V prejšnjih vadnicah smo spoznali osnove uporabe orodja Crop v Adobe Camera Raw za nedestruktivno obrezovanje naših slik in izvedeli smo, kako lahko orodje Crop skupaj z možnostjo Show Overlay uporabimo za zasukanje in poravnavo slik.
V tej vadnici bomo izvedeli, kako poravnati fotografije s kombinirano močjo orodja za ravnanje kamere Raw in orodja za obrezovanje, ki sta zasnovana tako, da na videz delujeta skupaj in hkrati obrežete in obrežete fotografije.
Še enkrat le opomnik, da so te vadnice v naši seriji Adobe Camera Raw namenjene Camera Raw 8, del Photoshop CC (Creative Cloud) in na voljo kot brezplačna posodobitev za uporabnike Photoshopa CS6 . Če želite kar najbolje izkoristiti to lekcijo, priporočam, da najprej preberete naš glavni tutorial o orodju za obrezovanje, pa tudi naše vadbo slik za vrtenje in ravnanje. Za ostale vadnice v tej seriji si oglejte naš celotni razdelek za retuširanje fotografij.
Tukaj je fotografija, ki sem jo posnel nekaj križarjenj, ki prihajajo v pristanišče zgodaj zjutraj. Ko sem fotografiral, sem stal na palubi tretje ladje in kot sem rekel, je bilo zgodaj zjutraj, stvari so bile še vedno nekoliko nejasne, zato očitno nisem držal kamere tako raven, kot sem mislil, da sem :
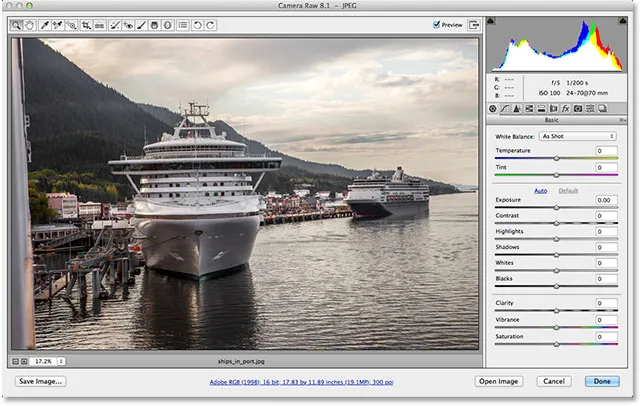
Izvirna fotografija.
Poglejmo, kako lahko hitro popravim sliko z orodjem za ravnanje. Orodje za poravnavo boste našli v orodni vrstici v zgornjem levem pogovornem oknu Camera Raw (neposredno desno od orodja za obrezovanje). Za razliko od orodja za obrezovanje orodje za ravnanje nima nobenih skritih menijskih možnosti, zato ga izberite, samo kliknite na njegovo ikono. Lahko pa izberete orodje za poravnavo s pritiskom na črko A na tipkovnici:
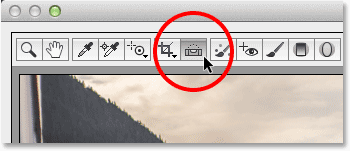
Izbira orodja za ravnanje v orodni vrstici.
Z izbranim orodjem za ravnanje poiščite na sliki nekaj, kar naj bo ravno, vodoravno ali navpično. Nato preprosto kliknite na enem koncu, držite gumb miške, povlecite na drugi konec in nato spustite miško. V mojem primeru bom uporabil veliko opazovalno ploščo na ladji na levi strani, saj naj bo na fotografiji videti vodoravno. Za lažji ogled bom začasno dostopil do orodja za povečavo Camera Raw s pritiskom in držanjem tipke Ctrl + preslednica (Win) / Command + preslednica (Mac) na moji tipkovnici. S tem se moj kurzor spremeni v povečevalno steklo z znakom plus na sredini. Nekajkrat bom kliknil območje, na katerem želim povečati:

Povečevanje slike s začasnim prehodom na orodje za povečavo.
Ko sem pomanjšan, sprostim Ctrl + preslednico (Win) / Command + preslednico (Mac), da se vrnem nazaj v orodje za ravnanje. Nato bom kliknil nekje na levi strani opazovalne plošče, da nastavim svoje izhodišče, in s pritisnjeno tipko miške povlečem čeznjo na desno stran. Ko povlečete, se bo prikazala črtkana črta, da boste lahko pravilno postavili stvari:
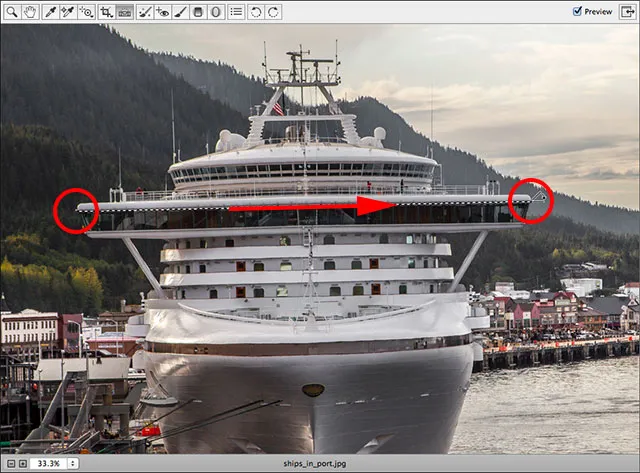
S klikom in vlečenjem orodja za ravnanje vzdolž območja, ki naj bo vodoravno.
Hitri nasvet: Privzeti kazalec miške orodja Straighten Tool težko natančno pove, kje kliknete. Če pritisnete tipko Caps Lock na tipkovnici, boste kazalec spremenili v prekrižano dlako, tako da boste lahko lažje postavili svoje mesto klika s središčem križa. Ko končate, ne pozabite izklopiti funkcije Caps Lock, sicer boste morda pozabili, da je vklopljena in se vprašajte, zakaj druge stvari nenadoma ne delujejo pravilno.
Ko končate, sprostite gumb miške in opazujte, kaj se zgodi. Camera Raw takoj preide iz orodja za ravnanje v orodje za obrezovanje (če pogledate v orodno vrstico, boste videli, da je orodje za obrezovanje zdaj izbrano) in okoli slike samodejno nariše polje za obrezovanje. Škatla za obrezovanje se zasuka pod istim kotom, kot ste ga vlekli z Orodjem za ravnanje. Če povečate svojo sliko kot jaz, jo boste najverjetneje pomanjšali, da boste videli celotno polje za obrezovanje. Če želite takoj skočiti v način prikazovanja zaslona, pritisnite Ctrl + 0 (Win) / Command + 0 (Mac) na tipkovnici:

Camera Raw nariše obrezovalno obrobo in jo zavrti v kot, ki je potreben za ravnanje slike.
Pritisnite tipko Enter (Win) / Return (Mac) na tipkovnici in slika se takoj poravna. Verjetno boste opazili, da je bilo treba v tem procesu del slike ob robovih obrezati, sama slika pa bi se zdaj morala videti naravnost:
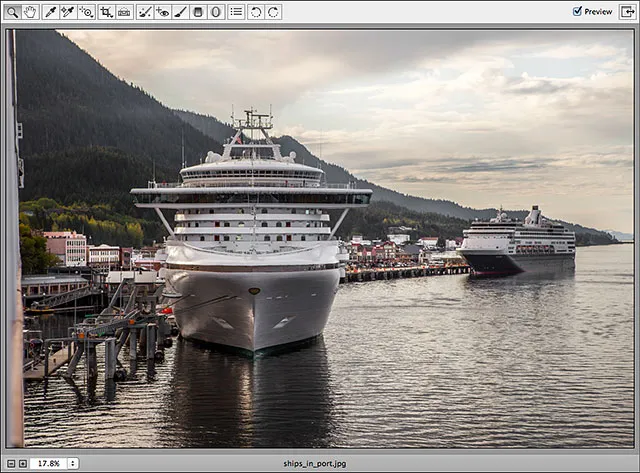
Slika po pritisku na Enter (Win) / Return (Mac) sprejema obrezovanje.
Če ugotovite, da kota, s katerim ste vlekli z orodjem za ravnanje, ni bila povsem pravilna in slika še vedno ni ravna ali želite spremeniti obrezo, je tu trik. Namesto ponovne izbire orodja za ravnanje preprosto pritisnite črko C na tipkovnici in izberite orodje za obrezovanje. Ker vse, kar počnemo v Camera Raw, ne uničuje, se bo vaša obrezovalna meja znova pojavila tako kot pred časom in se zasukala za isti kot:

Ponovno izbiranje orodja za obrezovanje, da vrnete polje za obrezovanje.
Kadar koli je orodje za obrezovanje aktivno, se lahko začasno preklopite na orodje za poravnavo s pritiskom in držanjem tipke Ctrl (Win) / Command (Mac) na tipkovnici. Nato lahko znova povlečete po istem delu slike ali preizkusite drugo območje, ki naj bo videti naravnost. Tokrat se bom povlekel od spodaj navzgor skozi navpično sredino ladje:
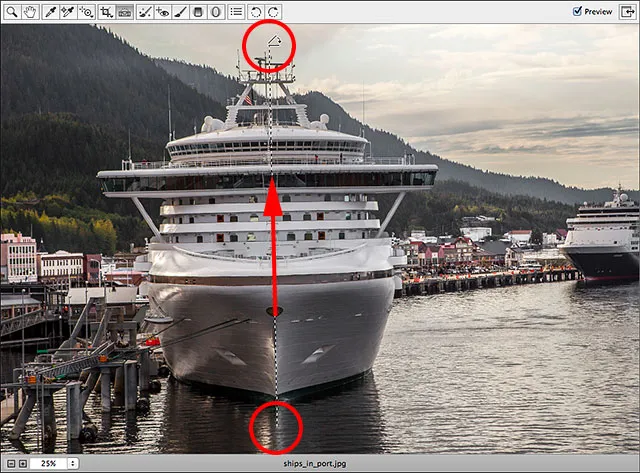
S klikom in vlečenjem čez območje, ki naj bo navpično ravno.
Ko sprostite gumb miške, Camera Raw ponovno prilagodi kot vrtenja polja za obrezovanje. Nato lahko spustite tipko Ctrl (Win) / Command (Mac), da se vrnete iz orodja za ravnanje nazaj v orodje za obrezovanje:

Poizkusite polje z obrezovanjem po ponovnem poskusu z orodjem za ravnanje.
Če želite tudi sami prilagoditi polje za obrezovanje, lahko kliknete in povlečete katerega koli ročaja okoli škatle, da ga spremenite v velikost. Če imate orodje Crop Tool nastavljeno na prednastavljeno razmerje stranic iz menija orodja Crop Tool, na primer 2 do 3 ali 4 do 5, boste v vsakem od štirih vogalov našli ročico za spreminjanje velikosti. Če obrezujete v običajnem načinu, kot sem tu, boste na zgornjem, spodnjem, levem in desnem mestu našli dodatne ročaje (za podrobnosti o obrezovanju v določena razmerja stran glejte glavno vodilo za obrezovanje). Če želite premakniti in premestiti polje za obrezovanje znotraj slike, kliknite kjer koli v polju, držite gumb miške in nato povlecite z miško:
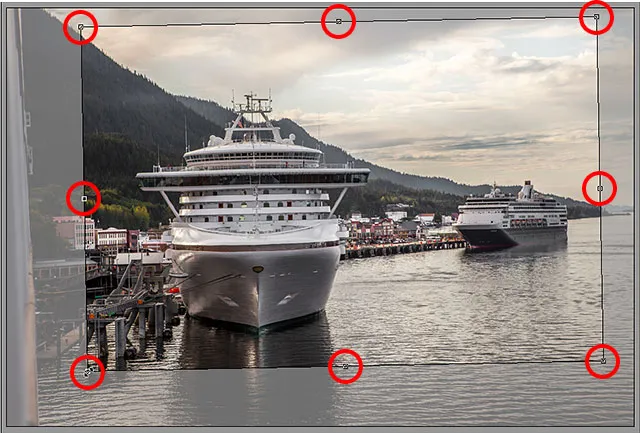
S klikom in vlečenjem ročajev spremenite velikost škatle za obrezovanje.
Ko končate, pritisnite tipko Enter (Win) / Return (Mac) na tipkovnici in Camera Raw obrežite in hkrati poravnajte sliko:
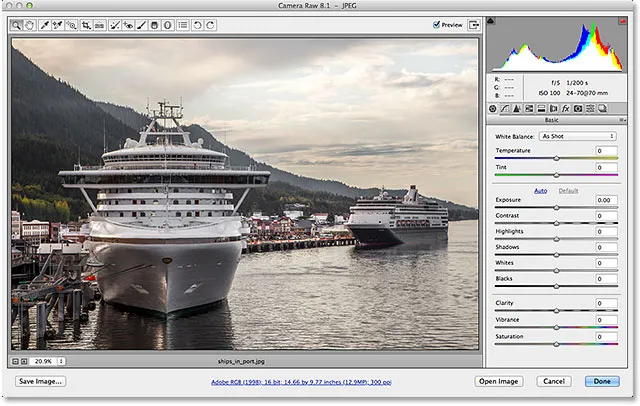
Slika je zdaj obrezana in ravna.
In tam ga imamo! Tako je treba obrezati in poravnati sliko s kombiniranimi močmi orodja za ravnanje in orodja za obrezovanje v Adobe Camera Raw 8! Oglejte si naš razdelek za retuširanje fotografij za več vodnikov za urejanje slik Photoshopa!