
Uvod v animacijo logotipov v pokončnih učinkih
Programsko opremo Adobe After Effects je razvil in vzdrževal Adobe Systems. Prvotno so jo januarja 1993 razvili David Herbstman, David Simons, Daniel Wilk, David M. Cotter in Russell Belfe v podjetju Science and Art, nato pa ga je Adobe najel leta 1994. Uporablja se programska oprema Adobe After Effect za vizualne učinke, grafiko gibanja, komponiranje in različne vrste animacije v našem projektu. Animacija logotipov je osnovni del programske opreme Adobe After Effects. Animacija logotipa daje vašemu logotipu gibljiv videz in ga povezuje z resničnim svetom, zato lahko velikokrat spremenimo spremembe, dokler v našem projektu ne dobimo najboljšega rezultata svojega modela.
Animacija našega logotipa v Adobe After Effects
Animacija logotipa omogoča realističen pogled na naš logotip. Tu se boste naučili, kako lahko korak za korakom animirate svoj logotip v katerem koli projektu. Začnimo našo vadnico na zelo zanimiv način:
1. korak: Najprej v tem koraku nastavimo nastavitve sestave. Za to nastavitev se bo pogovorno okno sestave odprlo, ko na začetnem zaslonu programske opreme kliknete novo možnost sestave.
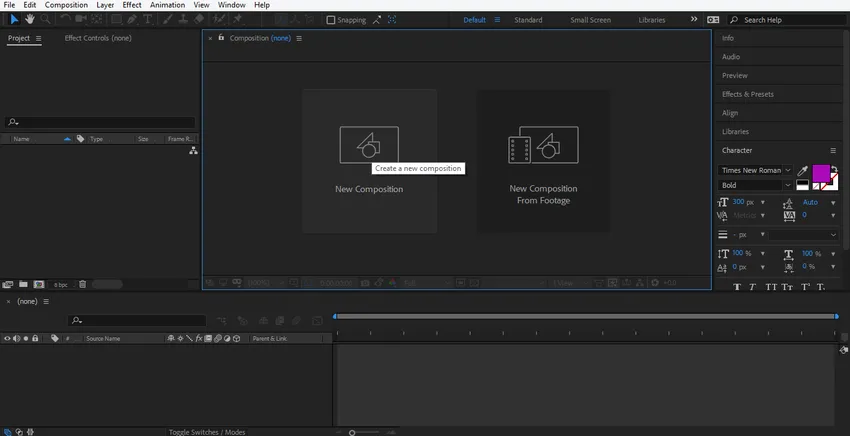
2. korak: Odpre se pogovorno okno nastavitev sestave. Širine in višine sloja ozadja ne bomo spreminjali od tu naprej, lahko ga spremenite glede na vas. Barvo tega sloja bomo spremenili s klikom na jeziček barve ozadja tega pogovornega okna. Tu bom izbral sivo barvo, ker ustreza mojemu logotipu. V gumbu ok v tem pogovornem oknu lahko izberete, če želite, da kliknete ok.
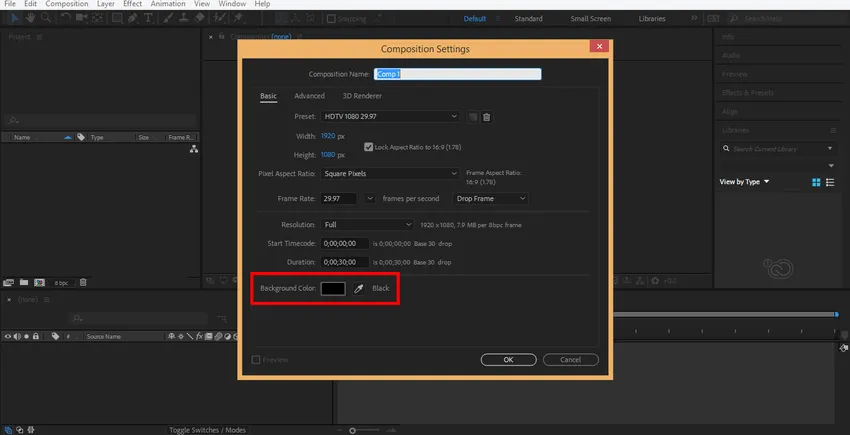
3. korak: Zdaj bom z desnim klikom miške v tem razdelku naredil trden sloj. Odprlo se bo spustno pogovorno okno, pojdite na nov klik na trdnem zavihku ali pritisnite Ctrl + Y na tipkovnici.
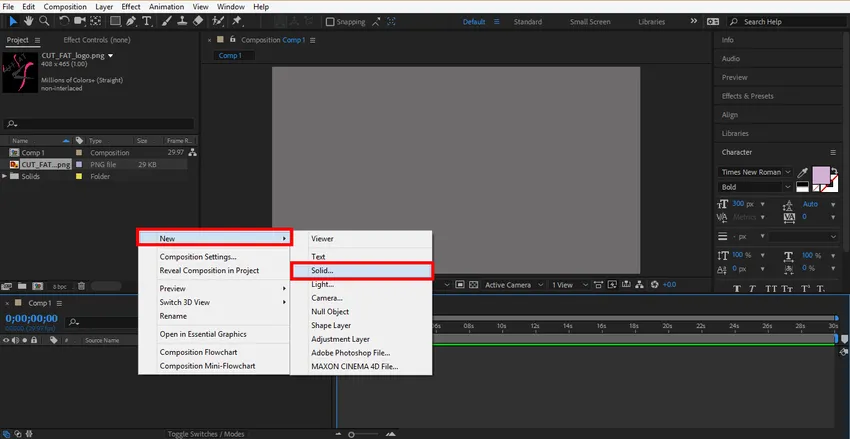
4. korak: Odpre se pogovorno okno. Zdaj bom izbral barvo glede na svoj logotip in na jezičku ok v tem pogovornem oknu kliknite OK.
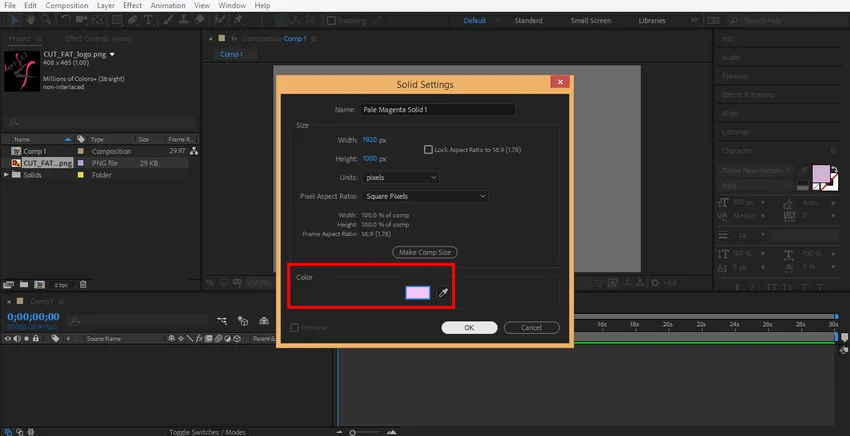
5. korak: Z miško zdaj kliknite miško na ta odsek, da tukaj uvozite svoj logotip. Pojdi na možnost uvoza, kliknite na možnost datoteke.
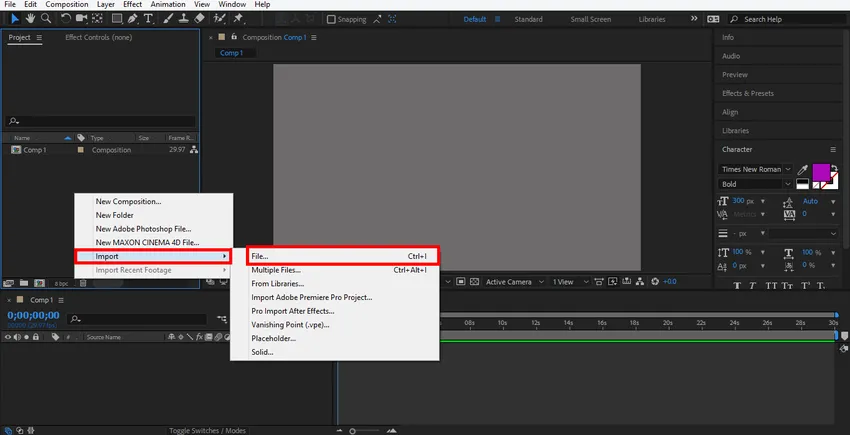
6. korak: Odprlo se bo pogovorno okno uvozne datoteke, izberite logotip, od koder ste ga shranili, za prenos se lahko iz spleta naložite kateri koli logotip. Tukaj uporabljam png datoteko logotipa.
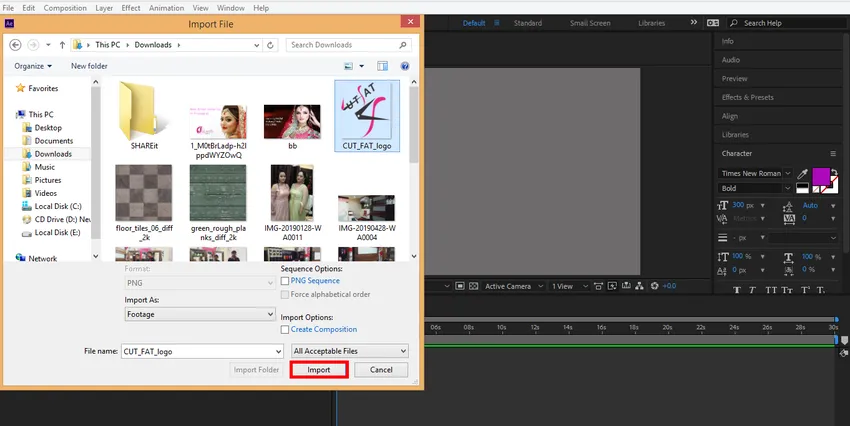
Uvoženi logotip lahko vidite v tem delu delovnega področja programske opreme Adobe.
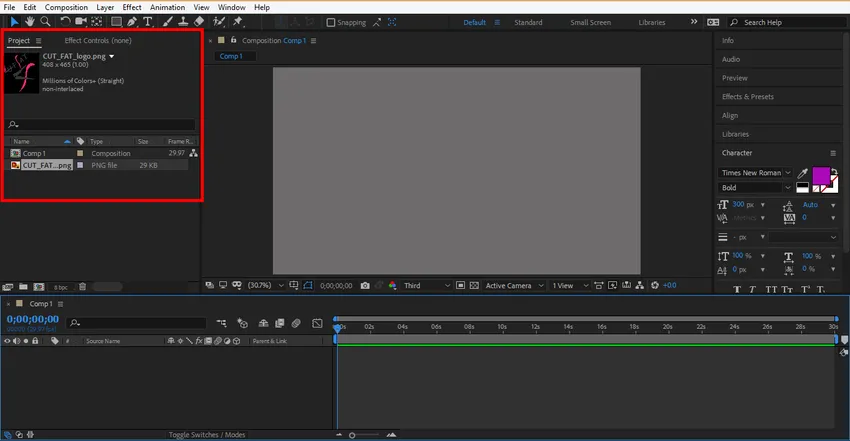
7. korak: Zdaj kliknite logotip in ga povlecite na območje sestave in ga pustite tukaj, tako da kliknete.
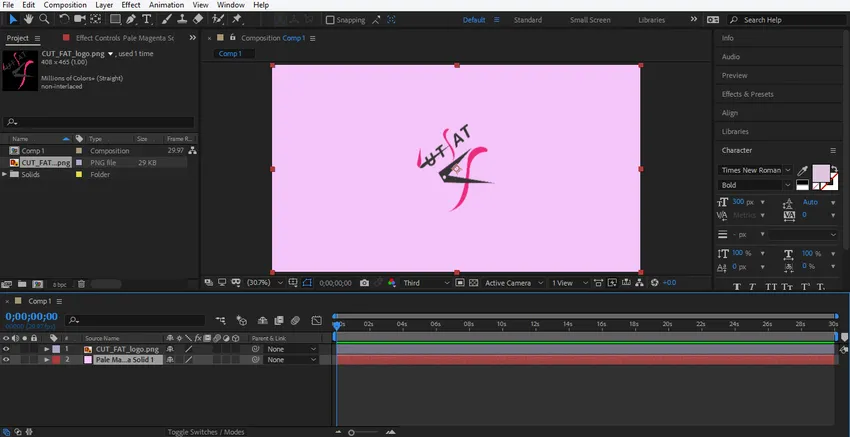
Korak 8: Velikost logotipa lahko nastavite glede na vas, tako da kliknete in držite majhno kvadratno polje okoli logotipa in ga povlečete za velikost.
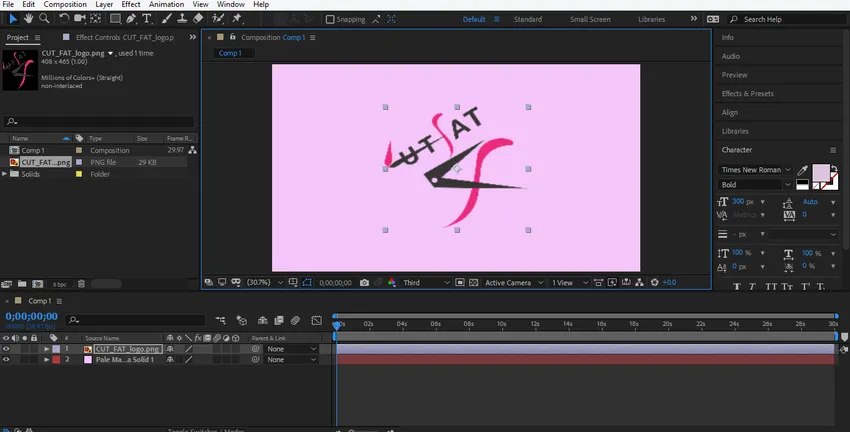
9. korak: Zdaj bomo dali nekaj učinka na naš logotip. Za uveljavitev učinka z desno miškino tipko kliknite sloj logotipa z miškinim gumbom pojdite na sloj sloja, izberite katerega koli sloga od tu in si oglejte učinek vseh slogov na vašem logotipu, enega za drugim za vaše boljše učenje.
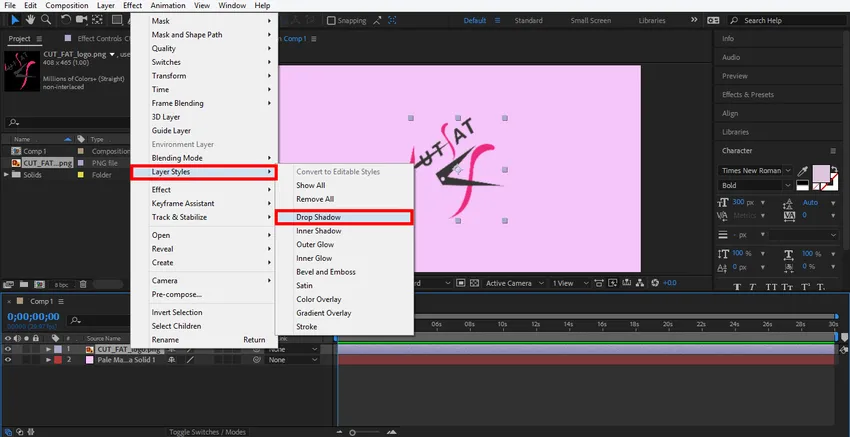
Korak 10: Tu bom izbral možnost Drop Shadow. Zdaj lahko tukaj nastavite parameter kapljice. Lahko spremenite barvo sence, kot sence, razdaljo sence od logotipa.
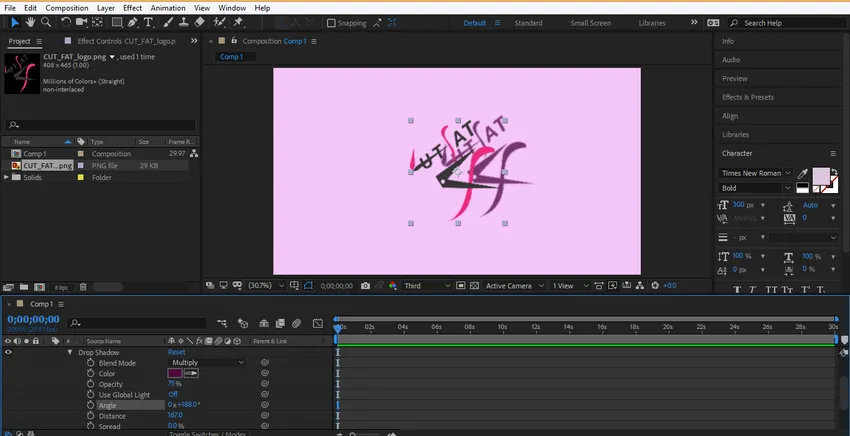
11. korak: poljuben slog lahko kadar koli izbrišete. Kliknite sloj tega sloga in pritisnite tipko za brisanje na tipkovnici, da jo izbrišete.

12. korak: Zdaj bomo animirali naš logotip, kliknite sloj logotipa in kliknite puščico Transform.
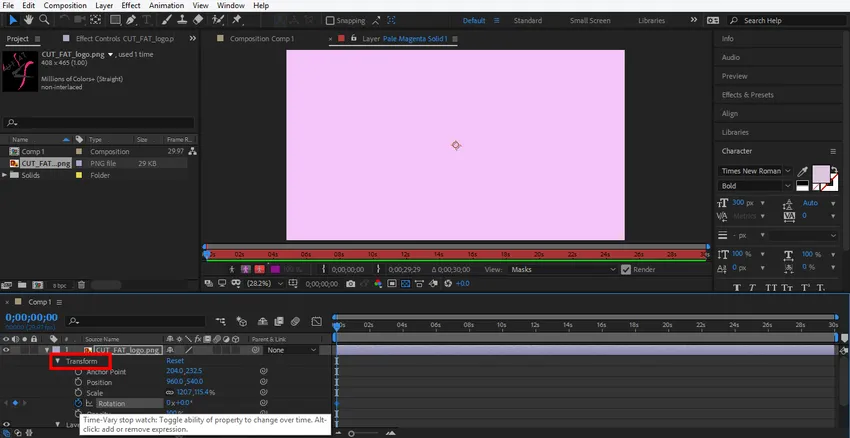
Korak 13: Najprej bomo nastavili možnost animacije logotipa v logotipu in nato kliknili ikono v obliki sloja lestvice.
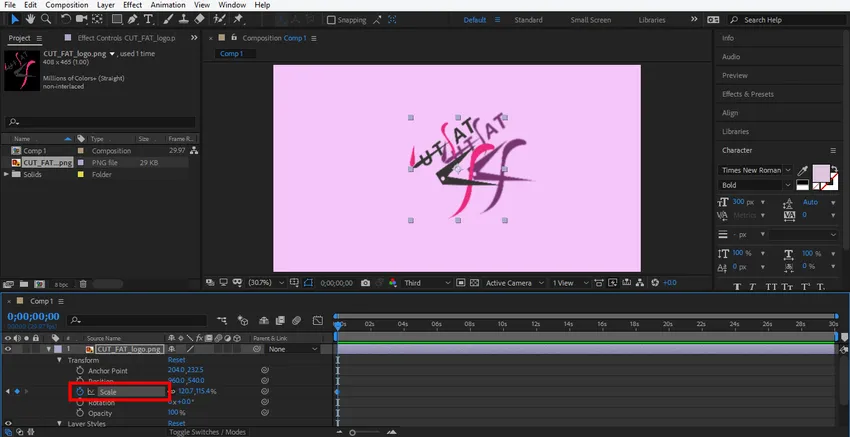
14. korak: Tu se ustvari ključni okvir za animacijo obsega.

15. korak: Nastavite začetne podatke za lestvico s spreminjanjem podatkov od tu.
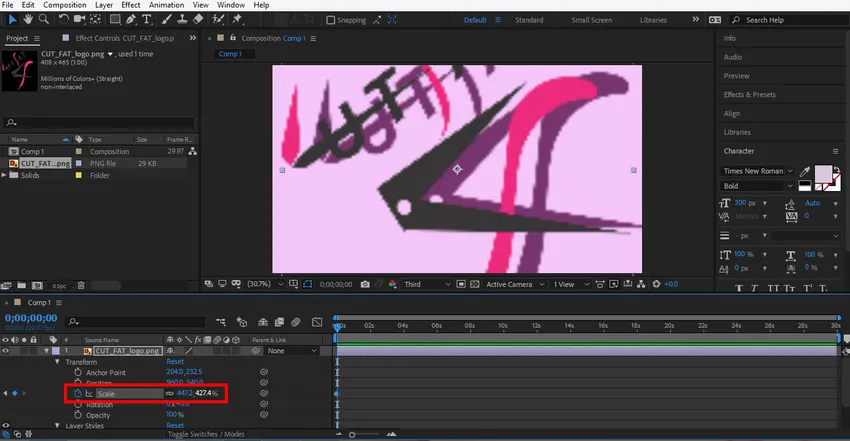
Korak 16: Zdaj nastavite čas tako, da povlečete ključni okvir tako, da držite levi klik miške.
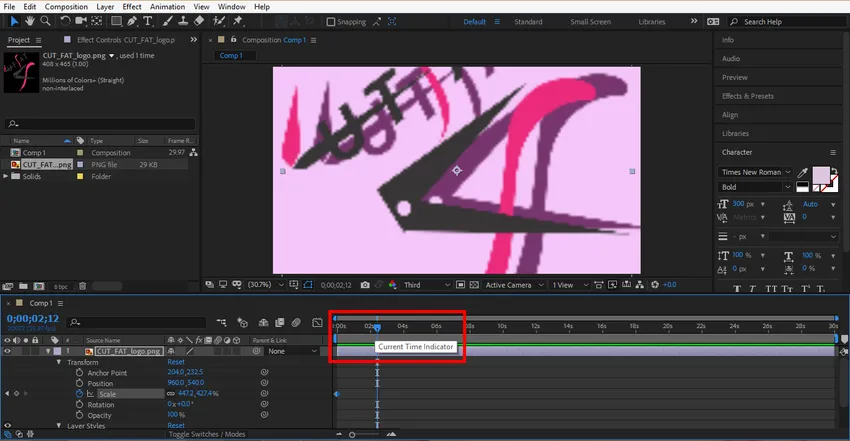
Korak 17: Kliknite ta zavihek, da ustvarite nov ključ. Če nočete te tipke, lahko katero koli tipko izbrišete, jo izberite tako, da kliknete to tipko in pritisnete to ikono generiranja, da jo izbrišete.

Korak 18: Zdaj ponovno nastavite parameter lestvice in časovni okvir za to tipko.
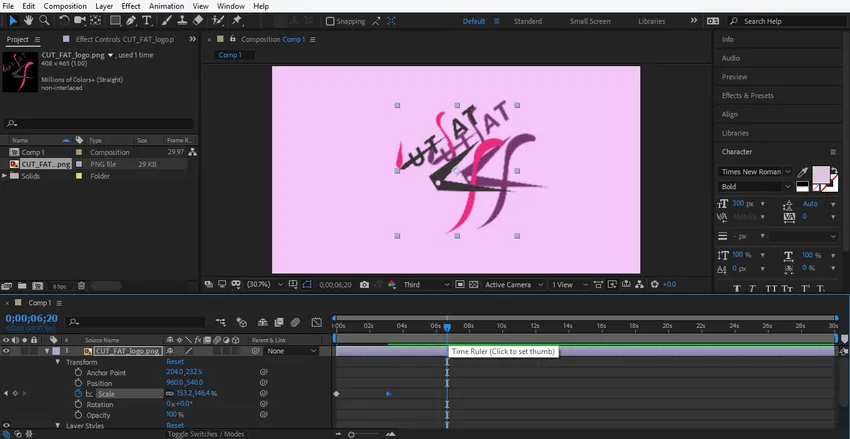
19. korak: Zdaj lahko vidite učinek te animacije. Če si želite ogledati predogled, povlecite ključni okvir na začetni točki.
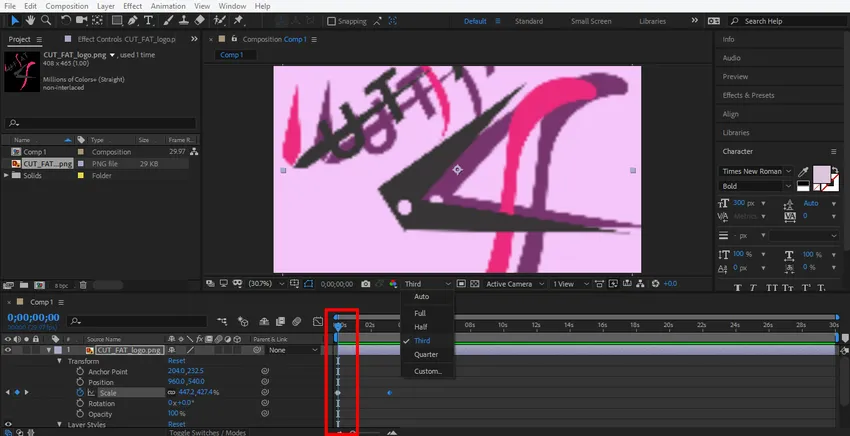
20. korak: Tukaj kliknite na tretjo možnost. Tu izbiramo tretjo možnost, tako da je upodabljanje te animacije zelo enostavno.
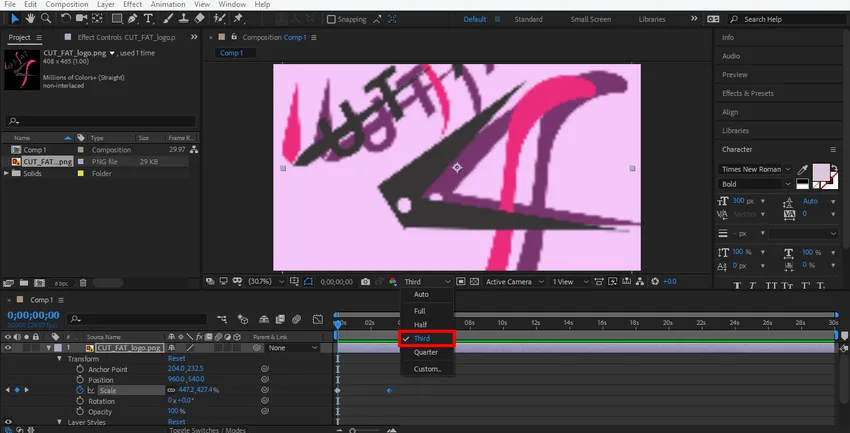
21. korak: In pritisnite preslednico na tipkovnici za predvajanje animacije.
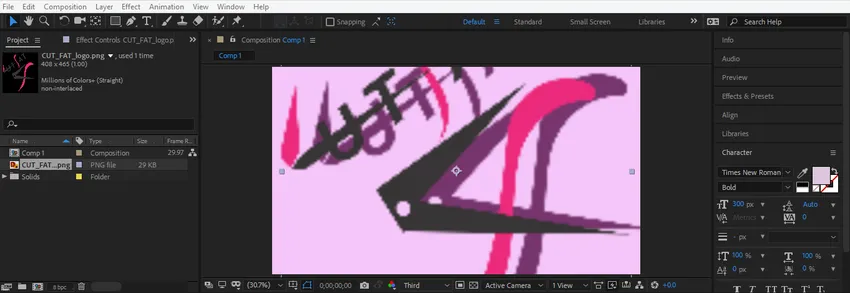
Korak 22: Zdaj bom naredil isto nastavitev v možnosti vrtenja sloja logotipa za dodelitev rotacijske animacije mojemu logotipu. Morate slediti istim korakom kot jaz pri animaciji z obsegom.

Korak 23: Zdaj bom naredil nekaj animacije v slojih slojev. Za nastavitev animacije tukaj kliknite sloj sloja sloja in izberite slog, v katerem želite spremeniti. Zdaj dajte animacijo tako, da sledite istim korakom kot prej.
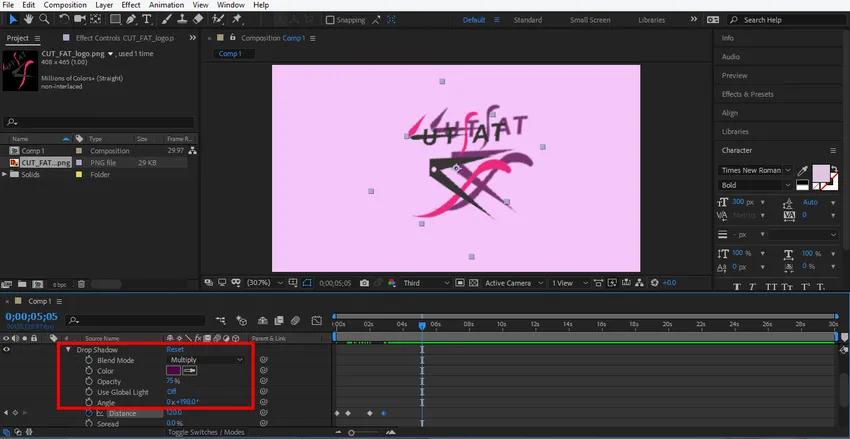
24. korak: Zdaj bom postavil animacijo v trdnem sloju. Za nastavitev animacije tukaj kliknite na trdno plast, kliknite možnost preoblikovanja tega sloja in nastavite parameter, ki ga želite animirati, tako da sledite istim korakom nastavitve animacije kot prej.
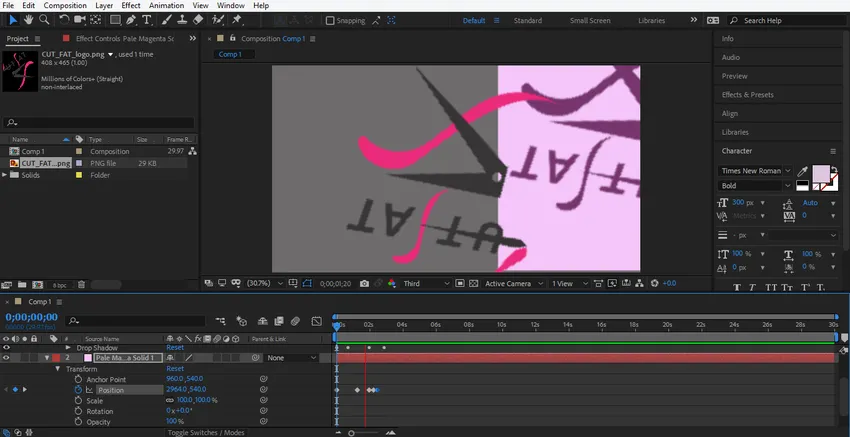
Korak 25: Zdaj povlecite ključni okvir na začetno točko in pritisnite razmik s tipkovnice, da si ogledate animacijo.
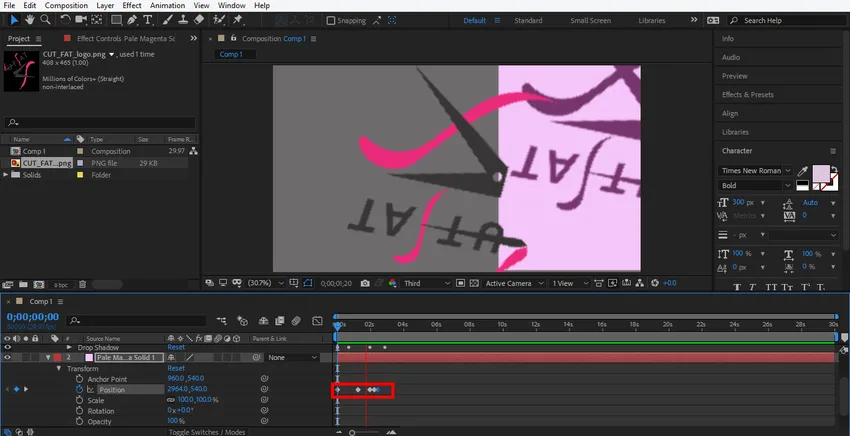
26. korak: To je zadnja animacija našega logotipa.
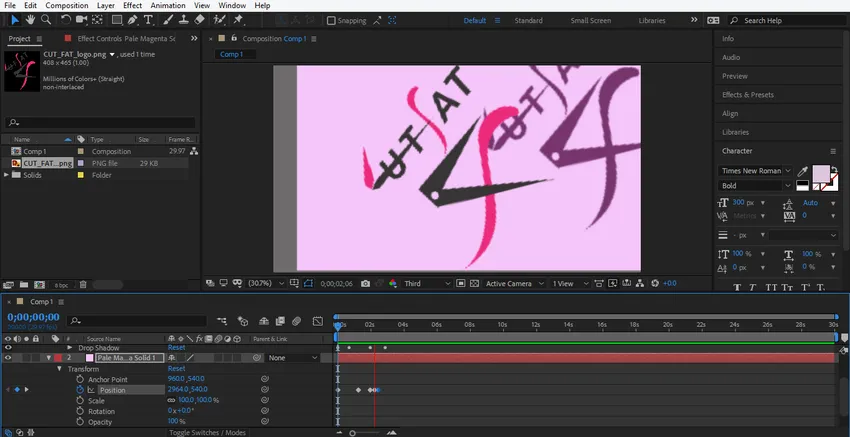
Tu sem vam za preprostejše razumevanje dal preprosto vadbo o animaciji logotipa. Lahko animirate svoj logotip, kot želite, z uporabo različnih vrst preobrazbe v logotipu in ga naredite bolj realističnega.
Zaključek
Na ta način lahko preprosto animirate svoj logotip za kakršne koli namene. Po ukazu nad animacijo logotipa boste vedno bolj sposobni svojemu projektu dati učinkovit in zanimiv pogled za gledalca. Animacija logotipa v vašem projektu pritegne gledalca in jim da občutek vašega projekta v resničnem svetu.
Priporočeni članki
To je vodnik za animacijo logotipa v After Effects. Tukaj razpravljamo o korakih za ustvarjanje lastne animacije logotipa v po učinkih. Obiščite lahko tudi druge naše sorodne članke, če želite izvedeti več -
- Maska v After Effects
- Programska oprema za animacijo
- Animacija besedila v After Effects
- Obrezovanje v Illustratorju
- Pregled animacije v postranskih učinkih
- Načela animacije
- Popolna programska oprema znanja in učinkov
- Dež v posledicah | Metode