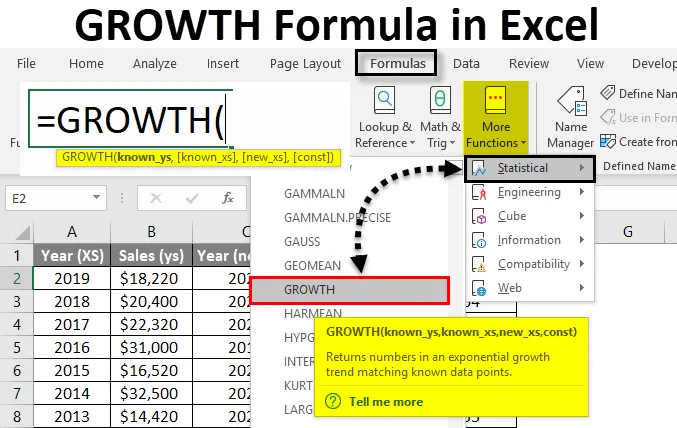
Excel RAST formula (kazalo)
- RASTNA formula v Excelu
- Kako izračunati RAST v Excelu z uporabo formule?
RASTNA formula v Excelu
Formula rasti v Excelu je statistična funkcija. Formula rasti vrača napovedano eksponentno stopnjo rasti na podlagi obstoječih vrednosti, podanih v excelu. Najdemo ga pod Formulami To je funkcija delovnega lista. Formula rasti je na voljo v vseh različicah Excela. Ta funkcija se uporablja za statistične in finančne analize. Pomaga pri napovedovanju in napovedovanju prihodkov in prodajnih ciljev podjetij. Formula rasti se uporablja tudi v regresijski analizi v Excelu. Preprosto povedano, rastna funkcija izračuna vrednosti Y na podlagi eksponentne stopnje rasti danih vrednosti X. Spodaj je formula za RAST v Excelu: Formula RASTA ima naslednje argumente. * Krivulja eksponentne rasti v excelu: Za formulo rasti je Y = b * m X Predstavlja eksponentno krivuljo, v kateri je vrednost Y odvisna od vrednosti X, m je osnova z X kot njegov eksponent in b sta konstantna. To je zelo koristna funkcija za oceno ali napovedovanje rasti, ki se pojavlja v eksponencialni obliki. Je zelo preprosto in enostavno. Poglejmo, kako z nekaj primeri izračunati RAST v excelu. Imamo tabelo podatkov, v kateri imamo obdobje kot znano in dejansko kot znano. Podatki so v spodnji tabeli: Formulo bomo zapisali kot spodaj: Zdaj bomo pritisnili tipko Enter, da vidimo ocenjeno rast. Imamo vzorčne podatke, ki prikazujejo mesece in ustrezne prihodke. Zdaj bomo ocenili prihodke za mesec december (12) po formuli rasti v excel. Formulo bomo zapisali kot spodaj: V celico B2 bomo vnesli B12 kot znane _y, A2: A12 kot poznane in A13 kot nove_x. Če želite videti rezultat, pritisnite tipko Enter . Tako je predviden prihodek za 12 mesecev 65.014, 97 USD. Recimo, da želimo vedeti, ali je mogoče doseči določeno prodajno vrednost za prihodnje proračunsko leto. Tako želimo doseči prodajo za 12 milijonov dolarjev. Imamo vzorčno tabelo podatkov: Napisali bomo formulo: Izhod bo: Tako bo v letu 2019 najverjetneje prodaja nad predvidenimi 12 milijoni. Če upoštevamo zgornjo formulo, če želimo vedeti ocenjeno prodajo za leta 2019, 2020 in leto 2021. Zdaj bomo zapisali formulo: Tu so celice B2_ B10, poznane_x leta, za katera imamo podatke o prodaji. Tu bo A2: A10. Zdaj bodo novi_x od celic A11 do A13. Zdaj bomo pritisnili CTRL + SHIFT + ENTER in ga izvedli kot funkcijo matrike. Zato boste videli kodraste oklepaje. Zdaj smo ocenili prodajo za leto 2019 = 1.499.186, 53 USD, leto 2020 = 2.035.556, 33 USD in leto 2021 = 2.763.825, 23 USD Da bodo stvari bolj jasne, vzemimo še en primer. Leto imamo pametne podatke o prihodkih podjetja in želimo napovedati prihodke za tekoče leto. Zdaj bomo v celico B6 zapisali formulo: Pritisnite tipko Enter, da dobite izhod. Predvideni prihodki za leto 2019 bodo znašali 1.886.637, 22 USD. Zdaj si bomo ogledali primer eksponentne rasti. Imamo vzorčno tabelo podatkov. Zdaj bomo zapisali formulo kot spodaj: Tu so znane_y celice B2: B10, znane_x so celice A2: A10, nove_x pa so celice D2: D10 in const so TRUE (do E8). Vnesli bomo obsege celic in jih zaklenili s pritiskom na F4. Ko napišemo formulo, bomo za izvedbo matrike pritisnili CTRL + SHIFT + ENTER . Zdaj bomo napisali formulo za preostala leta, kjer je const napačen . Hkrati pritisnite tipko CTRL + SHIFT + ENTER, da dobite izhod. Medtem ko uporabljamo formulo rasti excel, moramo biti pri pravilnem pisanju formule previdni. Če vnesemo napačno skladnjo, ne bomo dobili pravilnega rezultata. Raje bi navedel nekaj napak. Nekateri od njih so navedeni spodaj. Zato pri uporabi funkcije upoštevajte spodnje točke. To je vodnik za RASTO formulo v Excelu. Tukaj razpravljamo o tem, kako izračunati RAST v Excelu skupaj s praktičnimi primeri in naloženo predlogo Excela. Ogledate si lahko tudi druge naše predlagane članke -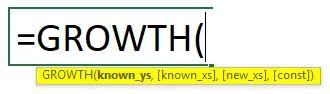
Kako izračunati RAST v Excelu z uporabo formule?
Formula RASTI RASTA - Primer # 1
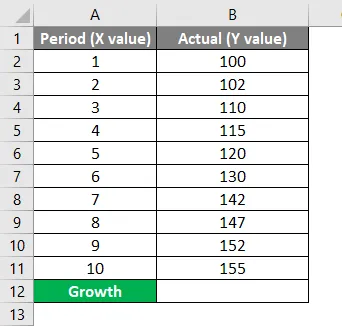
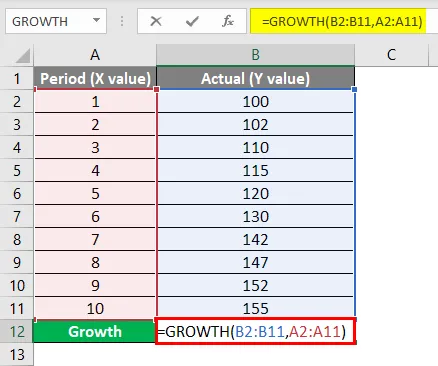
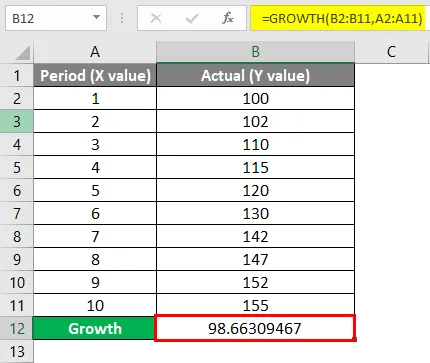
Formula RASTI RASTA - Primer # 2
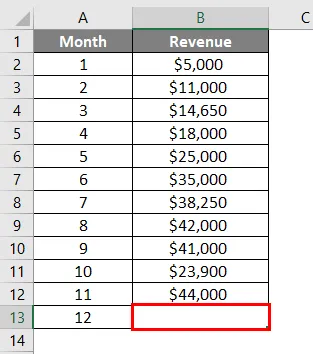
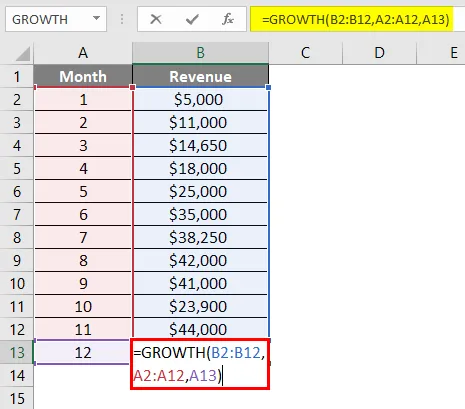
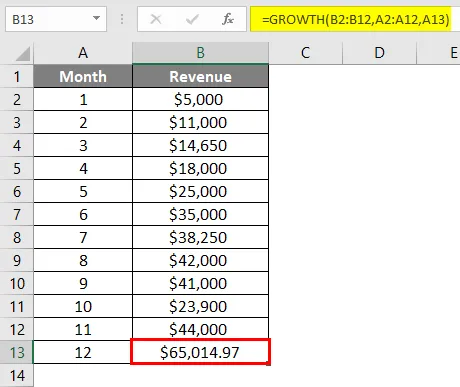
Formula RASTI RASTI - Primer # 3
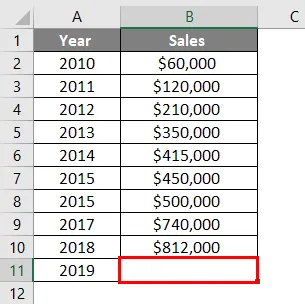
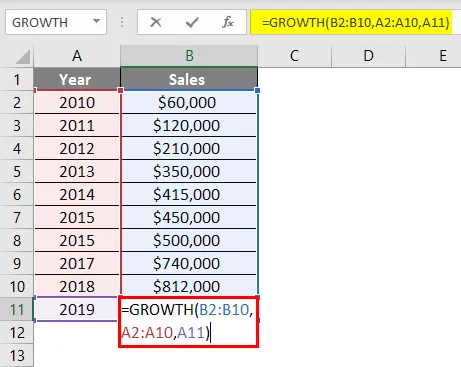
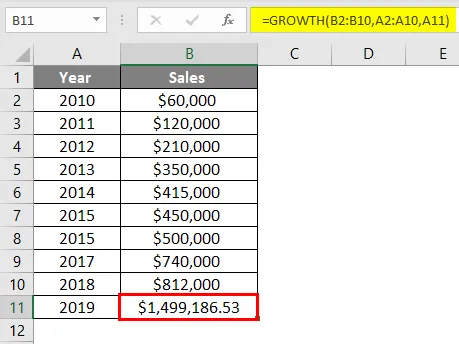
Formula RASTI RASTI - Primer # 4
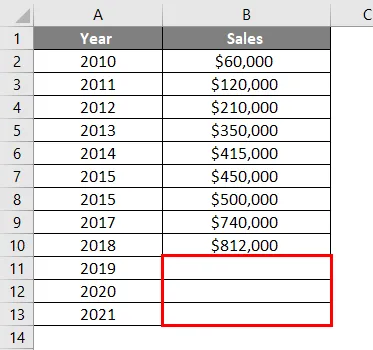
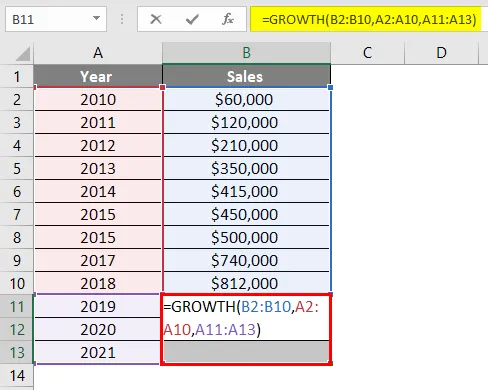
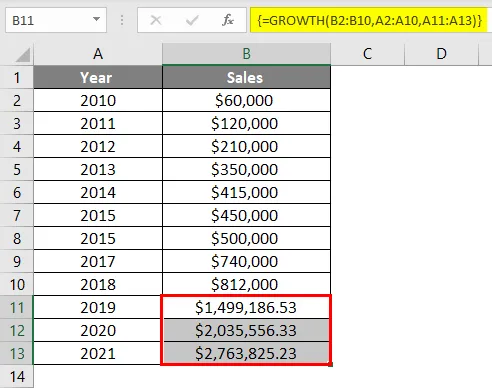
Formula RASTI RASTI - Primer # 5
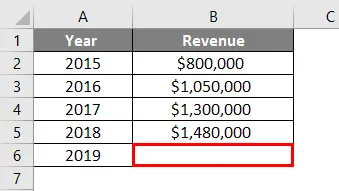

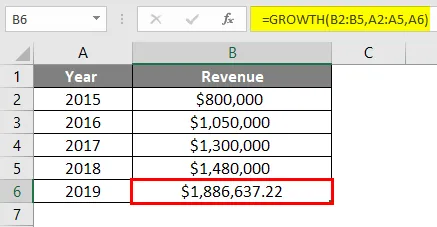
Formula RAST RASTI - Primer # 6
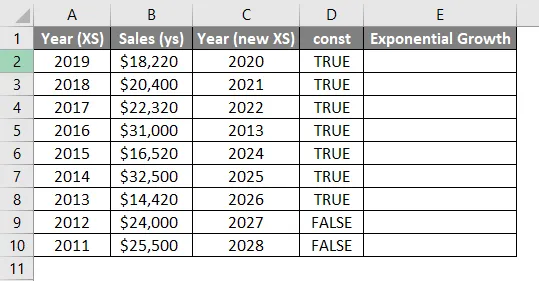
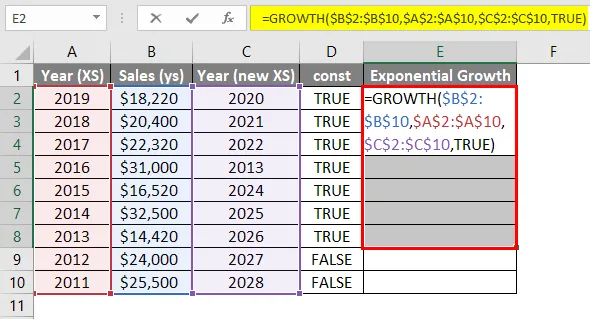
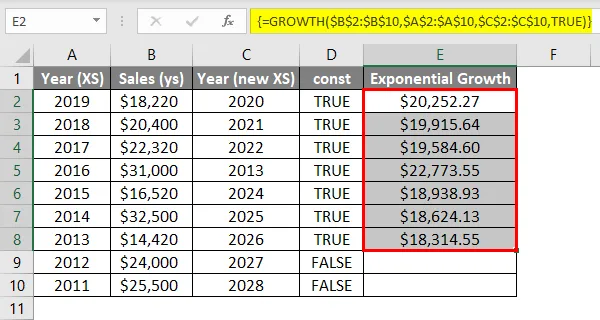
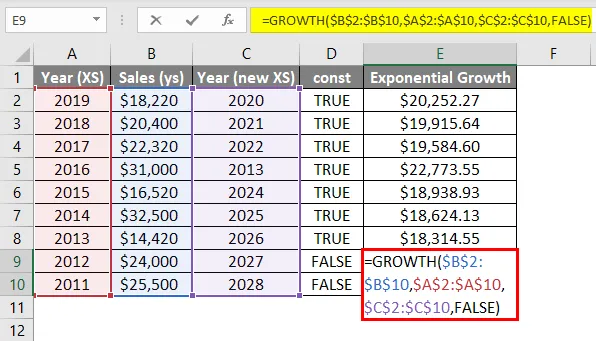
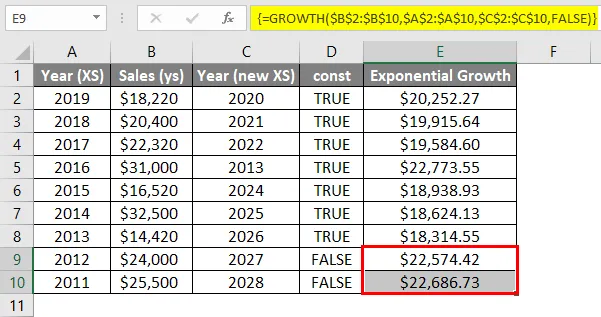
Stvari, ki si jih morate zapomniti o rastni formuli v Excelu
Priporočeni članki