V tej vadnici Photoshop Text Effects se bomo naučili, kako ustvariti učinek "razdrobljene ploščice" s pomočjo Photoshopovega filtra Tiles.
Tukaj je učinek, za katerega bomo šli:

Končni rezultat.
Začnimo!
1. korak: Odprite nov dokument Photoshop
Odprite nov dokument Photoshop, tako da odprete meni Datoteka na vrhu zaslona in izberete Novo …, ki odpre pogovorno okno Nov dokument . Izberite poljubno velikost svojega dokumenta. Uporabil bom prednastavljeno velikost 640x480:
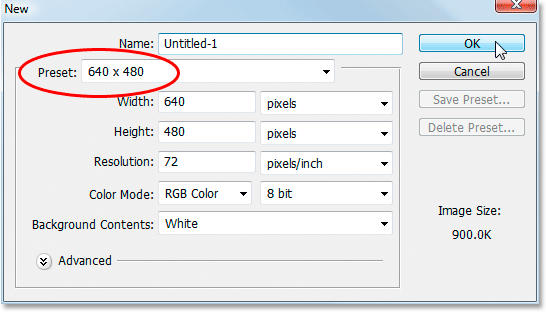
Ustvari nov dokument Photoshop. Uporabljam prednastavljeno velikost 640x480.
2. korak: Napolnite sloj ozadja s črno barvo
Pritisnite tipko D na tipkovnici, da hitro ponastavite barve ospredja in ozadja Photoshopa, ki črno postavijo kot barvo prednjega spredaj. Nato uporabite bližnjico na tipkovnici Alt + Backspace (Win) / Option + Delete (Mac), da napolnite plast ozadja s črno:
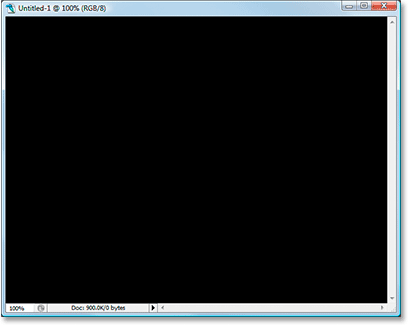
Dokument Photoshop je zdaj napolnjen s črno barvo.
3. korak: nastavite svojo barvo ospredja na temno barvo in dodajte svoje besedilo
V paleti Orodja kliknite nabor barv v ospredju:

Če želite spremeniti svojo barvo, kliknite na barvno črto.
Tako bo prikazan Photoshop Color Barvec . Izbrali bomo barvo besedila. Izberete lahko, katero barvo za besedilo vam je všeč, ne glede na barvo, ki jo želite, za začetek izberite temen odtenek. Želim uporabiti zeleno za svojo barvo, zato bom izbrala temen odtenek zelene:
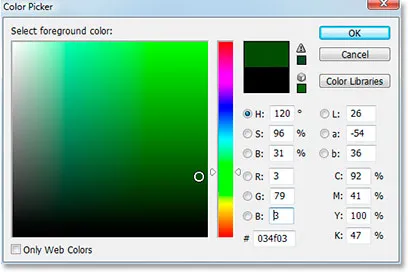
S programom Photoshop's Color Picker izberite temen odtenek barve, ki jo želite uporabiti za besedilo.
Ko izberete barvo, kliknite V redu, da zapustite barvni nabiralnik.
Izberite orodje Type iz palete Orodja ali pa pritisnite tipko T na tipkovnici, da jo hitro izberete:
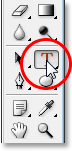
Izberite orodje Type v paleti Orodja ali na tipkovnici pritisnite »T«.
Nato z izbranim orodjem Type pojdite do vrstice z možnostmi na vrhu zaslona in izberite pisavo in velikost pisave. Ta učinek bo najbolje deloval z veliko, debelo pisavo, zato bom za vadbo uporabil "Vpliv". Nato kliknite znotraj svojega dokumenta in vnesite svoje besedilo. Vtipkal bom besedo "digitalno", ker mislim, da ima ta učinek nekaj digitalnega videza:

Kliknite znotraj dokumenta in vnesite svojo vrsto.
Z orodjem Premaknite besedilo v središče in ga po potrebi spremenite z uporabo bližnjice na tipkovnici Ctrl + T (Win) / Command + T (Mac), da prikažete Photoshop's Free Transform ročaje okrog besedila, nato pridržite. Shift + Alt (Win) / Shift + Option (Mac) in povlecite katero koli vogalno točko. Če držite Shift, omejuje razmerja besedila, zadrževanje Alt / Option pa povzroči spreminjanje velikosti besedila od središča. Ko končate s preobrazbo, pritisnite Enter (Win) / Return (Mac), ko končate.
4. korak: Razpršite besedilno plast
Na besedilo bomo uporabili enega izmed Photoshopovih filtrov, vendar tega ne moremo storiti, ne da bi besedilo predhodno pretvorili v slikovne pike, kar je znano kot "rastriranje". Če želite to narediti, z besedilno plastjo, izbrano v paleti Slojev, pojdite do menija Slojev na vrhu zaslona, izberite Rasterize in nato izberite Vrsta . V dokumentu se zdi, da se ni zgodilo nič, toda če pogledate v paleto slojev, boste videli, da je sloj besedila zdaj običajna plast:
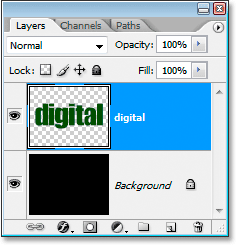
Po rastrski vrsti je besedilni sloj zdaj običajen sloj v paleti Slojev.
5. korak: Podvojite besedilno plast
Ustvariti moramo dvojnik plasti z našim besedilom, tako da z izbranim slojem besedila uporabimo bližnjico na tipkovnici Ctrl + J (Win) / Command + J (Mac). Zdaj boste v paleti Slojev imeli dvojnik besedilne plasti:
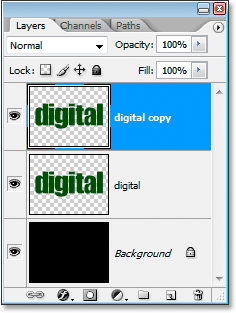
Pritisnite "Ctrl + J" (Win) / "Command + J" (Mac), da podvojite besedilno plast.
6. korak: Skrij prvotni besedilni sloj
Z ustvarjeno kopijo sloja besedila bomo prvotni sloj besedila skrili pred pogledom s klikom na njegovo ikono vidnosti plasti (ikono "zrkla") na skrajni levi strani plasti v paleti Sloji:
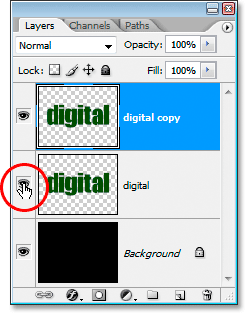
Skrijte prvotno besedilno plast s klikom na ikono "Vidnost plasti" (zrklo).
V dokumentu ne boste videli nobenih sprememb, ker kopija besedilnega sloja blokira prvotni sloj besedila od pogleda, če pa pogledate nazaj v paleto Slojev, boste videli, da je ikona zrkla izginila, kar pomeni, da je plast je zdaj skrita.
7. korak: Layer za kopiranje besedila dvakrat nanesite Photoshop-ov filter "Ploščice"
S slojem kopiranja besedila, ki je izbran v paleti Slojev, pojdite do menija Filter na vrhu zaslona, izberite Stiliziraj in izberite Ploščice . Prikaže se pogovorno okno filtra Photoshop's Tiles:
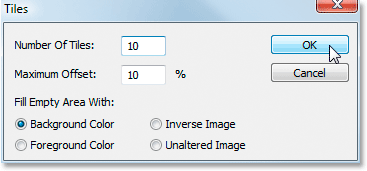
Vadnice za Photoshop: Pojdite na Filter> Stiliziraj> Ploščice, da odprete pogovorno okno filtra Tiles.
Nobene možnosti ni treba spreminjati. Preprosto kliknite V redu, da zapustite pogovorno okno in uporabite filter na besedilo. Nato uporabite bližnjico na tipkovnici Ctrl + F (Win) / Command + F (Mac), da drugič uporabite isti filter. Vaše besedilo bo zdaj videti nekako takole:
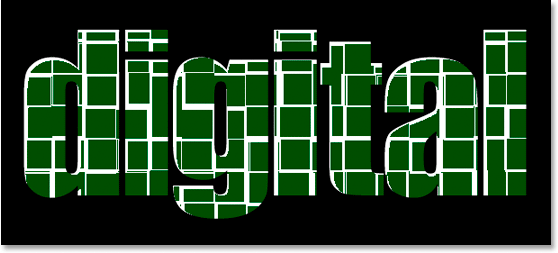
Besedilo po uporabi filtra Tiles.
8. korak: Izberite in izbrišite bela območja v besedilu
Zberite orodje Magic Wand iz palete Tools (Orodja) ali pritisnite črko W, da jo hitro izberete:
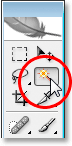
Izberite orodje Magic Wand iz palete Orodja ali na tipkovnici pritisnite "W".
V vrstici z možnostmi preverite, ali Contiguous ni označen, sicer bi morali izbrati vsako belo območje posebej. Nato s čarobno palico kliknite katero koli belo območje v besedilu in Photoshop bo izbral vsa bela območja naenkrat:
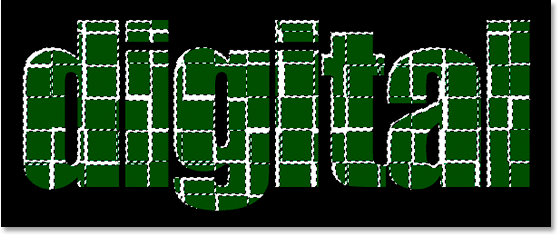
S čarobno palico kliknite katero koli belo območje, da izberete vsa bela območja v besedilu.
Če je izbrana vsa bela, na tipkovnici pritisnite Delete, da izbrišete ta območja. Pritisnite Ctrl + D (Win) / Command + D (Mac), če želite preklicati izbiro. Vaše besedilo bo zdaj videti nekako takole:
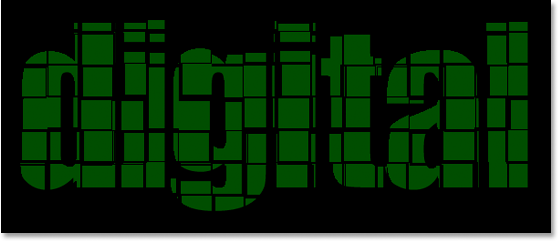
Besedilo po brisanju belih področij.
9. korak: Podvojite izvirni besedilni sloj in ga premaknite na vrh palete slojev
Kliknite nazaj na izvirni sloj besedila, da ga izberete, nato pa ga podvojite s tipkovno bližnjico Ctrl + J (Win) / Command + J (Mac). Nato kliknite dvojni sloj, ki ste ga pravkar ustvarili, in ga povlecite na vrh palete Slojev. Ko se približate, se na vrhu prikaže zgornja vrstica osvetlitve. Ko zagledate vrstico za osvetlitev, spustite miškin gumb in plast bo padla na svoje mesto:
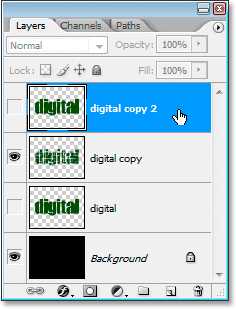
Podvojite izvirno besedilno plast in jo povlecite na vrh palete Slojev.
10. korak: Kliknite ikono vidnosti plasti tako, da se prikaže v dokumentu
Ker je izvirna plast besedila skrita pred ogledom, je ta nova kopija njenega dela, ki smo jo naredili, tudi skrita pred pogledom. Moramo ga prikazati v dokumentu, zato kliknite na njegovo ikono vidnosti, zaradi katere se bo očesno jabolko ponovno pojavilo in plast bo zdaj vidna:
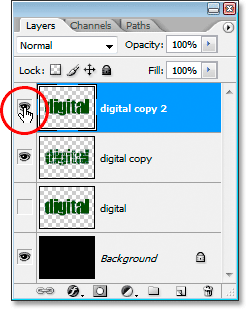
Kliknite ikono vidnosti plasti, da razkrijete plast v dokumentu.
11. korak: Naredite besedilo svetlejše barve barve
Kliknite nazaj na barvno črto v ospredju v paleti Orodja, da ponovno izberete barvni nabiralnik, nato pa izberite nekoliko svetlejši odtenek barve besedila:

Kliknite še enkrat na barvno črto in v barvnem nabiralniku izberite malo svetlejši odtenek barve besedila.
Kliknite V redu, da zapustite barvni nabiralnik, nato pa uporabite barvno tipko Shift + Alt + Backspace (Win) / Shift + Option + Delete (Mac), da barvo dodate besedilu:

Pritisnite "Shift + Alt + Backspace" (Win) / "Shift + Option + Delete" (Mac), da dodate novo barvo besedilu.
12. korak: Zavrtite platno za 90 ° CW
Pojdite do menija Slika na vrhu zaslona, izberite Rotate Canvas, nato izberite 90 ° CW, če želite platno zasukati za 90 ° v desno:
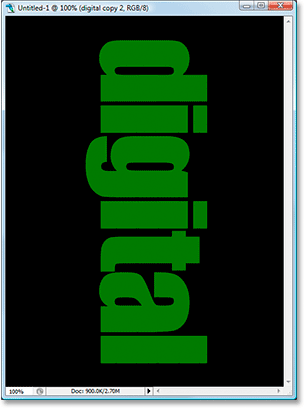
Platno zasukajte za 90 ° v smeri urinega kazalca.
Korak 13: Na besedilo trikrat nanesite filter za ploščice
Ponovno bomo uporabili filter Tiles, tokrat na novo besedilno plast. Ker je bil Tiles zadnji filter, ki smo ga uporabili, ga ni treba znova izbrati v meniju Filter. Za uporabo lahko uporabimo isto bližnjico na tipkovnici Ctrl + F (Win) / Command + F (Mac), nato še dvakrat pritisnite bližnjico na tipkovnici, da filter trikrat uporabimo. Vaše besedilo bo zdaj videti nekako takole:

Vadnice za Photoshop: Besedilo, ko dvakrat uporabite filter Tiles.
14. korak: Izberite in izbrišite bela območja
Znova uporabite čarobno palico, da hitro izberete vsa bela območja v besedilu s klikom na katero koli belo območje. Nato pritisnite Delete, da jih izbrišete, tako kot prej. Pritisnite Ctrl + D (Win) / Command + D (Mac), če želite preklicati izbiro. Vaše besedilo bo zdaj videti nekako tako:
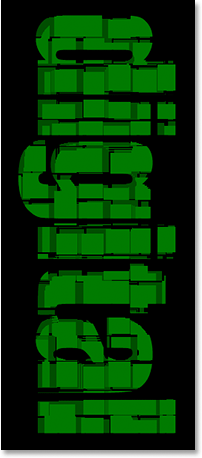
Besedilo po ponovnem brisanju belih območij.
15. korak: Znova podvojite prvotni besedilni sloj in ga premaknite na vrh palete slojev
V paleti Sloji znova kliknite originalni sloj besedila in pritisnite Ctrl + J (Win) / Command + J (Mac), da ga podvojite. Nato povlecite na vrh palete plasti:
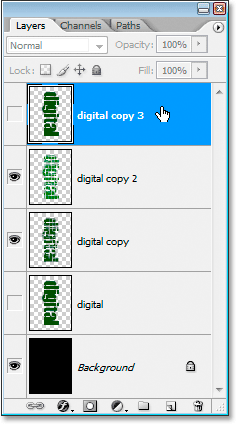
Ponovno podvojite izvirno besedilno plast in jo povlecite na vrh palete Slojev.
16. korak: Kliknite ikono vidnosti plasti tako, da se prikaže v dokumentu
Naša podvojena plast besedila je spet skrita pred pogledom, zato kliknite njeno ikono vidnosti plasti, da se bo prikazala v dokumentu:
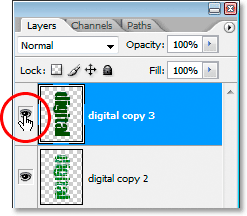
Kliknite ikono vidnosti plasti, da razkrijete plast v dokumentu.
17. korak: Še enkrat izberite svetlejšo senco barve besedila
Znova kliknite barvno črto v ospredju v paleti Orodja in izberite barvni nabiralnik ter izberite svetlejši odtenek barve besedila. Tu izbiram še svetlejši odtenek zelene:
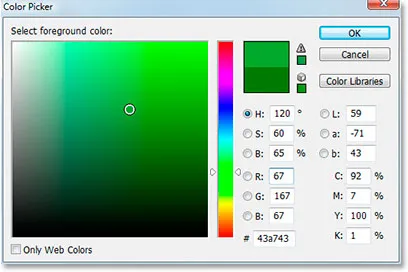
Kliknite še enkrat na barvno črto in izberite svetlejši odtenek barve besedila.
Kliknite V redu, da zapustite barvni nabiralnik, nato pa znova uporabite tipko bližnjico Shift + Alt + Backspace (Win) / Shift + Option + Delete (Mac), da barvo dodate besedilu:
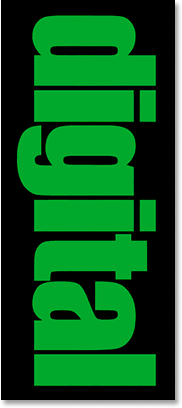
Pritisnite "Shift + Alt + Backspace" (Win) / "Shift + Option + Delete" (Mac), da ponovno nanesete nov odtenek zelene barve na besedilo.
18. korak: Zavrtite platno za 90 ° CW
Vrnite se nazaj na meni Slika, izberite Rotate Canvas in nato izberite 90 ° CW, da boste platno znova zasukali za 90 ° v smeri urinega kazalca:
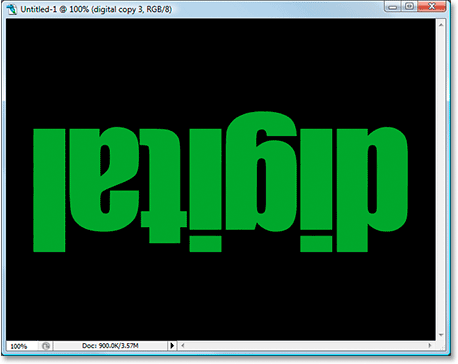
Ponovno zasukajte platno za 90 ° v smeri urinega kazalca.
19. korak: Na besedilo štirikrat nanesite filter za ploščice
Ponovno uporabite filter Tiles in tokrat ga štirikrat uporabite s tipkovnico Bližnji tipki Ctrl + F (Win) / Command + F (Mac). Vaše besedilo bo zdaj videti nekako takole:
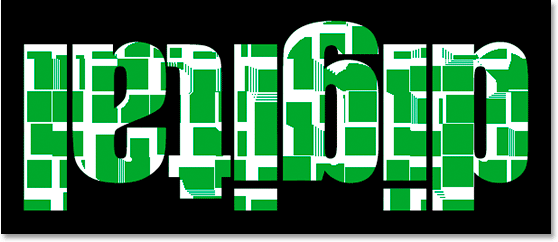
Na besedilo štirikrat nanesite filter Tiles.
20. korak: Izberite in izbrišite bela območja
Še enkrat primite čarobno palico in kliknite katero koli belo območje v besedilu, nato pritisnite Delete, da izbrišete bela območja. Pritisnite Ctrl + D (Win) / Command + D (Mac), če želite preklicati izbiro. Tukaj je besedilo na tej točki:

Besedilo po ponovnem brisanju belih območij.
21. korak: Znova podvojite prvotni besedilni sloj in ga premaknite na vrh palete slojev
Ponovno bomo storili iste korake, zato najprej kliknite na prvotno besedilno plast v paleti Slojev in pritisnite Ctrl + J (Win) / Command + J (Mac), da ga podvojite, nato pa povlecite na vrh palete Layers. Kliknite ikono vidnosti plasti, tako da je plast vidna v dokumentu:
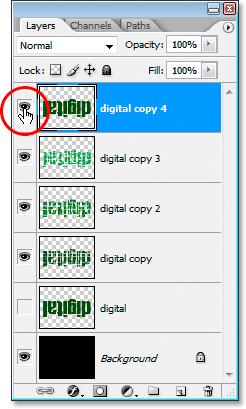
Ponovno podvojite izvirno besedilno plast, jo povlecite na vrh palete Slojev in kliknite njeno ikono vidnosti plasti, da se prikaže v dokumentu.
22. korak: Še enkrat izberite svetlejšo senco barve besedila
V paleti Orodja kliknite nazaj barvno barvo Sprednje podlage in izberite še svetlejši odtenek barve besedila. Kliknite V redu, da zapustite barvni nabiralnik, nato pa znova pritisnite Shift + Alt + Backspace (Win) / Shift + Option + Delete (Mac), da barvo dodate besedilu:

V barvni izbiri barve izberite še svetlejši odtenek barve besedila in ga nanesite na besedilo.
Korak 23: Ponovno zavrtite platno za 90 ° CW
Vrnite se nazaj na meni Slika, nazaj na zaslon Rotate Canvas, nato še enkrat izberite 90 ° CW, da boste platno zasukali za 90 ° v smeri urinega kazalca:
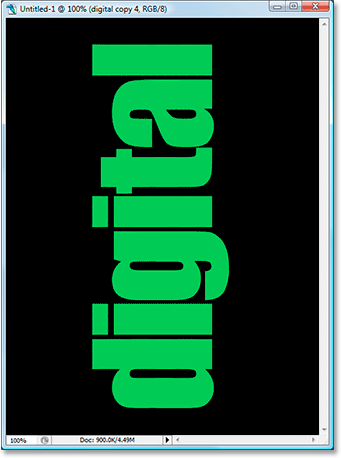
Ponovno zasukajte platno za 90 ° v smeri urinega kazalca.
24. korak: Na besedilo petkrat uporabite filter za ploščice
Tokrat petkrat pritisnite bližnjico na tipkovnici Ctrl + F (Win) / Command + F (Mac), da v besedilo petkrat uporabite filter Tiles:
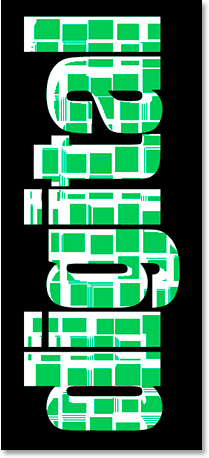
Na besedilo petkrat nanesite filter Tiles.
Korak 25: Izberite in izbrišite bela območja
Znova kliknite katero od belih področij s čarobno palico, da jih izberete, nato pa jih izbrišite. Pritisnite Ctrl + D (Win) / Command + D (Mac), če želite preklicati izbiro. Vaše besedilo mora izgledati nekako takole:
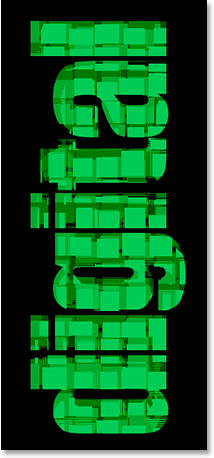
Besedilo po ponovnem brisanju belih območij.
26. korak: Znova podvojite prvotni besedilni sloj in ga premaknite na vrh palete slojev
Zadnjič obljubim. Kliknite na izvirno besedilno plast in jo še enkrat podvojite s Ctrl + J (Win) / Command + J (Mac). Nato ga povlecite na vrh palete plasti in kliknite njegovo ikono vidnosti plasti, tako da se prikaže v dokumentu:
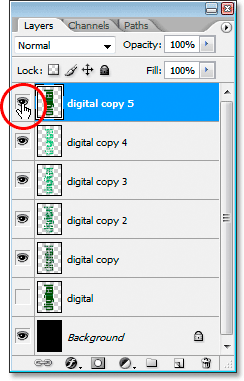
Ponovno podvojite izvirno besedilno plast, jo povlecite na vrh palete Slojev in kliknite njeno ikono vidnosti plasti, da se prikaže v dokumentu.
27. korak: izberite svetlejšo barvo barve besedila in jo nanesite na besedilo
Znova kliknite na barvno črto v ospredju v paleti Orodja in izberite še svetlejši odtenek barve. Kliknite V redu, da zapustite barvni nabiralnik, nato pa znova pritisnite Shift + Alt + Backspace (Win) / Shift + Option + Delete (Mac), da barvo dodate besedilu:
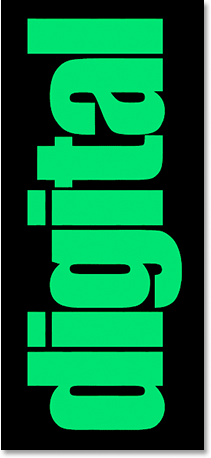
Vadnice za Photoshop: Izberite še svetlejši odtenek barve in ga nanesite na besedilo.
Korak 28: Ponovno zasukajte platno za 90 ° CW, da ga pripeljete v polni krog
Vrnite se nazaj na meni Slika, nazaj do zasukanega platna, nato še enkrat izberite 90 ° CW, da boste platno zasukali za 90 ° v smeri urinega kazalca, na koncu pa naredili celoten krog:

Platno še enkrat zasukajte za 90 ° v smeri urinega kazalca, tako da postane polni krog.
29. korak: Na besedilo šestkrat uporabite filter za ploščice
Tokrat šestkrat pritisnite bližnjico na tipkovnici Ctrl + F (Win) / Command + F (Mac), da v besedilo šestkrat uporabite filter Tiles:
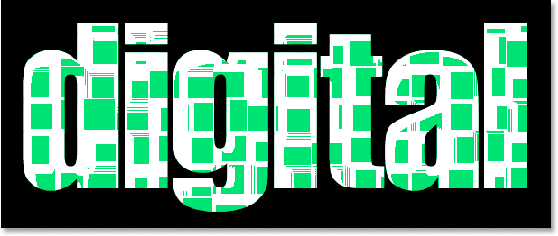
Skupno šestkrat na besedilo nanesite filter Tiles.
Korak 30: Izberite in izbrišite bela območja
Znova kliknite katero od belih področij s čarobno palico, da jih izberete, nato pa jih izbrišite. Pritisnite Ctrl + D (Win) / Command + D (Mac), če želite preklicati izbiro. Vaše besedilo mora izgledati nekako takole:
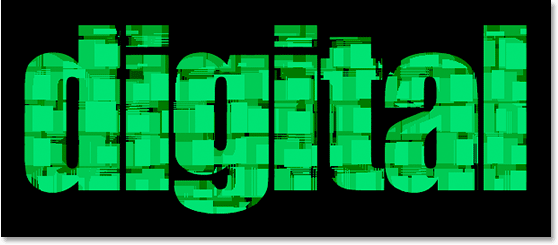
Besedilo po ponovnem brisanju belih območij. Skoraj končano.
31. korak: Na zgornji sloj besedila dodajte tanko črno potezo
Na tej točki je osnovni učinek končan. Pravkar bom zaključil z nanosom tanke črne poteze okoli različnih fragmentov ploščic na zgornjem sloju besedila, da jih bom ločil od preostalega učinka. Če želite to narediti, z izbranim zgornjim slojem besedila kliknite ikono slojev slojev na dnu palete plasti:
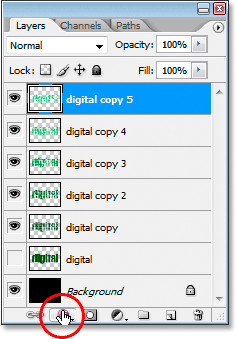
Ko je izbrana zgornja plast besedila, kliknite ikono "Slogi slojev" na dnu palete slojev.
S seznama izberite Stroke :
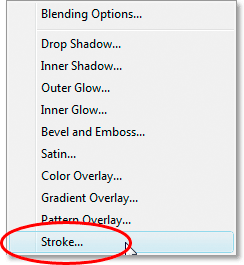
Kliknite na "Stroke", da ga izberete s seznama slojev slojev.
Prikaže se pogovorno okno Slog sloja, nastavljeno na možnosti Stroke v srednjem stolpcu:
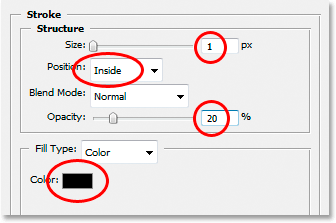
Spremenite možnosti Stroke, obkrožene z rdečo.
Naredite spremembe, ki sem jih zgoraj obkrožil z rdečo. Najprej spremenite Barvo poteze v črno s klikom na barvno črto in v barvnem nabiralniku izberite črno. Zmanjšajte velikost poteze na 1 slikovno piko . Spremenite položaj poteze v notranjost in na koncu znižajte motnost na približno 20% . Želimo samo šibko kap, nič težkega.
Kliknite V redu, da zapustite pogovorno okno Slog sloja in končali ste! Tu je končni učinek besedila "Razdrobljene ploščice":

Končni učinek.
Kam naprej …
In tam ga imamo! Obiščite naše besedilne učinke ali foto učinke za več učilnic o učinkih Photoshop!