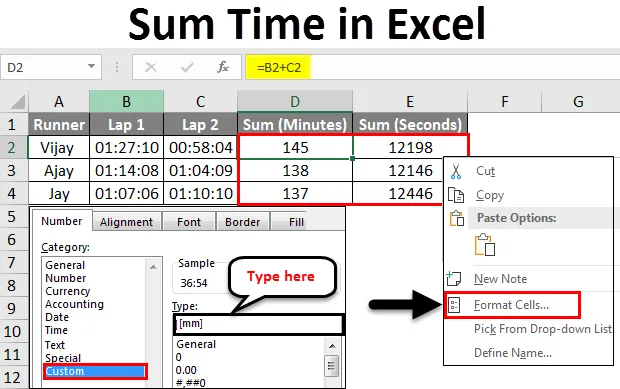
Excel seštevek (vsebina)
- Čas vsote v Excelu
- Kako sešteti čas v Excelu?
Čas vsote v Excelu
- Recimo, da so vam bile dodeljene dvojne vrednosti in želite odšteti ali dodati čas v excel, zato je vprašanje, kako bo to delovalo? Ali potrebuje kaj dodatnega iz škatle? Ali pa je to isto, kar počnemo s številkami.
- Tukaj je odgovor na zgornja vprašanja, to odštevanje in seštevanje časa v excelu bo delovalo enako kot pri delu s števili.
- Razlika med tem časovnim seštevanjem in seštevanjem običajnega števila je v obliki številk za določeno celico in večinoma celo to sploh ni pomembno.
- V naslednjih primerih bomo videli, da je oblika rezultata seštevanja / odštevanja zelo koristno, če to počnete v excelu.
- Tu moramo razumeti, da ima lahko pri izračunu v excelu prednost doseganja rezultatov v želeni obliki.
Kako sešteti čas v Excelu?
Razumejmo, kako seštejemo čas v Excelu z uporabo nekaj primerov.
Predlogo Sum Time Excel lahko prenesete tukaj - Predloga Sum Time ExcelČas seštevanja v Excelu - primer # 1
- Tukaj bomo za svoj prvi primer te teme poskušali zajeti osnove.
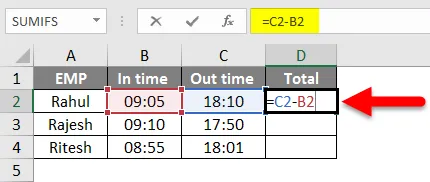
- Predpostavimo, da imamo na podlagi zgornjega posnetka podatke o zaposlenih in izven.
- Njihov delovni čas želimo izračunati tako, da odštejemo čas od časa, kot lahko vidite, da smo v celici uporabili preprosto formulo odštevanja.
- Po uporabi formule bomo dobili rezultat, kot je prikazano na spodnjem posnetku zaslona.
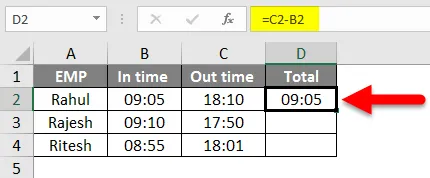
Po tem bomo isto formulo uporabili na drugih celicah, tako da povlečemo celico D2.
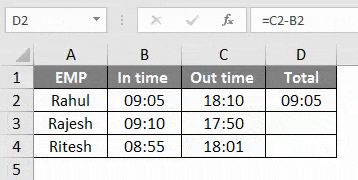
- V tem primeru je čas oblikovan kot HH: MM format, saj se najpogosteje uporablja. Prav tako je privzeto v formatu 24 ur; sicer ga lahko oblikujemo tako, da v 12 urah označimo AM / PM.
- Na posnetku zaslona lahko razberemo, da je čas Ritesh ob 08:55, čas zunaj pa 18:01, tako da je skupni čas tega dne v pisarni preživel 9 ur in 5 minut.
- To je najbolj osnovna uporaba odštevanja / seštevanja časa.
Čas seštevanja v Excelu - primer # 2
- Tukaj si oglejmo primer, kjer morate spremeniti obliko celice, da dobite upravičen / realen rezultat,
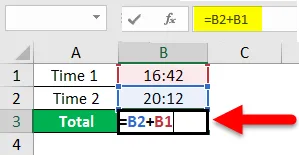
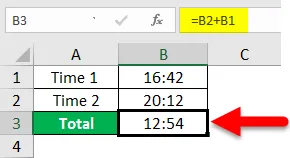
- Z zgornjih posnetkov je razvidno, da naj bi bili rezultati, ko smo dodali čas 16:42 in 20:12, drugačni, kot smo jih dobili tukaj.
- Torej, zakaj se to zgodi? To se je zgodilo, ker je format časa privzeto v 24 urah.
- Zdaj, da dejansko rezultate dobimo v urah, moramo spremeniti obliko rezultatske celice.
- Če želite spremeniti obliko celice, obstajata dva načina, kot sledi.
Metoda: 1
Pojdite na zavihek Domov in nato kliknite Celice in nato zatem izberite celice Oblika in oblikovanje.
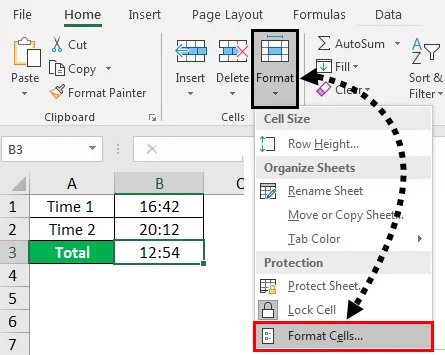
Metoda: 2
Z desno miškino tipko kliknite celico in nato kliknite na obliko celice.
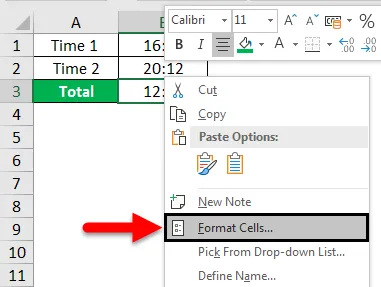
- Po tem so koraki za obe metodi enaki, v kategoriji kliknite meri po meri.
- Zdaj vnesite našo želeno obliko celice - (h): mm; @ in kliknite OK.
- Ne pozabite, da moramo vpisati debelo črevo po (h) in podpičje za mm
- Za referenco si oglejte spodnji posnetek zaslona.
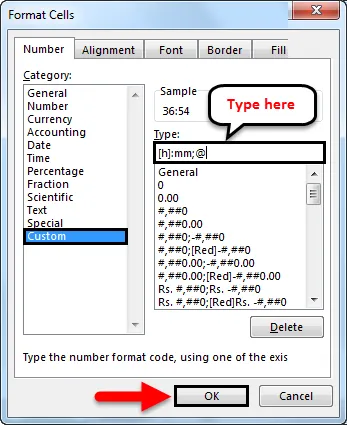
- Torej, ko bomo to obliko zapisa uporabili v naši rezultatski celici, bomo imeli domnevni rezultat. Spodaj najdete posnetek zaslona za referenco.
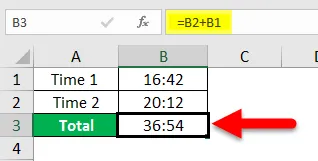
Čas vsote Excela - primer # 3
- Ko smo razumeli osnove, preidimo na kakšno drugo uporabno funkcijo, ki jo excel prinaša pri teh izračunih časa.
- V tem primeru predpostavimo, da imamo podatke učencev, za katere so si v dirki, ki jo organizira šola, vzeli čas za izvedbo dveh krogov.
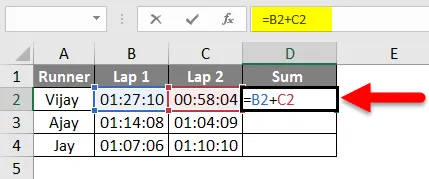
- Torej, po zgornjem posnetku zaslona imamo podatke danih učencev.
- Prav tako smo naredili preprosto dopolnitev obeh krogov.
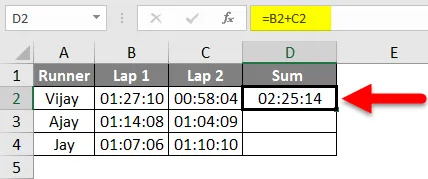
- Po dodajanju razpoložljivih podatkov bi morali imeti naslednje podatke:

- Tako imamo zdaj podatke, ki lahko nedvomno odločijo o zmagovalcu, vendar lahko te podatke naredimo zanimive s spreminjanjem oblike rezultatske celice.
- Trenutno je celica v hh: mm: ss
- Predpostavimo, da tukaj želimo videti samo ure v celici z rezultati, da moramo spremeniti format celice, kot smo ga naredili pred tem, kar je prikazano na spodnjem posnetku zaslona.
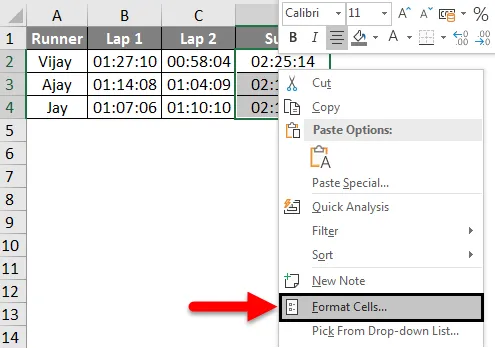
- Torej izberite celice kot z desno miškino tipko miške in izberite obliko celic … in nato kliknite meri in vnesite (hh) v razdelek Vrsta .
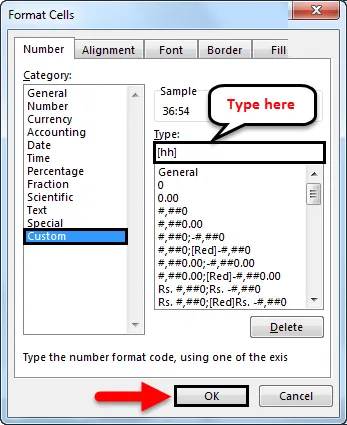
- Po enaki uporabi bi morali imeti rezultat v celici, kot je prikazano spodaj na zaslonu, vidimo, da si je vsak tekač vzel 2 uri, tako da se za te podatke ne zdi koristno.
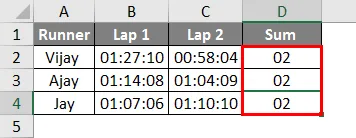
- Zdaj, če namesto ur želimo rezultat v minutah in sekundah, zato bomo med spreminjanjem oblike namesto (hh) naredili obliko po meri (mm) za minute in (s) za sekunde, potem bi morali imeti podatke za minute in sekunde kot spodaj.
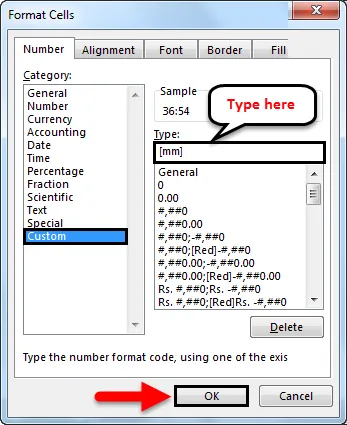
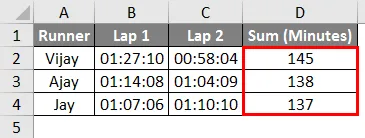
- Zgornji posnetek zaslona prikazuje čas, ki ga določen tekač vzame v minutah, kar zmaga zmagovalnega kandidata, tako da tudi če obstajajo kandidati, ki so si vzeli enake minute, potrebujemo natančnejše podatke kot minute. Torej bi si morali vzeti sekunde.
- Glede na spodnji posnetek zaslona lahko vidimo čas, ki ga je tekač potreboval, da je oba kroga opravil v nekaj sekundah.
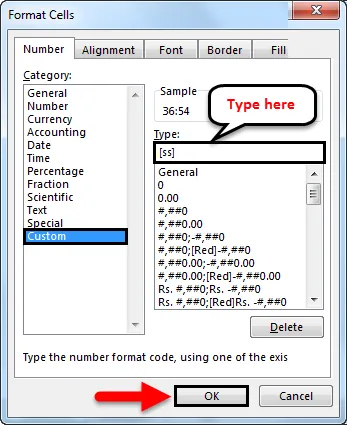
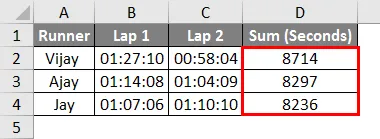
- Tako lahko zmagovalec zlahka odloči po prejetih podatkih v sekundni obliki.
Stvari, ki si jih morate zapomniti o času vsote v Excelu
- Kot smo že razpravljali, je izračun časa večinoma odvisen od oblike, ki jo izberete za rezultatno celico, na primer, če izračunavate čas za dirko, potem morate izbrati drugo obliko, da dobite čas v sekundah. In če želimo izračunati delovni čas zaposlenih, bi morali izbrati obliko ure.
- Zato bi morali za te izračune uporabiti ustrezen format
- Kot smo videli v zgornjih primerih, lahko ta izračun uporabimo s splošno logiko odštevanja in seštevanja, vendar smo v zgornjih primerih večinoma vzeli 2 ali 3 teme, ko pa bi imeli več podštevilk, lahko nas = vsota ali = nadomestimo
- Izračun časa je večinoma odvisen od načina oblikovanja rezultatske celice.
Priporočeni članki
To je vodnik za seštevek Time in excel. Tukaj razpravljamo o tem, kako sešteti čas v excelu skupaj s praktičnimi primeri in naloženo predlogo excela. Ogledate si lahko tudi druge naše predlagane članke -
- Kako uporabljati Excel datumsko funkcijo?
- Kako vstaviti datum v Excel?
- Celoten vodnik po funkciji SUM v Excelu
- Vodnik po formatu datuma Excel