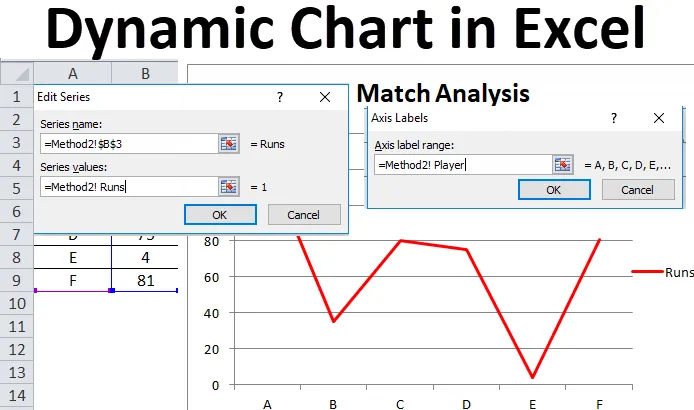
Dinamični grafikon v Excelu (kazalo)
- Dinamični grafikon v Excelu
- Kako ustvariti dinamični grafikon v Excelu?
Dinamični grafikon v Excelu
Dinamični grafikoni se uporabljajo v operacijah, kjer je potrebna samodejna posodobitev za izbiro dinamičnega razpona s spreminjanjem podatkov, ki nato posodobi grafikon ali graf. Podobno se dinamični grafikoni v excelu posodobijo ali spremenijo, ko se spreminja ali briše dinamični obseg podatkov, ki se uporablja kot izvorni podatek.
Naslednja dva glavna načina za pripravo dinamičnega grafikona sta:
- Z uporabo Excelove tabele
- Uporaba Named Range
Kako ustvariti dinamični grafikon v Excelu?
Dinamični grafikon v Excelu je zelo preprost in enostaven za izdelavo. Razumejmo delovanje dinamičnega grafikona v Excelu z nekaj primeri.
Predlogo za dinamični grafikon Excel lahko prenesete tukaj - Predloga dinamičnega grafikona ExcelPrimer # 1 - z uporabo Excelove tabele
To je ena najlažjih metod, kako dinamični grafikon narediti v excelu, ki je na voljo v različicah excel iz leta 2007 in pozneje. Osnovni koraki, ki jih je treba upoštevati, so:
- Ustvari tabelo v Excelu, tako da v meniju Vstavi možnost tabele
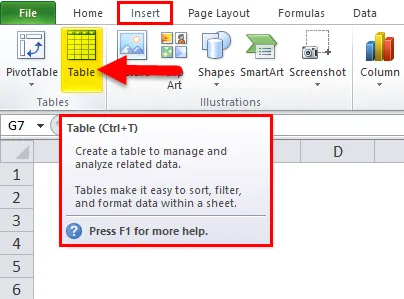
- Pojavi se pogovorno okno z obsegom za tabelo in izberite možnost »Moja tabela ima glave«
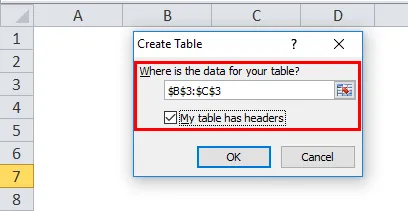
- Podatke vnesite v izbrano tabelo.
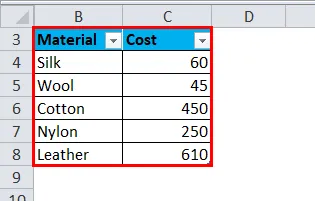
- Izberite tabelo in vstavite zanjo primeren grafikon.
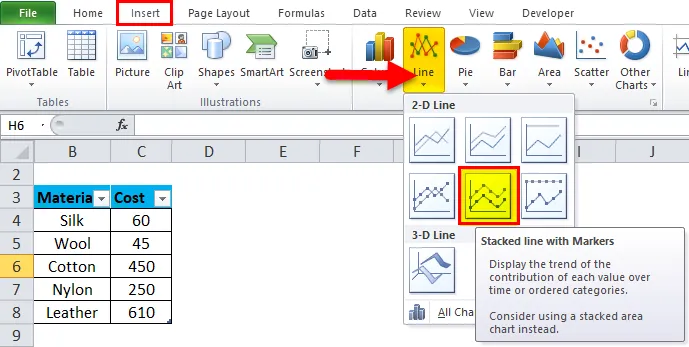
- Vstavljena je zložena črta z označevalno shemo. Vaš grafikon bo videti kot je prikazano spodaj:
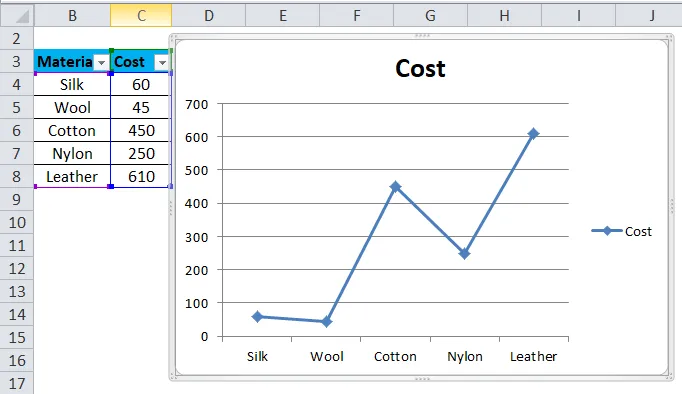
- Spremenite podatke v tabeli in ki bodo posledično spremenili grafikon.
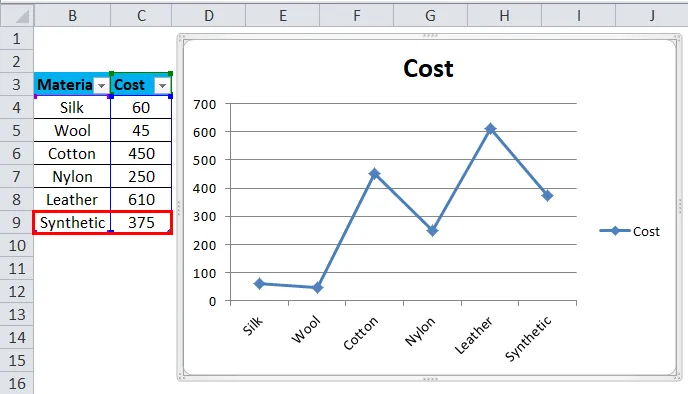
V koraku 4 lahko opazimo, da se graf sam po spremembi dinamičnega vhodnega območja stolpca samodejno posodobi. Grafa ni treba spreminjati, kar se izkaže kot učinkovit način za analizo podatkov.
Primer # 2 - z uporabo imenovanega obsega
Ta metoda se uporablja v scenariju, kjer uporabnik uporablja starejšo različico Excela, kot je Excel 2003. Je enostaven za uporabo, vendar ni tako prilagodljiv kot tabela, ki se uporablja v excelih za dinamični grafikon. Dva načina za izvajanje te metode:
- Ustvarjanje dinamičnega imenovanega obsega za dinamični grafikon.
- Ustvarjanje grafikona z uporabo imenovanih obsegov.
Ustvarjanje dinamičnega imenovanega obsega za dinamični grafikon
V tem koraku se funkcija OFFSET (Formula) uporablja za ustvarjanje dinamičnega imenovanega obsega za določen dinamični grafikon, ki ga je treba pripraviti. Ta funkcija OFFSET vrne celico ali obseg celic, ki so podane v omenjene vrstice in stolpce. Osnovni koraki, ki jih je treba upoštevati, so:
- Naredite tabelo podatkov, kot je prikazano v prejšnji metodi.
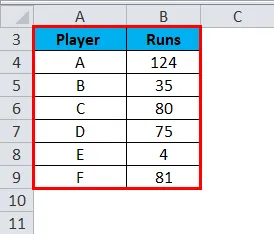
- Na zavihku »Formule« kliknite »Upravitelj imen«.
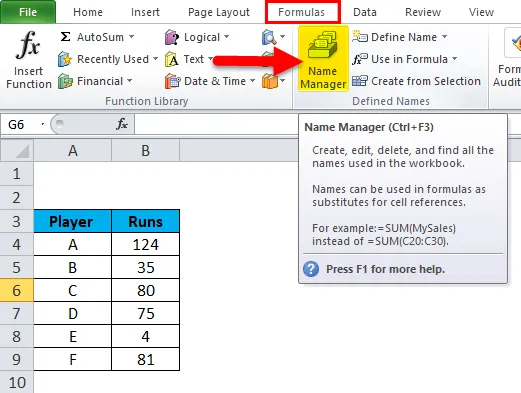
- V tem kliku na "Novo" se prikaže pogovorno okno upravitelja imen.
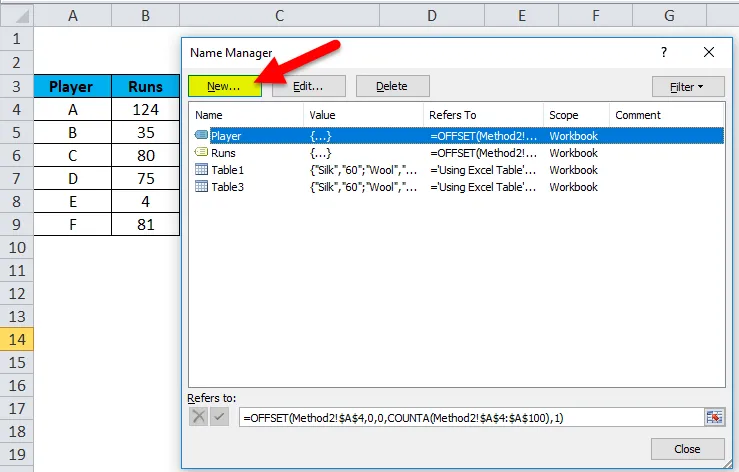
- V prikazanem pogovornem oknu iz možnosti »Upravitelj imen« dodelite ime na zavihku za možnost ime in na kartici »Nanaša se« vnesite formulo OFFSET.
Ker sta v primeru (igralec in runi) vzeti dve imeni, bosta definirani dve imeni, formula OFFSET za obe imeni pa bo:
- Igralec = OFFSET ($ 4, 0, 0 $, COUNTA ($ A $ 4: $ A $ 100), 1)

- Teče = OFFSET (B B $ 4, 0, 0, COUNTA ($ B $ 4: $ B $ 100), 1)
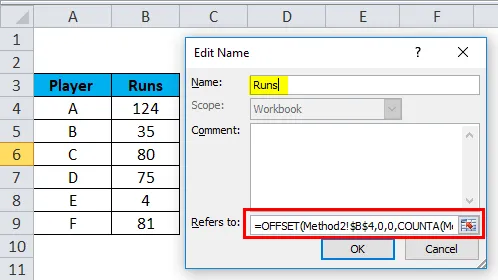
Formula, ki se uporablja tukaj, uporablja tudi funkcijo COUNTA. V ciljnem stolpcu dobi število nekaj praznih celic in štetja preidejo na argument višine funkcije OFFSET, ki naroči število vrstic, ki naj se vrnejo. V koraku 1 metode 2 je prikazano definiranje imenovanega obsega za dinamični grafikon, kjer je izdelana tabela za dve imeni in formula OFFSET se uporablja za definiranje obsega in ustvarjanje imenskih obsegov, da bi grafikon postal dinamičen.
Ustvarjanje grafikona z uporabo imenovanih obsegov
V tem koraku je izbran in vstavljen grafikon, ustvarjeni razponi imen pa se uporabljajo za predstavljanje podatkov in grafikon dinamični grafikon. Naslednji koraki so:
- Na kartici »Vstavi« izberite možnost grafikona »Vrstica«.
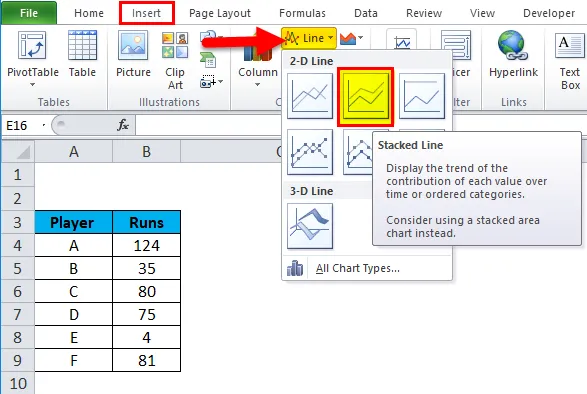
- Vstavljen je grafikon z zloženimi črtami.
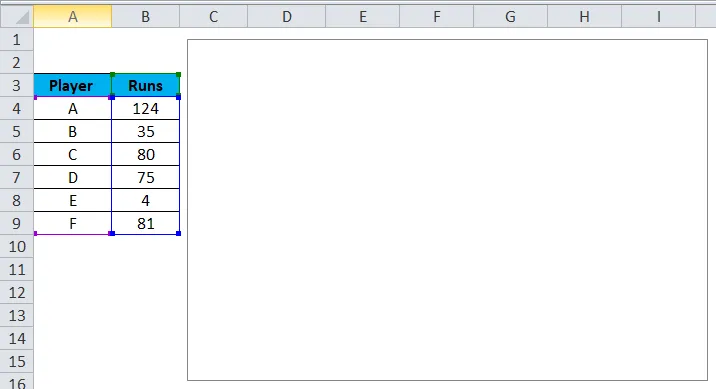
- Izberite celoten grafikon z desno miškino tipko ali pojdite na možnost »izberi podatke« ali na zavihku »Oblikovanje« pojdite na možnost »izberi podatke«.
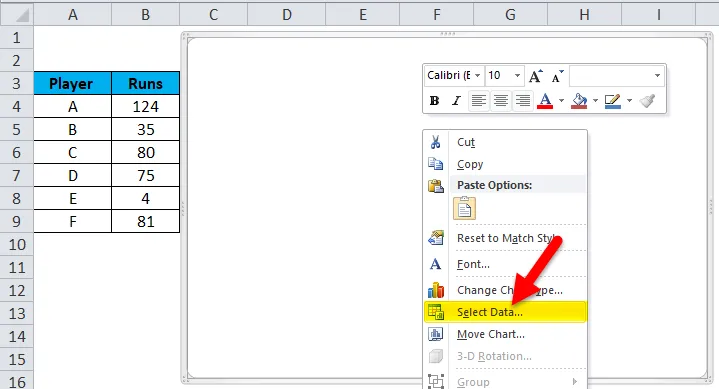
- Ko izberete možnost Izberi podatke, se prikaže pogovorno okno »Izberi vir podatkov«. V tem kliknite gumb 'Dodaj'.
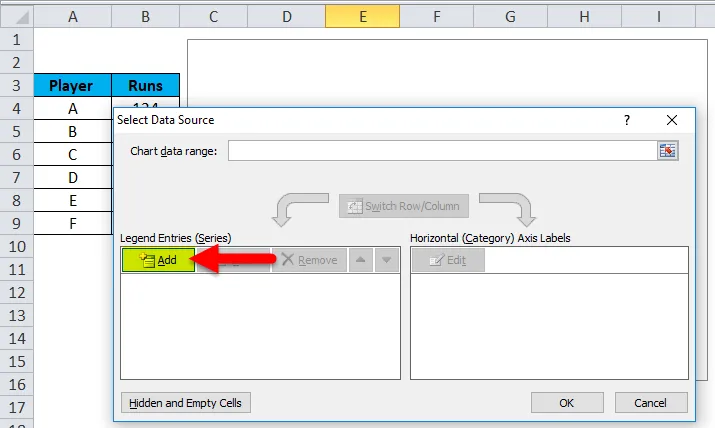
- Iz možnosti Dodaj se prikaže drugo pogovorno okno. V tem primeru na zavihku ime serije izberite ime za območje in v vrednosti serije vnesite ime delovnega lista pred imenovanim obsegom (Method2! Runs). Kliknite V redu
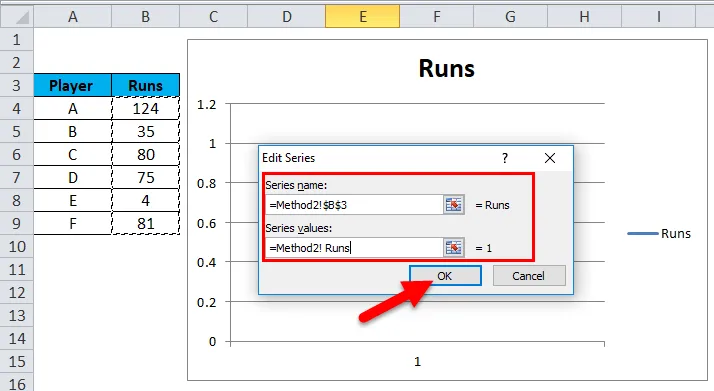
- Kliknite na gumb Uredi z oznake vodoravne kategorije osi.
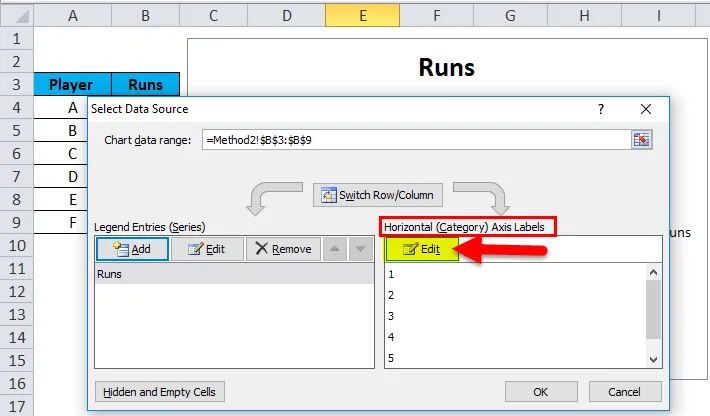
- V nalepke osi se v pogovorno okno vpiše ime delovnega lista in nato imenuje obseg (Method2! Player). Kliknite V redu.
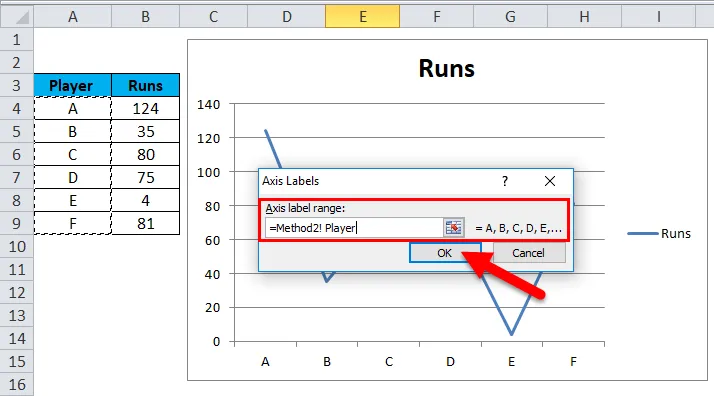
- Navedite naslov grafikona kot analizo ujemanja.
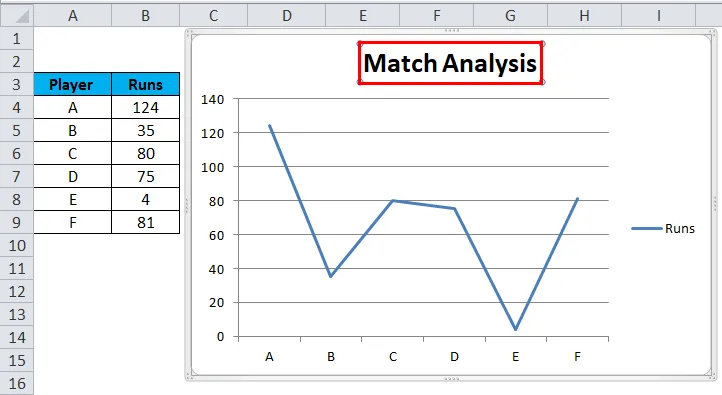
Po naslednjih korakih se po metodi formule ustvari dinamični grafikon, ki se samodejno posodobi po vstavljanju ali brisanju podatkov.

Prednosti dinamičnega grafikona v Excelu
- Dinamični grafikon je časovno učinkovito orodje. Prihrani čas pri samodejnem posodabljanju grafikona vsakič, ko se obstoječim podatkom dodajo novi podatki.
- Zagotovljena je hitra vizualizacija podatkov v primeru prilagoditve obstoječim podatkom.
- Uporabljena formula OFFSET presega omejitve, ki jih je videl VLOOKUP v Excelu.
- Dinamični grafikon je izredno koristen za finančnega analitika, ki spremlja podatke podjetij. Pomaga jim razumeti gibanje razmerij in finančno stabilnost podjetja s samo vstavitvijo posodobljenega rezultata.
Slabosti dinamičnega grafikona v Excelu
- V primeru, da nekaj sto formul, ki se uporabljajo v Excelovem delovnem zvezku, lahko vpliva na uspešnost programa Microsoft Excel glede njegovega preračuna, ki je potreben ob vsaki spremembi podatkov.
- Dinamični grafikoni predstavljajo informacije na enostavnejši način, vendar tudi bolj zapletene vidike informacij naredijo manj očitne.
- Za uporabnika, ki se ne uporablja excel, bo morda težko razumel funkcionalnost postopka.
- V primerjavi z običajnim grafikonom je dinamična obdelava grafikonov dolgočasna in zamudna
Spomniti se o dinamičnih grafikonih v Excelu
- Pri ustvarjanju obsegov imen za grafikone v podatkih tabele ali podatkovnega lista ne sme biti praznega prostora.
- Konvencija o poimenovanju je treba upoštevati zlasti pri ustvarjanju grafikona z uporabo razponov imen.
- V primeru prve metode, tj z uporabo tabele excel, se vsakič, ko se podatki izbrišejo, grafikon samodejno posodobi, na desni strani grafikona pa ostane prazen prostor. Torej v tem primeru povlecite modro oznako na dnu tabele excel.
Priporočeni članki
To je vodnik za dinamični grafikon v Excelu. Tukaj razpravljamo o njegovi uporabi in kako ustvariti dinamični grafikon v Excelu s primeri excela in naložljivimi predlogi excel. Te uporabne funkcije si lahko ogledate tudi v odlični obliki -
- Osnovni pojmi Visual - z dinamičnim vnosom
- Vem o vrtilni tabeli - MS Excel
- Kako ustvariti učinkovit grafikon Gantta?
- Funkcija napovedi MS Excel