V tem vodniku za Photoshop Effects si bomo ogledali nekaj naprednejših možnosti mešanja Photoshopa, natančneje drsnike "Blend If". Ne pustite, da vas beseda "napredni" prestraši, res so zelo enostavni za uporabo in veliko zabave, in ne samo, da vam lahko dajo veliko boljše rezultate mešanja kot vse, kar bi lahko dobili s standardnimi načini mešanja slojev, tudi vam dajo veliko več nadzora.
Tu jih bomo uporabljali za prikaz preprostega besedila, kot da je napisano na steni za njim, vendar jih lahko uporabite za mešanje poljubnih dveh slik za realne ali ustvarjalne učinke, in kot bomo videli v tej vadnici je njihova uporaba tako enostavna, kot da povlečete nekaj drsnikov levo in desno.
Tu je slika, s katero bom začenjala, preprosta fotografija precej gruščastega opečnega zidu z nekaj besedila, ki sem ga dodal nad njim:

Trenutno je videti kot, no, besedilo pred opečnim zidom. Toda z malo pomoči drsnikov "Blend If" lahko naredimo, da je videti bolj tako:

Ta vadnica za napredno mešanje je iz naše kolekcije Photo Effects. Začnimo!
1. korak: Odprite svojo sliko v Photoshopu in dodajte nekaj besedila
Pojdite naprej in odprite svojo sliko v Photoshopu, nato pritisnite tipko T na tipkovnici za hiter dostop do orodja Type, izberite vrstico in velikost pisave v vrstici z možnostmi na vrhu zaslona in dodajte nekaj besedila nad svojo sliko. Tukaj sem že šel in to storil, kot lahko vidimo v paleti slojev:
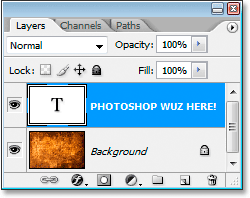
Paleta slojev Photoshopovih plasti, ki prikazuje izvirno sliko na sloju Ozadje in vrstico nad njim.
Dodala sem "FOTOSHOP WUZ TUKAJ!" (da vem, namerno sem ga narobe napisal, ker sem tako nor), kot lahko vidimo na spodnji sliki:

Izvirna slika z besedilom nad njim.
2. korak: Dostopite do možnosti mešanja Photoshopa
Nato moramo dostopati do možnosti Photoshop's Blending Options in obstaja nekaj različnih načinov za to. Lahko gremo do menija plasti na vrhu zaslona, izberemo slog sloja in nato izberemo možnosti mešanja, vendar obstaja hitrejši način. S tipom, izbranim v paleti Sloji, kliknite ikono Dodaj slog sloja na dnu palete Slojev:
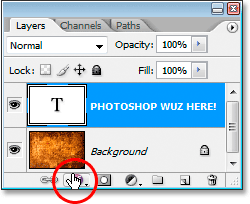
Kliknite ikono »Dodaj slog sloja« na dnu palete slojev.
Tu ne bomo izbrali nobenega od standardnih slojev slojev, kot sta Drop Shadow ali Stroke. Namesto tega želimo možnost na samem vrhu seznama, Možnosti mešanja . Kliknite nanj, da ga izberete:
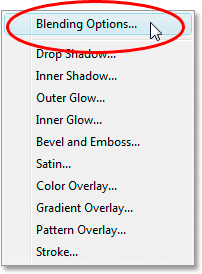
Izberite Možnosti mešanja na vrhu seznama slogov slojev.
Prikaže se pogovorno okno Sloga sloja, nastavljeno na Možnosti mešanja, in drsniki "Blend If", ki jih iščemo, so na samem dnu:
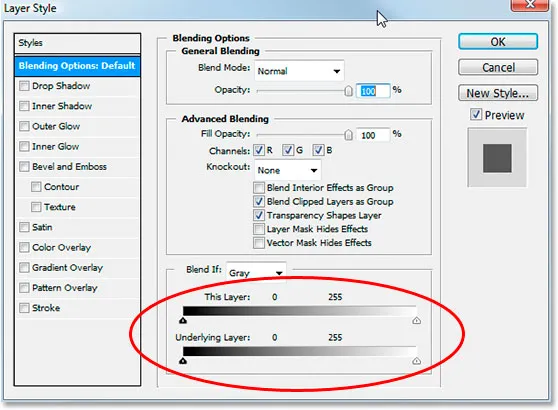
Pogovorno okno Sloga sloja z drsniki "Blend If" v spodnjem središču.
3. korak: Črno-bele drsnike povlecite v središče, da zložite sloje
Oglejmo si natančneje drsne palice Blend If:
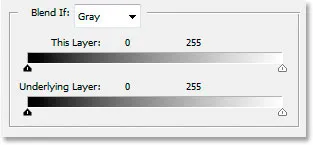
Photoshop's Blend Če drsnik vrstic v možnosti Blending.
Obstajata dve drsni palici Blend If in če z njimi niste seznanjeni, verjetno mislite, da izgledajo enako, in imeli bi prav. Oba imata naklon v notranjosti, ki teče od črne na levi do bele na desni, oba pa imata na obeh koncih majhne črno-bele drsnike. A čeprav sta oba videti enako, počneta nekoliko drugačne stvari.
Če natančno pogledate, boste videli zgornji drsni trak in ta spodnji sloj napisan nad zgornjim drsnikom. Vrstica na vrhu vpliva na sloj, ki ste ga trenutno izbrali v paleti Slojev. Spodnja vrstica je nekoliko zavajajoča, čeprav, ko piše "Underlying Layer", resnično vpliva na vsako plast pod trenutno izbrano plastjo. V mojem primeru imam samo eno plast, svojo plast ozadja, pod plastjo tipa, če pa bi imel več kot en sloj pod mojo plastjo tipa, bi gledal na vse, ne le na eno.
Kot sem že omenil, sta lahko obe palici videti enako, vendar je med njima rahla razlika. Če premaknete črno-bele drsnike za vrstico na vrhu, bodo območja trenutno izbranega sloja izginila iz pogleda. Če premaknete drsnike za dno na dnu, se bodo v izbranem sloju prikazala področja plasti pod trenutno izbrano plastjo, kot da v sloju prebijate luknje. Z drugimi besedami, ker sem izbrala svojo vrsto sloja, če drsnike na zgornji vrstici premaknem proti sredini, bom naredila, da območja v mojem tipu izginejo. Če drsnike spodnje letvice premaknem proti sredini, bom skozi svoj tip naredil območja fotografije opečne stene. Premikanje po belem drsniku vpliva na najsvetlejša območja na sliki, premikanje črnega drsnika pa vpliva na najtemnejša območja. Dlje ko premaknem drsnike, večji je obseg tonov, na katerega vpliva.
Želim si, da bi bil moj tip videti tako, kot da je bil naslikan na opečni steni za njim, in da bi to naredil, potrebujem nekaj stene, da se prikaže skozi moj tip. Ker sem v paleti slojev izbral svojo vrsto sloja in je fotografija opečne stene na sloju pod njim, bom drsnike premaknil na spodnji strani Blend If bar v smeri proti sredini, da sili nekaj stene, da se prikaže prek mojega tipa. Začel bom s premikanjem črnega drsnika proti sredini:
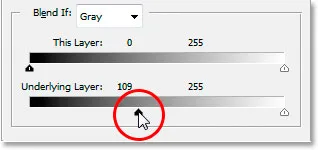
Povlecite dno Drsnik Če črn drsnik na desni.
Ko povlečem črni drsnik na desno, se skozi moje besedilo začnejo pojavljati temnejša področja opečne stene:
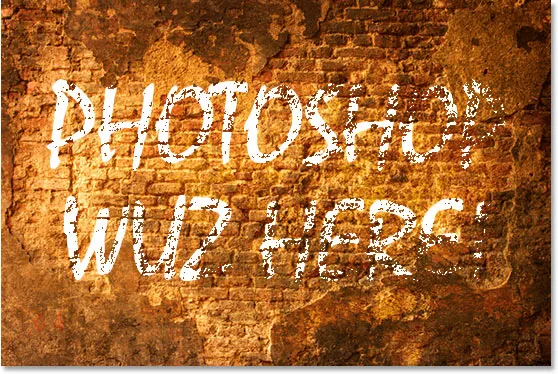
Temnejša območja na fotografiji opečne stene se zdaj prikazujejo skozi moje besedilo.
To je že videti precej dobro, vendar obstaja težava. Območja, na katerih se skozi vrsto prikazuje opečna stena, so preveč groba. Besedilo je 100%, ali zid za njim 100%. Potrebujem bolj subtilen prehod med obema, da bom stvari izravnal in naredil bolj realistične, in to bom storil naprej.
4. korak: Zgladi mešanje s cepljenjem drsnika na dva
Za izravnavo mešanja in ustvarjanje več prehoda med obema slojema bom pritisnil tipko Alt (Win) / Option (Mac) in povlekel črni drsnik nazaj proti levi strani. Če pritisnete tipko Alt / Option, se drsnik razdeli na polovico, kot lahko vidimo tukaj:
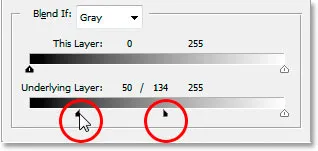
Pridržite Alt (Win) / Option (Mac), da drsnike razdelite na polovico in ustvarite gladke prehode v mešanju.
Če je črni drsnik zdaj razdeljen na dva dela, polovica na levi je tista, kjer se mešanje začne, polovica na desni je, kjer mešanje doseže 100%, območje vmes pa je prehodno območje. Zdaj lahko obe polovici povlečem neodvisno drug od drugega, dokler nisem zadovoljen z rezultati. Tu je moja slika po tem, ko povlečete črni drsnik na desno, da prisilite temnejše dele opečne stene, da se prikažejo skozi vrsto, nato pa drsnik razdelite na dva in povlečete levo polovico drsnika nazaj proti levi strani, da zgladi prehod:
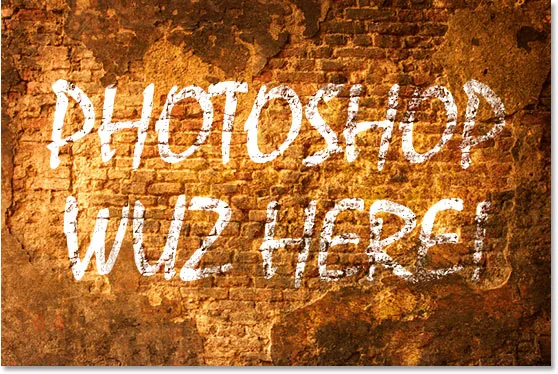
Slika po premikanju in prilagajanju spodnjega črnega drsnika.
Enako bom storil s spodnjim belim drsnikom, da bom povzročil, da se skozi moje besedilo prikažejo lažja področja fotografije opečne stene. Najprej bom povlekel beli drsnik v levo, dokler nisem zadovoljen s tem, koliko stene se prikaže skozi:
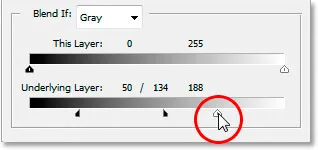
Povlecite spodnji beli drsnik, da se skozi besedilo prikažejo nekatera svetlejša območja na fotografiji opečne stene.
Nato bom zadržal tipko Alt (Win) / Option (Mac), da bel drsnik razdelim na polovico in povlečem desno polovico nazaj proti desni, da ustvarim še en lep prehod med obema slojema:
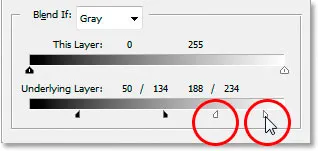
Držite pritisnjeno tipko Alt (Win) / Option (Mac), da bel drsnik razdelite na polovico in povlecite desno polovico nazaj proti desni.
In tam gremo, vse končano. Tako črno-bele drsnike sem premaknil proti sredini, da sem silil nekaj opečne stene, da se prikaže skozi vrsto, nato pa drsnike razdelite na polovico, da zgladite prehode med obema slojema. Tukaj je še enkrat originalna slika z mojim tipom nad njo, preden sem uporabil drsnike Blend If:

Izvirna slika.
In tukaj, zahvaljujoč naprednim možnostim mešanja Photoshopa in nekaj preprostih potez drsnikov "Blend If", je moj končni, veliko bolj realen videz:

Končni rezultat.
In tam ga imamo! To je pogled na to, kako ustvariti nekaj naprednih učinkov mešanja s pomočjo drsnikov Blend If v Photoshopu! Obiščite naš razdelek Photo Effects za več vaj o Photoshop učinkih!