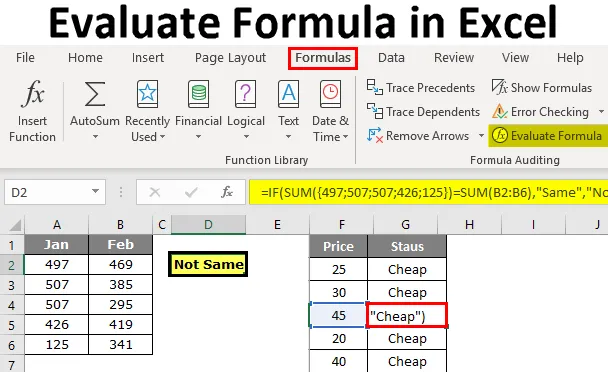
Ocenite formulo v Excelu (kazalo)
- Ocenite formulo v Excelu
- Kako uporabljati oceno formule z uporabo tipke F9 v Excelu?
Ocenite formulo v Excelu
Ko poskušate rešiti zapletene težave v excelu, nam morda večino časa ne uspe. Ko smo se odločili iskati po internetu, bomo morda dobili rešitev, ki je pripravljena, vendar je zaradi gnezdenih formul, ki jih uporabljajo, težko težko razumeti.
Dobra stvar je, da smo dobili rešitev, ki smo jo želeli, a nerazumevanje formule ni dober znak, saj moramo v prihodnosti, če želimo spremeniti ali spremeniti sklice formule, vedeti, kako formula deluje.
Torej je v takšnih situacijah pomembno razumeti formulo, zato lahko za razumevanje formule uporabimo orodje »Oceni formulo« v excelu. V tem članku vas bomo popeljali skozi postopek ocenjevanja formule.
Kako uporabljati oceno formule z uporabo tipke F9 v Excelu?
Kot sem rekel, da razumemo velike formule, moramo najprej najprej razumeti dele formule korak za korakom in to imenujemo ocena formule ali odpravljanje napak.
Za primer si oglejte spodnjo formulo za ta primer.

Če ne razumete ničesar iz formule, lahko delno ocenimo s pritiskom na tipko F9.
Tipka F9 se uporablja za hitro oceno in odpravljanje napak s formulo za razumevanje in učinkovito delo z excelom. S pomočjo te tipke F9 lahko ocenimo samo del formule, tako da nadomestimo dejansko formulo z rezultatom formule.
Predlogo za ocenjevanje formule Excel lahko prenesete tukaj - Oceni predlogo Formule ExcelPrimer # 1
V zgornjem primeru smo uporabili logični test, tj. A2> 40. Na podlagi logičnega testa analiziramo cenovno stanje. Če je cena> 40, potem rezultat potrebujemo kot "drag" ali pa rezultat potrebujemo kot "poceni". Torej, če pogoj preskusi logični test in vrne "drag", če je logični test TRUE ali če je logični test FALSE, bo vrnil "poceni".
V celici B2 imamo rezultat kot "poceni", če želite razumeti, kako smo dobili ta rezultat, pa lahko ocenimo logični del formule.
V formuli vrstica izbere samo logični testni del formule.
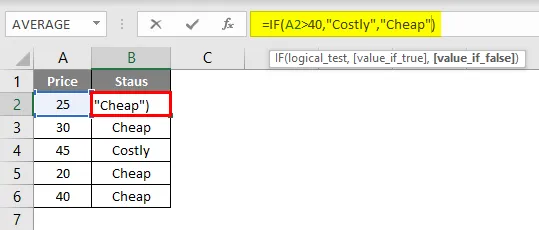
Ko je izbran del logičnega preizkusa, pritisnite tipko F9 in poglejte, kakšen je rezultat.
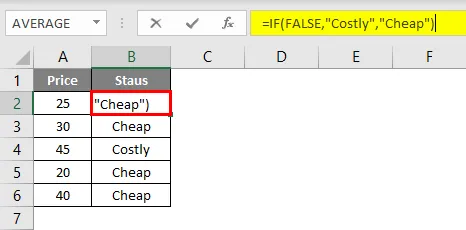
Piše "FALSE", ker vrednost A2 v celici ni> 40, zato je logičen test FALSE. Ker je logični test FALSE, smo rezultat dobili kot "poceni".
Zdaj pojdite na celico B4, kjer imamo rezultat »poceni«. V tej celici izberite logični preizkusni del in pritisnite tipko F9.
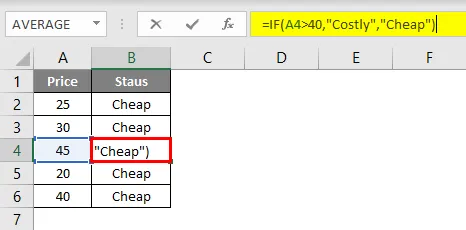
Zdaj pritisnite tipko F9, da vidite rezultat logičnega preizkusa.

Logični rezultat testa je TRUE. Ker smo za del TRUE uporabili rezultat kot "drag", smo v celici B4 dobili enak rezultat, ker je cena A4 celica> 40.
Toda ko gre za celico B6, smo dobili rezultat kot poceni, čeprav je cena 40, to pa zato, ker smo uporabili logični test kot> 40 not> = 40.
Primer # 2
Zdaj si oglejte še en primer vrednotenja formule. Oglejte si spodnje podatke.
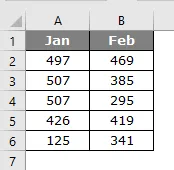
V spodnji tabeli moramo preveriti, ali je skupni znesek Jan enak skupnemu februarju. Če sta oba vsota enaka, bi morali dobiti rezultat enak ali drugače “ni enak”.
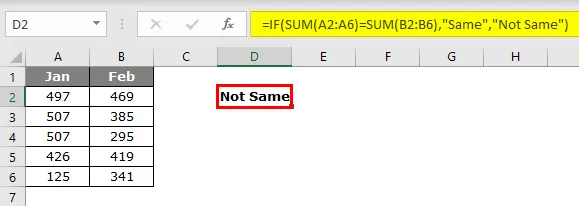
Formulo sem uporabil, kot je spodaj.
= ČE (SUM (A2: A6) = SUM (B2: B6), "Enako", "Ni isto")
Uporabil sem dve funkciji SUM, da sem dobil skupno Jan in Feb. Izberite enačbo funkcij SUM v formuli.

Pritisnite tipko F9 in poglejte, kakšen je rezultat.
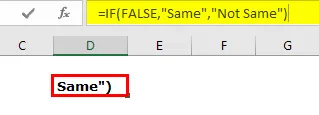
Rezultat smo dobili kot ZAVEŽEN, ker je Jan Jan skupaj s februarskim seštevkom. Kako veste, da je skupni znesek Jan enak skupnemu februarju ???
Če želite preveriti samo Jan skupaj, izberite samo prvo funkcijo SUM in pritisnite tipko F9.
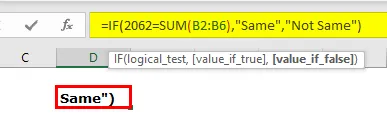
Torej, Jan je skupaj 2062, podobno ocenjujte za februarski seštevek.
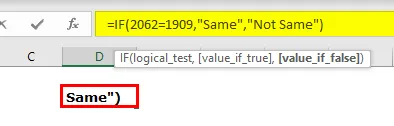
Skupaj v februarju je 1909, zato je logični test FALSE in rezultat je "ni isto".
Če želite videti, kakšne so vrednosti funkcije SUM, če upoštevate, da izberete samo del obsega celice v funkciji SUM.

Sedaj pritisnite tipko F9 in videli bi vse vrednosti iz celic A2 do A6.

Ocenite funkcijo formule
Še en način ocenjevanja formule je uporaba vgrajene funkcije excel "Oceni formulo". Ta možnost je na voljo z excelom na zavihku FORMULA.
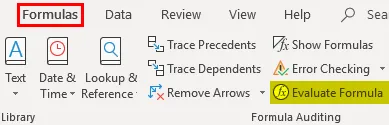
Za uporabo te funkcije izberite celico formule, ki jo želimo oceniti, in kliknite to funkcijo.
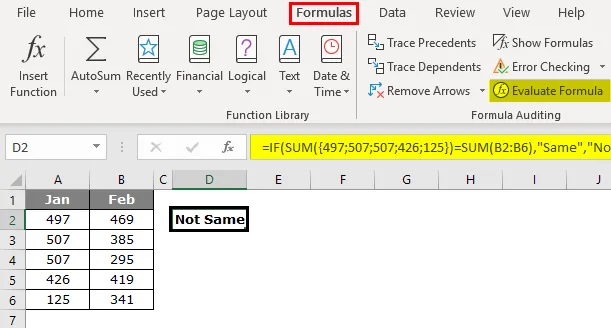
Takoj, ko kliknemo ta gumb, dobimo spodnje okno.

Zdaj kliknite na " Oceni ", da bo ocenil podčrtani del.
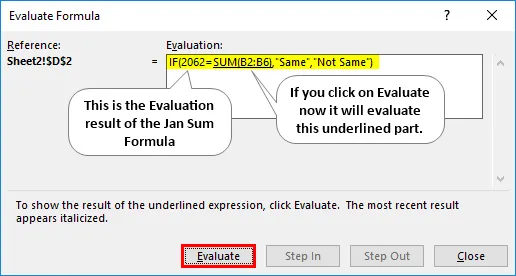
Za oceno druge funkcije SUM kliknite Oceni.

Zdaj sta izbrani obe enačbi hkrati, kliknite na Oceni in pokazalo se bo, ali je logični test TRUE ali FALSE.
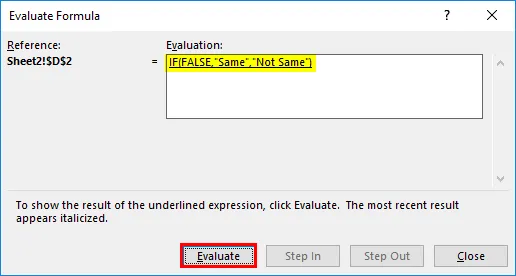
Zdaj je izbrana celotna formula, zato zadnjič kliknite na Oceni, da bo pokazal končni rezultat.
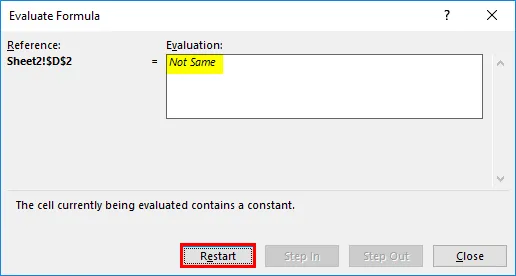
Rezultat je "ni enak", ker seštevek Jan ni enak skupnemu februarju.
Stvari, ki jih je treba zapomniti
Paziti moramo na tipko F9, ker moramo pri ocenjevanju formule samo oceniti in pritisniti tipko Esc, sicer bo nadomeščen z izračunanimi rezultati. Na primer, v zgornjem primeru smo ocenili vse vrednosti celic.
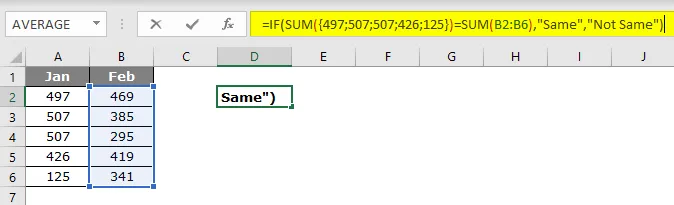
Če pritisnem tipko enter, bomo dobili formulo takšno, kot je.
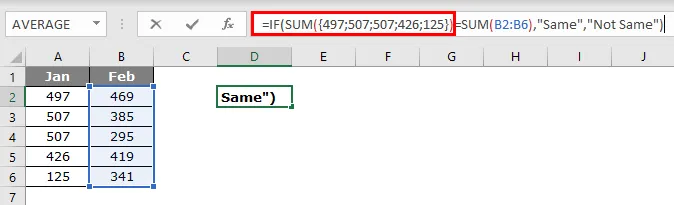
Pri tem vidiku tipke F9 moramo biti previdni. Ko formulo nadomestijo z izračunatimi vrednostmi ali vrednostmi v celicah, to ni več dinamična formula, zato je to tisto področje, na katerega moramo biti previdni, ko odpravimo napako s formulo.
Priporočeni članek
To je vodnik za ocenjevanje formule v Excelu. Tukaj razpravljamo o tem, kako uporabiti oceno formule z uporabo tipke F9 v Excelu, skupaj s praktičnimi primeri in naloženo predlogo Excela. Ogledate si lahko tudi druge naše predlagane članke -
- Ni enako Excelu
- Excel-ov logični test
- Osnovne formule Excela
- LOOKUP Formula v Excelu