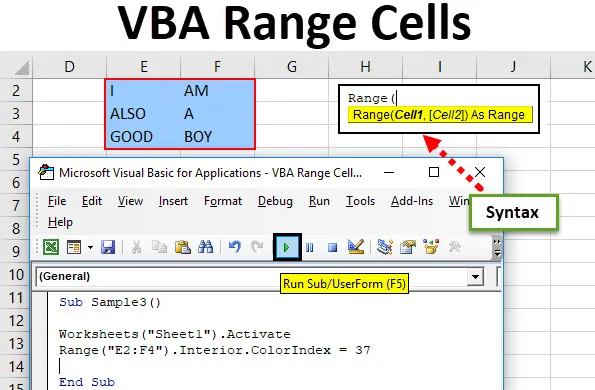
VBA Range Celice
V VBA se obseg imenuje tudi lastnost posamezne celice ali skupine celic v kateri koli vrstici ali stolpcu. Obseg je zlasti nabor podatkov v excelu. Na primer, celica A1 do celice B3 je obseg celic, če vsebujejo vrednost nekaterih vrst ali so prazne.
V VBA izdelujemo kode za avtomatizacijo naših nalog. Za avtomatizacijo naših nalog v vrednostnih celicah navajamo vrednost. Ti sklopi celic, posameznih ali več, imenujemo obseg v excelu. V VBA lahko določimo, na katere vrstice ali obseg stolpcev se sklicujemo.
Sintaksa obsega v Excelu VBA
VBA Range ima naslednjo skladnjo:
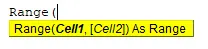
Sintaksa za uporabo obsega izraza v VBA je naslednja:
Expression.Range ("obseg celic")
Za uporabo funkcije dometa moramo razumeti tri osnovne stvari v VBA -
- Kvalifikator predmeta: To je v bistvu delovni zvezek ali delovni list, na katerega se poskušamo sklicevati.
- Lastnost: To je funkcija za uporabo lastnosti predmeta.
- Metoda: S to funkcijo želimo sodelovati pri izbranih podatkih.
Na primer, Application.Workbooks ("ANAND.xlsm"). Delovni listi ("Sheet1"). Obseg ("A1") Kvalifikator predmeta je Application.workbooks, v katerem smo ANAND imenovali excel datoteko in Sheet 1 kot delovni list, če potem bi morali spremeniti pisavo, to bi bila naša metoda. To bo jasno z več primeri.
Opomba: Če želite uporabiti VBA, omogočite kartico razvijalca na zavihku File iz razdelka z možnostmi.Kako uporabljati Excel VBA Range Celice?
Naučili se bomo uporabljati VBA Range Celice z nekaj primeri v excelu.
Predlogo za Excel predloge celic VBA lahko prenesete tukaj - VBA Range Cellls Excel PredlogaVBA Range Celice - Primer # 1
Najprej spremenimo pisavo naše celice A2, ki kot vrednost »ANAND« v krepko uporabo s funkcijo VBA.
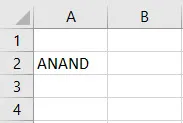
Če želite uporabiti funkcijo VBA Range, sledite spodnjim korakom.
1. korak: Na zavihku razvijalca kliknite na Visual Basic, da odprete VB urejevalnik.

2. korak: Kliknite gumb Vstavi zavihek in pojdite na modul, da odprete okno s kodo.
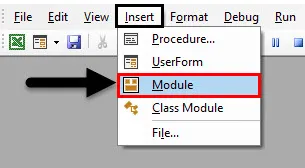
3. korak: V oknu s kodo razglasite podfunkcijo. Celica A2 ima v listu 1.
Koda:
Pod vzorec () Konec pod
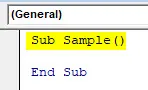
4. korak: Zdaj v kodi aktivirajte delovni list z naslednjo kodo.
Koda:
Pod vzorčni () delovni listi ("Sheet1"). Aktiviraj končni pod
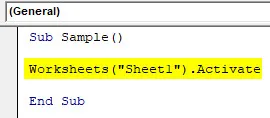
Korak 5: Zdaj bomo spremenili pisavo za določeno celico s pomočjo funkcije za obseg v VBA.
Koda:
Pod vzorčni () delovni listi ("Sheet1"). Aktivirajte območje ("A2"). Font.Bold = True End Sub

6. korak: Zaženite zgornjo kodo s priloženega gumba za zagon ali pritisnite f5.
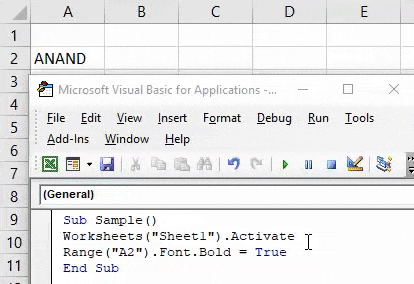
Ko smo zagnali kodo, lahko vidimo naslednji rezultat.
VBA Range Celice - Primer # 2
Zdaj pa spremenimo barve določenega obsega celic. Za predstavitvene namene sem izdelal obseg celic B2: C5 v rdeči barvi. S funkcijo VBA obseg jih želim izbrati in počistiti pisavo. Tu je izvirna predstavitev teh celic.
Če želite uporabljati Excel VBA Range Celice, sledite spodnjim korakom.
1. korak: Na zavihku razvijalca kliknite na Visual Basic, da odprete VB urejevalnik.
2. korak: Kliknite gumb Vstavi zavihek, da vstavite nov modul, da odprete okno s kodo. Kliknite na vstavljen modul, da začnete pisati kodo.
3. korak: V oknu s kodo razglasite podfunkcijo.
Koda:
Sub Sample1 () Konec Sub
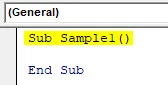
4. korak: Aktivirajte delovni list s spodnjo funkcijo.
Koda:
Sub Sample1 () Delovni listi ("Sheet1"). Aktiviraj End Sub

Korak 5: Zdaj izberemo celice in očistimo obliko z uporabo obsega funkcije.
Koda:
Sub Sample1 () Delovni listi ("Sheet1"). Aktivirajte območje ("B2: C5"). ClearFormats End Sub
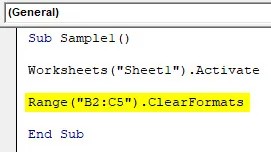
6. korak: Zaženite kodo in na priloženem gumbu za zagon si oglejte rezultat.

VBA Range Celice - Primer # 3
Spojimo nekaj celic s funkcijo VBA obseg. Za predstavitev poglejmo, kako izgledajo trenutne celice brez združitve.
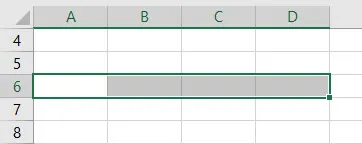
Če želite uporabljati Excel VBA Range Celice, sledite spodnjim korakom.
1. korak: Na zavihku razvijalca kliknite na Visual Basic, da odprete VB urejevalnik.
2. korak: Kliknite gumb Vstavi zavihek, da vstavite nov modul, da odprete okno s kodo. Kliknite na vstavljen modul, da začnete pisati kodo.
3. korak: V oknu s kodo razglasite podfunkcijo.
Koda:
Sub Sample2 () Konec Sub

4. korak: Aktivirajte delovni zvezek s spodnjo funkcijo.
Koda:
Delovni listi Sub Sample2 () ("Sheet1"). Aktiviraj End Sub
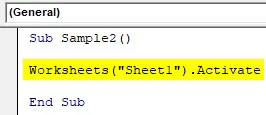
5. korak: Zdaj za celice združevanja uporabljamo funkcijo VBA Range na naslednji način.
Koda:
Pod Sample2 () Delovni listi ("Sheet1"). Aktivirajte območje ("A6: D6"). Spoji konec pod

6. korak: Zaženite kodo z gumbom za zagon ali pritisnite f5, da vidite rezultat.
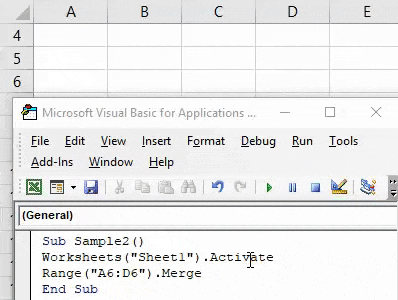
VBA Range Celice - Primer # 4
Zdaj izberimo paleto celic in spremenimo obliko barve. V enem primeru smo izbrali samo eno celico. Toda v tem primeru bomo izbrali kup celic do modre barve. Za predstavitev imam podatke v območju celic E2: F4, kot sledi:
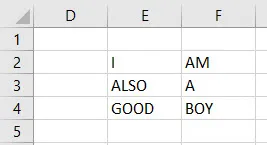
Če želite uporabiti VBA Range Celice, sledite spodnjim korakom.
1. korak: Na zavihku razvijalca kliknite na Visual Basic, da odprete VB urejevalnik.
2. korak: Kliknite gumb Vstavi zavihek, da vstavite nov modul, da odprete okno s kodo. Kliknite na vstavljen modul, da začnete pisati kodo.
3. korak: V oknu s kodo razglasite podfunkcijo.
Koda:
Sub Sample3 () Konec Sub

4. korak: aktivirajte delovni list z naslednjo kodo,
Koda:
Delovni listi Sub Sample3 () ("Sheet1"). Aktiviraj End Sub
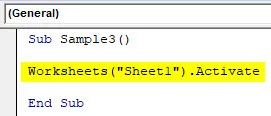
5. korak: Zdaj spremenimo barvo razpona celic E2: F4 s funkcijo VBA.
Koda:
Sub Sample3 () Delovni listi ("Sheet1"). Aktivirajte območje ("E2: F4"). Notranjost.ColorIndex = 37 konec Pod
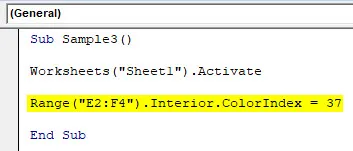
6. korak: Zaženite kodo s pritiskom na tipko F5 ali s priloženim gumbom za zagon in si oglejte rezultat.
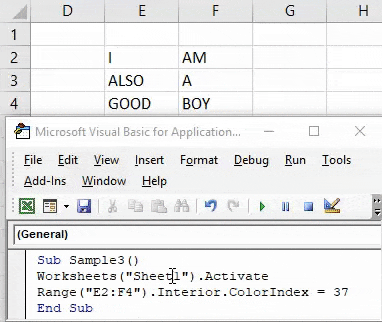
Stvari, ki jih je treba zapomniti
- Obseg je lahko ena ali več celic.
- Če se sklicujemo na kateri koli predmet, uporabljamo operater pik (.), Na primer obseg ("A1"). Izberi se uporablja za izbiro celice A1.
- Za uporabo vrednosti območja v excelu VBA potrebujemo metode in lastnosti celice.
Priporočeni članki
To je vodnik za VBA Range Celice. Tu smo razpravljali o tem, kako uporabljati Excel VBA Range Cell skupaj s praktičnimi primeri in naložljivo predlogo Excela. Ogledate si lahko tudi druge naše predlagane članke -
- Zamenjaj funkcijo (Visual Basic za aplikacije)
- Uporaba programa Excel Named Range
- Formatirajte številke s formatom številk VBA
- Kako združiti in centrirati v Excelu?