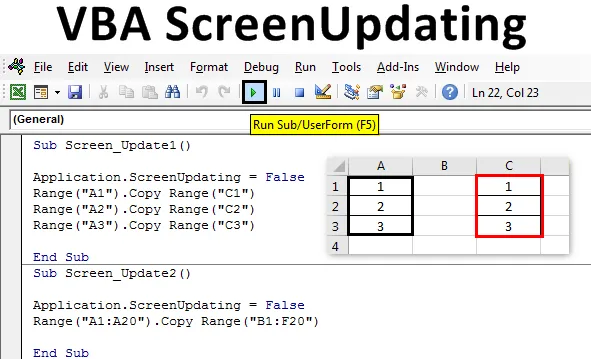
Posodobitev zaslona VBA Excel
Ko zaženemo katerikoli makro VBA z ogromnim naborom kode, se koda dokonča, vendar v ozadju dobimo obdelavo podatkov v obliki teka ali čakanja na kazalec. In ko je to končano, lahko vidimo le izhod. Navaden način ni pravilen način za prikaz, kako se vrednosti posodabljajo z izvajanjem kode. Recimo, da smo kodo napisali, da smo ustvarili nekaj številk v 100 celicah. Ta koda bi lahko preprosto ustvarila izpis, ne da bi pokazala, kako se številke tiskajo. Da bi to rešili, imamo posodobitev zaslona VBA . Zaslonsko posodabljanje v VBA nam pomaga videti, kako koda ustvarja izhod. To so lahko številke, besedilo, abecede ali kombinacije. Ko zaženemo kodno zanko, smo s pomočjo VBA ScreenUpdating lahko videli generiranje številk.
Kako uporabljati aplikacijo ScreenUpdating v Excelu VBA?
Spoznali bomo uporabo aplikacije ScreenUpdating v Excelu s pomočjo kode VBA.
Predlogo VBA ScreenUpdating Excel lahko prenesete tukaj - VBA ScreenUpdating Excel PredlogaSpremljanje zaslona VBA lahko opazimo, ko izvajamo kodo ali makro. Medtem ko se koda izvaja, bomo lahko videli, kako se naš zaslon posodablja z vrednostmi, ki jih ustvari zapisana koda v VBA. Namesto da bi videli starejši čakalni znak, lahko s pomočjo VBA ScreenUpdating vidimo, kako zaslon posodablja vrednosti izhodnih vrednosti s pomočjo VBA ScreenUpdation. Zdaj pa lahko vidimo tudi ime samega članka, ki ga določa, kako deluje, VBA ScreenUpdating .
Posodobitev zaslona VBA - primer 1
V tem primeru bomo videli preprosto kodo za posodobitev zaslona. Za to potrebujemo nekaj celic s številkami, kot je prikazano spodaj. Za to sledite spodnjim korakom:
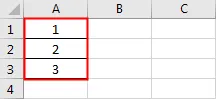
1. korak: Odprite modul na zavihku menija Vstavljanje, kot je prikazano spodaj.

2. korak: Sedaj napišite podprocesuro v ime VBA ScreenUpdating, kot je prikazano spodaj.
Koda:
Sub Screen_Update1 () End Sub
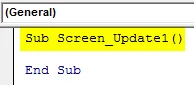
3. korak: Številke bomo zdaj kopirali iz celice A1: A3 v katero koli drugo celico. Recimo, da je celica C1: C3 s pomočjo spodnje kode.
Koda:
Podokno_Update1 () Obseg ("A1"). Obseg kopiranja ("C1") Obseg ("A2"). Obseg kopiranja ("C2") Obseg ("A3"). Obseg kopiranja ("C3") End Sub
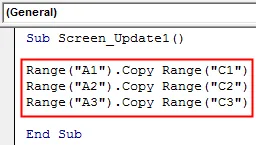
4. korak: Če zaženemo to kodo, bi lahko dobili samo izhod, ki je kopiran vrednosti iz stolpca A v C. Zdaj bomo uporabili aplikacijo ScreenUpdating, kot je prikazano spodaj.
Koda:
Podnapis_Update1 () Application.ScreenUpdating Range ("A1"). Obseg kopiranja ("C1") Obseg ("A2"). Obseg kopiranja ("C2") Obseg kopiranja ("A3"). Obseg kopiranja ("C3") konec Pod
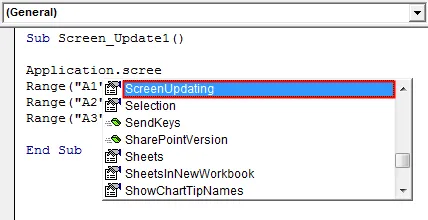
5. korak: Postavimo znak enakosti, da izberemo logične vrednosti, ki so TRUE ali FALSE. Za zaustavitev posodobitve zaslona bomo izbrali FALSE.
Koda:
Podzaslon_Update1 () Application.ScreenUpdating = Lažni obseg ("A1"). Obseg kopiranja ("C1") ("A2"). Obseg kopiranja ("C2") (Kolorada A3). Kopiraj obseg ("C3" ) Končni pod
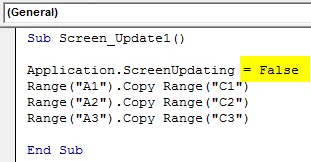
6. korak: Zaženite kodo s pritiskom na tipko F5 ali s klikom na gumb Play, ki se nahaja pod menijskim trakom. Videli bomo, da so vrednosti kopirane iz stolpca A v C.
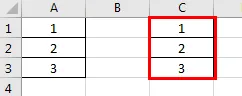
To bi bilo mogoče videti bolj jasno, če imamo ogromno številk.
Posodobitev zaslona VBA - primer # 2
Poglejmo še en primer za posodobitev zaslona. Tokrat razmislimo o številki od 1 do 20 od celice A1 do A20, kot je prikazano spodaj.

Za uporabo aplikacije za posodobitev zaslona sledite spodnjim korakom:
1. korak: Napišite podproces posodobitve VBA, kot je prikazano spodaj.
Koda:
Sub Screen_Update2 () End Sub
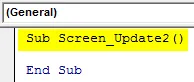
Korak 2: Zdaj napišite kodo, da izberete celico obsega od A1 do A20 in jih kopirajte na B1 do F20, kot je prikazano spodaj. Na podoben način, kot smo ga videli v primeru-1.
Koda:
Podokno_Update2 () Obseg ("A1: A20"). Obseg kopiranja ("B1: F20") Končni pod

3. korak: Če želite uporabiti aplikacijo za posodobitev zaslona, bomo znova uporabili podobno vrstico kode, ki smo jo videli v primeru-1.
Koda:
Sub Screen_Update2 () Application.ScreenUpdating = Lažni obseg ("A1: A20"). Obseg kopiranja ("B1: F20") End Sub

Zgoraj uporabljena aplikacija ScreenUpdating kot FALSE nam bo omogočila, da vidimo, kako koda VBA posodablja zaslon. Ker imamo več številk, zato obstaja verjetnost, da bomo videli posodobitev.
4. korak: Zaženite kodo s pritiskom na tipko F5 ali s klikom na gumb Play. Videli smo, da se vrednost posodablja.
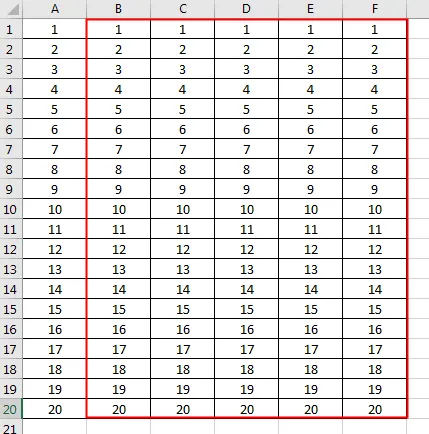
Posodobitev zaslona VBA - primer # 3
Obstaja še en način za posodobitev zaslona. To bi lahko storili s pomočjo zanke For-Next. V tem primeru bomo številke natisnili v kombinirani matriki vrstice in stolpca. Za to sledite spodnjim korakom:
1. korak: Napišite podprocesu posodobitve zaslona VBA.
Koda:
Podzaslon_Updating3 () Konec pod
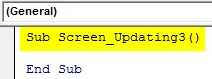
Korak 2: Zdaj označite 2 spremenljivki za vrstice in stolpce ločeno kot podatkovni tip Dolga.
Koda:
Sub Screen_Updating3 () Dim RowCount As Long Dim ColumnCount As Sub End Sub

Korak 3: Zdaj prijavite še eno spremenljivko, ki jo bomo uporabili kot referenco za zagon številk.
Koda:
Podzaslon_Updating3 () Dim RowCount Dim Column ColumnCount as Long Dim MyNumber As Long End Sub
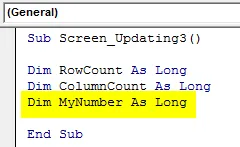
4. korak: Sedaj navedite referenčno številko, s katerega položaja želimo začeti štetje. Tu ga dajemo kot 0.
Koda:
Podzaslon_Updating3 () Dim RowCount Dim Column ColumnCount as Long Dim MyNumber As Long MyNumber = 0 End Sub
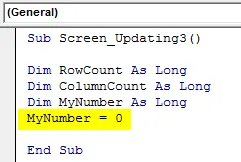
5. korak: Odprite zanko For in podajte število stolpcev in vrstic, ki želijo videti posodobitev. Recimo od 1 do 50.
Koda:
Podzaslon_Updating3 () Dim RowCount Dim Dim stolpecCount Long Dim MyNumber As Long MyNumber = Long MyNumber = 0 Za RowCount = 1 do 50 konec pod
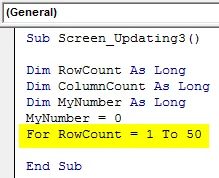
6. korak: Če želite nadaljevati zanko, dajte spremenljivki MyNumber +1.
Koda:
Podzaslon_Updating3 () Dim RowCount Dim Dim stolpecCount As Dim Dim MyNumber As Long MyNumber = 0 Za RowCount = 1 do 50 za ColumnCount = 1 do 50 MyNumber = MyNumber + 1 End Sub
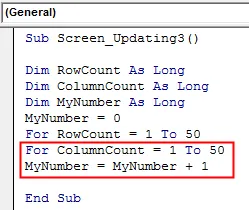
7. korak: Zdaj izberite spremenljivke vrstice in stolpca v funkciji celice. Nato izberite vrednosti, shranjene v njih, in jih dodelite spremenljivki MyNumber.
Koda:
Podzaslon_Updating3 () Dim RowCount Dim Dim stolpecCount Dolžina Dim MyNumber As Long MyNumber = 0 Za RowCount = 1 do 50 za ColumnCount = 1 do 50 MyNumber = MyNumber + 1 celice (RowCount, ColumnCount). Izberite celice (RowCount, ColumnCount) .Value = MyNumber End Sub
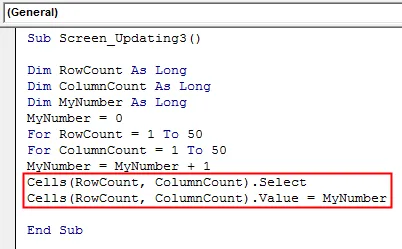
8. korak: Zdaj zaprite zanko do Naprej. Vključite spremenljivke vrstice in stolpca, ki smo jih definirali in uporabili v zanki For-Next.
Koda:
Podzaslon_Updating3 () Dim RowCount Dim Dim stolpecCount Dolžina Dim MyNumber As Long MyNumber = 0 Za RowCount = 1 do 50 za ColumnCount = 1 do 50 MyNumber = MyNumber + 1 celice (RowCount, ColumnCount). Izberite celice (RowCount, ColumnCount) .Value = MyNumber Next ColumnCount Next RowCount End Sub
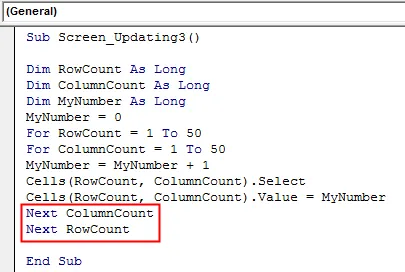
9. korak: Zdaj še nismo vstavili aplikacije za posodobitev zaslona. Zdaj vstavite aplikacijo Screenupdating kot FALSE pred začetkom zanke in kot TRUE na koncu zanke, kot je prikazano spodaj.
Koda:
Podzaslon_Updating3 () Dim RowCount kot dolg dim stolpcaCount tako dolg dim MyNumber kot dolga aplikacija.ScreenUpdating = False MyNumber = 0 Za RowCount = 1 do 50 za ColumnCount = 1 do 50 MyNumber = MyNumber + 1 celice (RowCount, ColumnCount). Izberite celice (RowCount, ColumnCount) .Value = MyNumber Next ColumnCount Next RowCount Application.ScreenUpdating = True End Sub

Zdaj sestavite celotno kodo korak za korakom s pritiskom na funkcijsko tipko F8 in jo zaženite, če ne najdete napake. Videli bomo, kako se vsaka celica izbranih vrstic in stolpcev posodablja z vrednostmi, shranjenimi v njej.
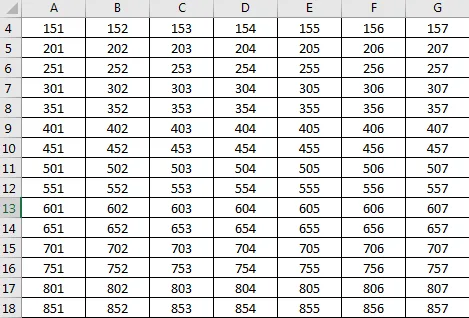
Prednosti posodobitve zaslona Excel VBA
- Zelo koristno je videti, kako se zaslon posodablja z vrednostjo, shranjeno v zanki.
- Zaslonsko posodobitev lahko uporabimo, če želimo preklopiti med delovnimi listi in delovnimi zvezki.
- Uporabimo lahko poljuben obseg številk.
Stvari, ki jih je treba zapomniti
- Kot okvir uporabimo vstavitveno zanko For-Next ali najprej lahko izpolnimo pogoj za zanko in jo nato zapremo za Next.
- VBA ScreenUpddating je precej uporaben in viden, če uporabljamo ogromen nabor številk.
- Ko končate, shranite datoteko excel, saj Macro omogoča format excel.
- VBA ScreenUpdating lahko uporabimo tudi za ustvarjanje makra, prek katerega lahko pošiljamo e-pošto.
Priporočeni članki
To je vodnik za posodobitev zaslona VBA. Tukaj smo razpravljali o uporabi aplikacije ScreenUpdating v Excelu VBA skupaj s praktičnimi primeri in naloženo predlogo Excela. Ogledate si lahko tudi druge naše predlagane članke -
- Zbirka VBA (primeri)
- VBA IF Izjave | Predloge Excel
- Kako uporabljati funkcijo razvrščanja Excel VBA?
- VBA, medtem ko je zanka (primeri s predlogo Excel)
- VBA Environment