V tem vodniku o Photoshopu si bomo ogledali, kako ustvariti lastne bližnjice po tipkovnici Photoshop po meri, ki morda ne zvenijo tako vznemirljivo kot recimo menjava obrazov ljudi na fotografiji ali risanje strele, ki streljajo iz nekoga iz oči.
Toda ne glede na to, kaj počnete v Photoshopu, je lahko prilagoditev lastnih bližnjic na tipkovnici odličen (in enostaven) način za pospešitev delovnega procesa in tako za vas kot za Photoshop veliko učinkovitejši.
Adobe je prvič predstavil možnost prilagoditve lastnih bližnjic na tipkovnici v Photoshopu CS, kar pomeni, da boste za nadaljevanje morali uporabljati Photoshop CS ali višje. Pred Photoshopom CS smo bili v bistvu obtičani s poljubnimi bližnjicami na tipkovnici, ki so jih imeli dobri ljudje pri Adobeju. V teh dneh to ni več tako.
Zdaj lahko v Photoshopu dodelite bližnjico na tipkovnici, in sicer od možnosti in ukazov vrstice v meniju do palete in možnosti palete, filtrov, nastavitvenih slojev, orodij ali kar koli želite! V Photoshop lahko celo spremenimo katero koli bližnjico, ki jo je vgradil Adobe! Če ste tip osebe, ki obožuje prilagoditev stvari, ki ustrezajo vašemu slogu, ali želite imeti možnost hitrejšega dela v Photoshopu, boste zagotovo želeli preveriti to odlično funkcijo.
Kot sem že dejal, lahko ustvarite bližnjice na tipkovnici za skoraj vse, a za začetek bomo pogledali, kako bližnjice dodeliti dvema najpogosteje uporabljenima filtroma v vseh Photoshopu, Gaussian Blur in Unsharp Mask. Oba filtra se uporabljata vedno znova, vendar nobeden od njiju ni dodeljen bližnjic na tipkovnici, kar pomeni, da moramo vsakič, ko jih želimo uporabiti, povleči z miškinim kazalcem do menija Filter na vrhu zaslon in nato pot skozi menije, dokler ne pridemo do njih. Ali ne bi bilo lažje in hitreje preprosto pritisniti nekaj tipk na tipkovnici? Seveda bi! Poglejmo, kako jim dodeliti bližnjice. Nato lahko uporabite tisto, kar ste se naučili, da dodelite bližnjice na tipkovnici skoraj vsem, kar želite!
1. korak: V meniju Uredi izberite "Bližnjice na tipkovnici"
Ustvarjanje, spreminjanje ali brisanje bližnjic na tipkovnici v programu Photoshop poteka v precej obsežnem pogovornem oknu bližnjic na tipkovnici, do katerega dostopamo tako, da odpremo meni Urejanje na vrhu zaslona in izberemo tipkovne bližnjice navzdol blizu dna seznama. :
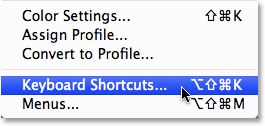
Pojdite na Uredi> Bližnjice na tipkovnici.
Prikaže se pogovorno okno Bližnjice na tipkovnici:
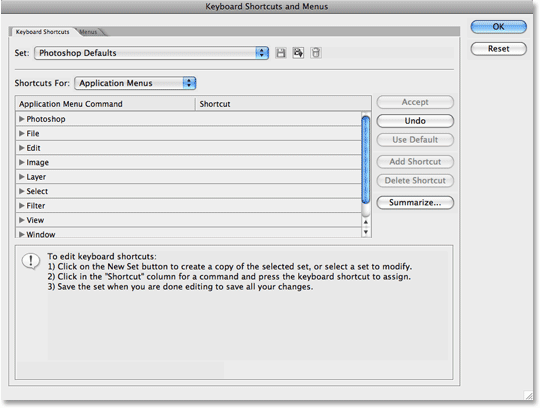
Pogovorno okno tipkovnice.
Kot sem že omenil, bomo ustvarili bližnjice do nekaj pogosto uporabljenih filtrov, vendar je postopek enak za dodajanje bližnjic k čemur koli. Prosto sledite navodilom ali preprosto preberite korake, tako da boste znali dodati svoje bližnjice za druge ukaze in možnosti.
2. korak: Izberite, katero bližnjico "Set", ki jo želite spremeniti
Preden začnemo z dodajanjem ali spreminjanjem bližnjic na tipkovnici, moramo najprej izbrati, v kateri trenutno nabor bližnjic želimo spremeniti. To možnost boste našli na samem vrhu pogovornega okna Bližnjice na tipkovnici. Privzeto je izbran niz Photoshop Privzete nastavitve, kar pomeni, da bomo spreminjali seznam bližnjic, ki so samodejno vključene v program Photoshop, in v večini primerov je to tisto, kar želimo:

Izberite, v kateri obstoječi niz bližnjic na tipkovnici želite spremeniti.
3. korak: izberite vrsto bližnjice, ki jo želite ustvariti
Photoshop nam ponuja tri različne vrste ali kategorije bližnjic na tipkovnici, ki jih lahko ustvarimo. Ustvarimo lahko bližnjice do aplikacijskih menijev, ki so vse različne možnosti menijev, ki jih najdemo v menijski vrstici na vrhu zaslona, paletni meniji, ki so možnosti, ki jih najdemo v menijih različnih palet in orodij, so orodja, ki jih najdemo v paleti Photoshopovih orodij, kot so orodje Lasso, orodje za pravokotno oznako, orodje za pero itd. Za katero koli od teh stvari lahko dodamo, spremenimo ali izbrišemo bližnjice na tipkovnici in izberemo med temi tremi kategorijami bližnjic s spustnega seznama neposredno pod možnostjo "Nastavi", ki smo jo pogledali pred nekaj trenutki. Privzeto je za nas izbrana kategorija aplikacijskih menijev, in ker želimo dodati nekaj bližnjic na tipkovnici na nekaj filtrov, ki jih najdemo v meniju Filter v menijski vrstici, je to točno tista kategorija, ki jo želimo:
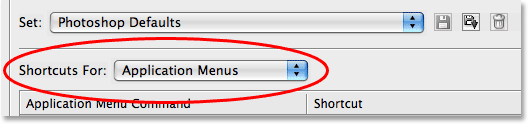
Izberite vrsto bližnjice, ki jo želite ustvariti.
4. korak: Izberite ukaz, možnost ali orodje, za katerega želite ustvariti bližnjico
Ko izberete kategorijo bližnjic, se v sredinskem delu pogovornega okna pomaknite po seznamu razpoložljivih ukazov, možnosti ali orodij, dokler ne pridete do želenega, in ga kliknite, da ga izberete. V mojem primeru želim dodati bližnjico za filter Gaussian Blur, ki ga najdemo v meniju Filter, zato najprej izberem seznam filtrov bodisi z dvojnim klikom na besedo Filter ali s klikom na majhen trikotnik na levi strani besede, ki vrtinčenje odpre seznam. Nato se pomaknem navzdol do možnosti Blur, kjer najdem na seznamu filter Gaussian Blur. Kliknite nanj, da ga izberem, ki označi možnost v modri barvi in v stolpcu Bližnjica mi prikaže majhno polje za vnos:
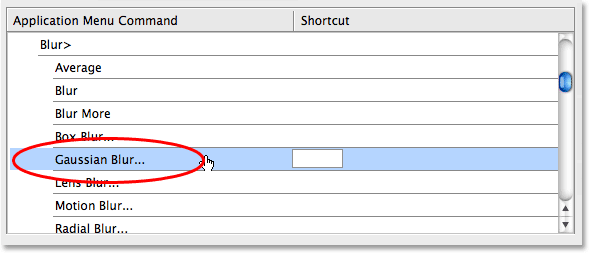
Pomaknite se po seznamu ukazov, možnosti ali orodij in izberite tistega, za katerega želite ustvariti bližnjico.
5. korak: Vnesite bližnjico na tipkovnici, ki jo želite uporabiti
Ko je na seznamu izbran filter Gaussian Blur, lahko preprosto vtipkam bližnjico na tipkovnici, do katere želim uporabiti za dostop. Zdaj je ena od težav, s katerimi boste nedvomno naleteli pri prilagajanju lastnih bližnjic v programu Photoshop, ker je Adobe že porabil številne kombinacije tipk, ki jih želite uporabiti. Navsezadnje je Photoshop ogromen program in na vaši tipkovnici je samo toliko tipk. Na primer, mislim, da želim uporabiti Shift + F5 za dostop do filtra Gaussian Blur, zato pridržim tipko Shift in pritisnem F5, ki se v majhnem vhodnem polju prikaže kot "Shift + F5". Če pa pogledamo pod drsno okno, vidimo, da me Photoshop na nekaj opozarja. Očitno se "Shift + F5" že uporablja kot bližnjica za ukaz Fill, ki ga najdete v meniju Urejanje:
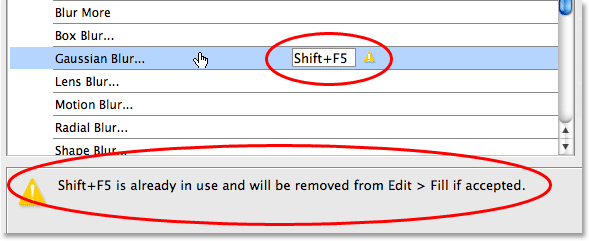
Po vnosu bližnjice na tipkovnici vas lahko Photoshop opozori, da je bližnjica že v uporabi.
V tem trenutku imam nekaj možnosti. Če ukaz Fill uporabljam dovolj pogosto, da želim ohraniti bližnjico, lahko preprosto vtipkam drugo bližnjico in vidim, ali je na voljo. Če pa redno ne uporabljam ukaza Fill in ne zamerim predati bližnjice nečemu, kar uporabljam veliko pogosteje, lahko spremembo preprosto sprejmem. V tem primeru, ker ukaza Fill ne uporabljam zelo pogosto, sem pripravljen, da Shift + F5 dodelim filtru Gaussian Blur, ki ga uporabljam ves čas, zato preprosto kliknem gumb Sprejmi na desni okna za pomikanje:
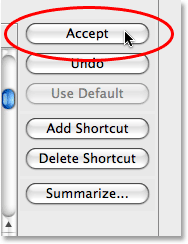
Za sprejem nove bližnjice kliknite na gumb "Sprejmi".
Enako bom storil za filter Unsharp Mask, ki ga najdemo tudi v meniju Filter. Natančneje, najdemo ga v podmeniju Ostrenje, zato se pomaknem po seznamu filtrov, dokler ne najdem skupine Ostrenje, nato pa se bom pomikal še naprej, dokler ne pridem do filtra Unsharp Mask. Temu filtru želim dodeliti Shift + F6, zato na seznamu kliknem filter Unsharp Mask, ki ga označi v modri barvi in odpre majhen vhodni okvir v stolpcu Bližnjica in držim dol tipko Shift in pritisnite F6, ki se v vhodnem polju prikaže kot "Shift + F6". Tako kot prej me tudi Photoshop opozori, da je Shift + F6 že posnet, tokrat kot bližnjica do ukaza Feather, ki ga najdemo v meniju Select:
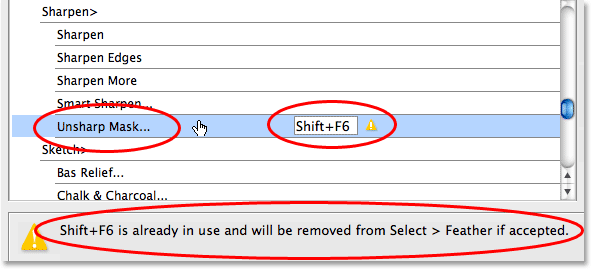
Po tipkanju nove bližnjice za filter Unsharp Mask me Photoshop opozori, da je Shift + F6 že posnet.
Ukaz Feather je še en, ki ga redko uporabljam, zato nimam težav, da bi njegovo bližnjico na tipkovnici dodelil filtru Unsharp Mask. Za spremembo bom kliknil gumb Sprejmi na desni strani okna za pomikanje:
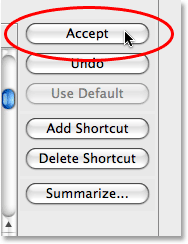
S klikom gumba »Sprejmi« sprejmem svojo drugo bližnjico na tipkovnici.
6. korak: shranite spremembe
Na tem mestu sem bližnjicam na tipkovnici dodelila dva filtra, ki jih najpogosteje uporabljam, in zdaj sem pripravljena shraniti svoje spremembe. Če pogledam možnost Nastavi na vrhu pogovornega okna, vidim, da zdaj piše privzete nastavitve Photoshop (spremenjeno), kar mi pove, da sem spremenil ta niz bližnjic:

Photoshop doda "(spremenjeno)" imenu nastavljene bližnjice, da nakaže, da so bile izvedene spremembe.
Spremembe bom shranil kot nov niz bližnjic. Če želite to narediti, preprosto kliknite ikono Shrani, ki je majhna ikona diskete (ali kdo še vedno uporablja diskete?) Na desni strani nastavljenega imena bližnjice:

Kliknite ikono majhne diskete, da spremembe shranite kot nov niz.
Ko se prikaže pogovorno okno Shrani, bom svoj novi niz poimenoval "Moje bližnjice". Seveda lahko svojemu nizu bližnjic daste poljubno ime. Ko končate, da shranite nov niz in zapustite pogovorno okno: kliknite gumb Shrani.
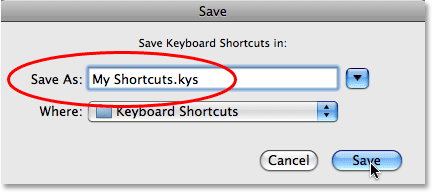
Poimenujte nov komplet in kliknite gumb "Shrani".
Kliknite OK, da zapustite pogovorno okno bližnjic na tipkovnici na tem mestu in končali ste! Če se želim prepričati, da sem v resnici dodal dve novi bližnjici na tipkovnici, se pomaknem do menija Filter na vrhu zaslona in izberem zamegljenost, kjer lahko vidim svojo novo bližnjico "Shift + F5" desno od možnosti Gaussian Blur :
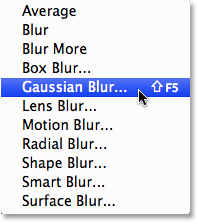
Nova bližnjica "Shift + F5" se zdaj prikaže desno od filtra Gaussian Blur v meniju Filter.
In če v meniju Filter izberem podmeni Ostri, lahko vidim svojo novo bližnjico »Shift + F6«, ki je navedena desno od možnosti Unsharp Mask :
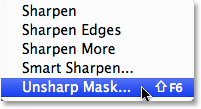
Nova bližnjica "Shift + F6" se zdaj prikaže desno od filtra Unsharp Mask v meniju Filter.
Kam naprej …
In tam ga imamo! Samo sledite tem istim korakom, da preprosto prilagodite svoje bližnjice na tipkovnici v Photoshopu! Obiščite naš razdelek o osnovah Photoshop za več Photoshop vadnic!