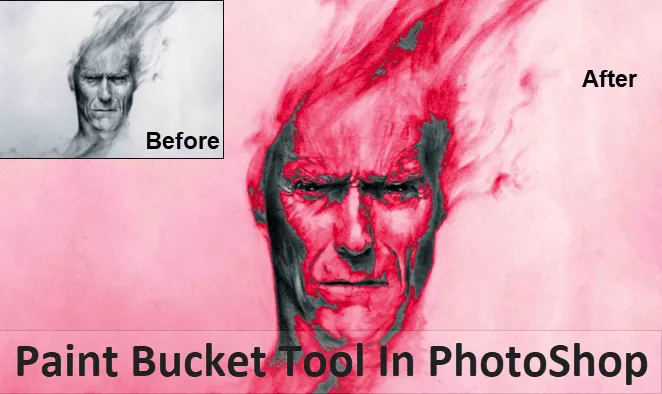
Uvod v orodje za barvanje v programu Photoshop
Orodje Paint Bucket ni nekaj, kar je bilo ustvarjeno prav zdaj ali približno pred nekaj leti. Nasprotno, to orodje se najpogosteje uporablja od časov, ko so Photoshop kdaj ustvarili njegovi uporabniki. To orodje najpogosteje uporabljajo za upodabljanje, objavljanje in urejanje fotografij s strani umetnikov ali fotografov, ki to orodje uporabljajo vsakodnevno, zlasti kadar se uporablja z orodjem za označevanje.
Če želite zabeležiti njegovo uporabo, to orodje pomaga pri zapolnjevanju izbranega območja na sliki z barvo v ospredju in je uporabna, ko se uporablja za ustvarjanje ozadja ali postavitve zasnove. Najboljši del je, da lahko s tem zapolnimo vsa področja, ki so povezana s preostalim območjem, ki je izbrano za barvo, ki jo je treba zapolniti.

Kje je orodje za barvanje barv prisotno v Photoshopu?
Če želite vedeti in izvedeti, kje se nahaja orodje vedra, ga bomo videli na tej sliki in primeri so navedeni spodaj:

Orodje vedra Paint je na voljo v stranski orodni vrstici, tj. Na srednji levi strani orodne vrstice, ki je na istem mestu, kjer se nahaja orodje Gradient.
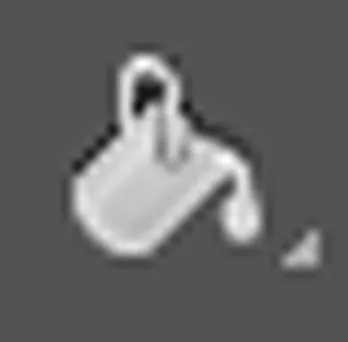
Kako uporabljati orodje za barvanje vedra v programu Photoshop?
Če želite vedeti, kako uporabljamo orodje za barvanje, začnemo z nekaj koraki. Pri tem bi morali začeti svoje delo tudi s tipkami za bližnjico, da malo pospešimo svoje delo, kar nam potem lahko pomaga izboljšati hitrost v največji možni meri. Tipka za bližnjico (V) na tipkovnici aktivira orodje Move, ki nam lahko pomaga pri delu z navigacijo prek možnosti programske opreme Photoshop, medtem ko se srečujemo skozi različne možnosti.
Orodje Premik najdete tudi v stranski orodni vrstici, to je v zgornjem levem kotu stranske orodne vrstice.
Koraki za uporabo orodja za barvanje barv
Korak 1: Pojdite na možnost, da izberete "Orodje za barvanje vedrov", tako da levo kliknete in pridržite ikono in nato izberete orodje Paint bucket.

S tem orodjem nato barvo ospredja nastavimo kot modro in hkrati uporabimo orodje za barvanje barv, tako da barvo nanesemo na prozoren prostor ozadja, ki naj na sliki nekaj spremeni ali spremeni.

Na tipkovnici lahko uporabimo tudi tipko za bližnjico (G). Ta tipka za bližnjico aktivira orodje za obdelavo barv ter nastavljena orodja, tj. "Gradient Tool" in "3D Material drop Tool".
2. korak: izbira barve za ospredje.
Če želite začeti dodajati ali izbirati barve, moramo klikniti na črto "Barva spredaj", ki jo vidimo na sliki. S pomočjo vrstice z orodji izberemo možnosti Izpolni vrsto, ki jo uporabi to orodje, ki ga vidimo v zgornjem levem kotu slik. Privzeto je izbrano polnilo, ki ga bomo uporabili za "Barvo sprednjega osnutka" in potem, ko s pomočjo orodja Packet Bucket nanesemo modro barvo, vidimo izhod na spodnji sliki.

Primerjava rezultatov
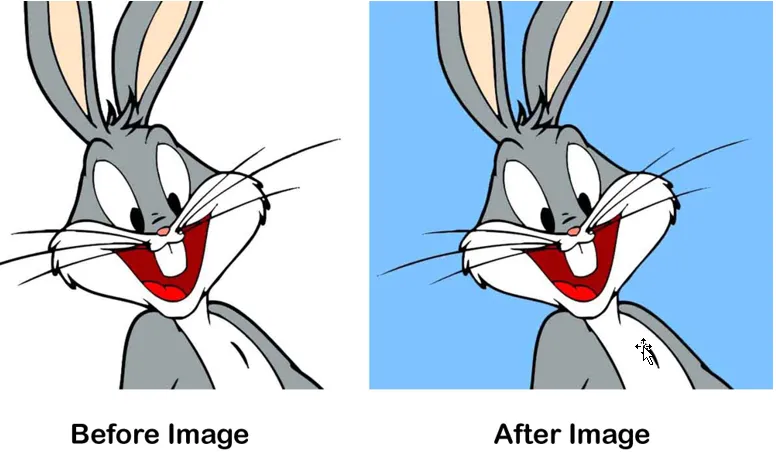
V primeru, da želimo namesto barv uporabiti kakšen vzorec, lahko nato izberemo možnost »Vzorec zapolni«. To orodje se nahaja na istem mestu, tj. Vidimo ga v zgornjem levem kotu.
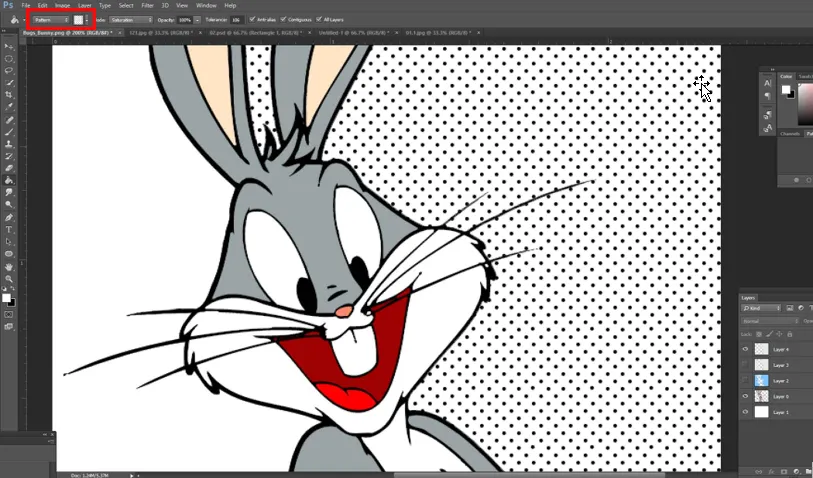
Za začetek uporabe vzorcev gremo na spustni meni in lahko izberemo, kateri vzorec bomo uporabili na naših izbranjih ali ozadjih slik, kot vidimo na tej sliki, ki jo uporabljamo za barvanje želenega območja.
Primerjava rezultatov
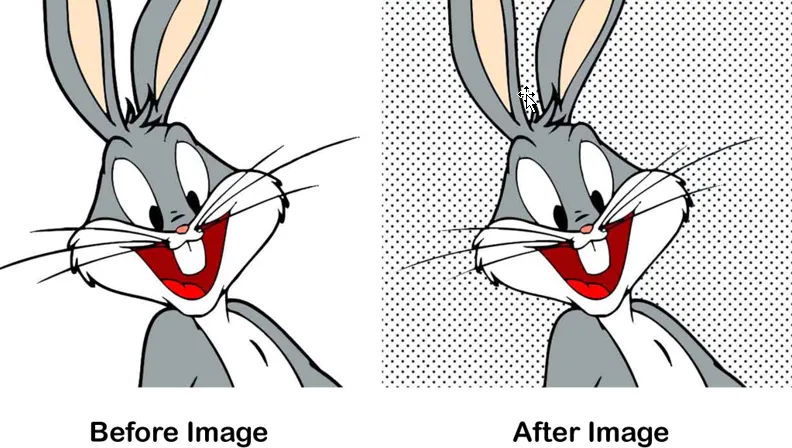
Na ta način nato znamo uporabiti barve ali vzorce s pomočjo orodja Packet Bucket Tool, ki ga vidimo na zgornjih slikah.
Primer # 2 - Orodje za barvanje v programu Photoshop
Korak 1: Ko spoznamo, kako uporabljati polnilno vrsto ali vrsto vzorca, se lahko zdaj igramo z drugimi možnostmi s spodnjo sliko.

Možnost »nepreglednosti« je nekaj, kar uporabljamo za določitev odstotka preglednosti, tj. Od 1 do 100% z drsnikom. Tako dobimo, da bo naša barva, ki jo izberemo, postala motna.
2. korak: Možnost "Toleranca" je nekaj, pri čemer najnižja vrednost tolerance nariše samo barvo na sliki, ki ima v tem območju isto barvo. Vrednosti na drsniku, ki jih privzeto izbiramo, torej od 0 do 255 .
Spodnja slika prikazuje izhod in vidimo, da je tolerančna vrednost 30.
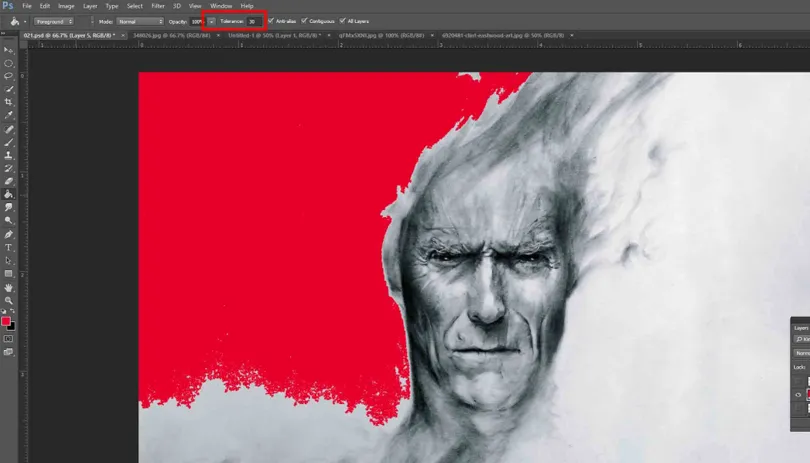
3. korak: Ko gremo na vrednost Toleranca na 120, vidimo, koliko več zajema toliko, kolikor zavzame širok razpon slikovnih pik na spodnji sliki
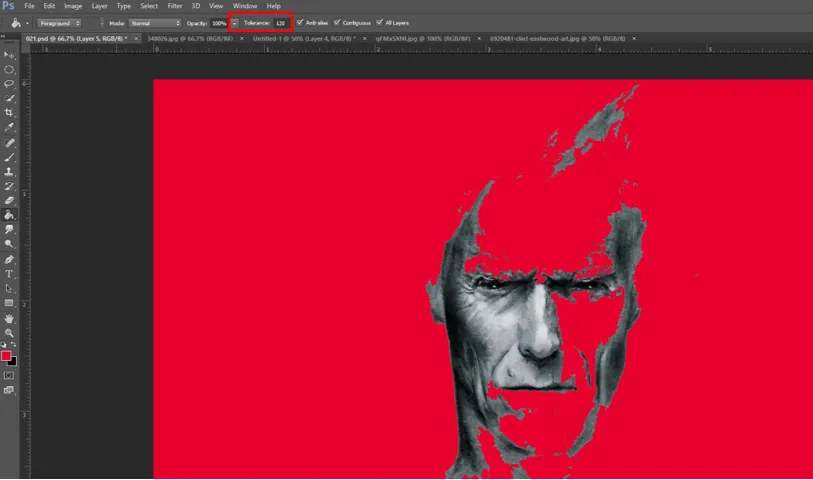
Korak 4: Možnost »Blending Mode« je nekaj, kar lahko uporabimo pri preizkušanju z različnimi načini mešanja, ki bi lahko ustrezali našim potrebam. Tako nam to pomaga doseči, kako lahko s pomočjo orodja za barvanje barv uporabimo barve za ustvarjanje popolnega mešanega ozadja.
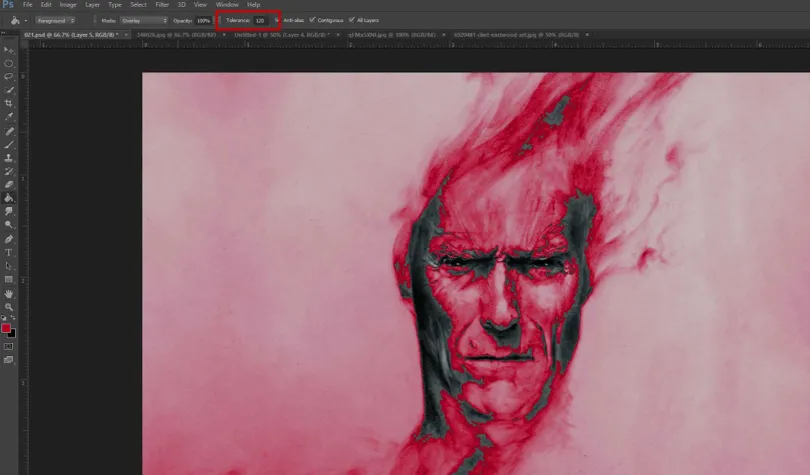
Ko imamo izbrano možnost »Vsi sloji«, vpliva na barvo polnjenja, izbrano v vseh slojih, in če ni izbrana, se slikovne pike napolnijo v trenutno izbrani sloj. Ko uporabimo možnost »Anti-aliasing«, imamo lahko boljše gladke krivulje.
Različni načini uporabe orodja Paint Bucket
Obstajajo načini uporabe orodja Paint bucket, kot so:
- To orodje se lahko uporablja za slikanje diagramov ali preoblikovanja slik, za katere so potrebne ustrezne informacije, dodane v spletno stran za oblikovanje ali objavo.
- To orodje je koristno za otroke, da se jim pomaga naučiti, kako napolniti barve ali vzorce, da jih razumejo in se jih hitro naučijo.
Zaključek
Ko zaključimo, se moramo vsi strinjati, da nam lahko to orodje, ki je združeno z lastnostmi in zmožnostjo ustvarjanja nečesa z uporabo možnosti mešanja, toleranco in nadzorom motnosti, ponudi veliko podporo za vsakodnevno delo, npr. Pri založništvu, igranju iger aplikacije, oblikovanje spletnih strani, ovitkov za knjige itd. Tako vemo, da je to orodje zelo koristno in koristno, da nam omogoča nadzor nad našim glavnim ciljem.
Priporočeni članki
To je vodnik za orodje za barvanje vedra v Photoshopu. Tukaj razpravljamo o konceptu in načinu uporabe orodja Paint Bucket v Photoshopu. Če želite izvedeti več, lahko preberete tudi druge naše predlagane članke -
- Kako uporabljati orodja Maya?
- Uvod v orodja za mešanje
- Orodja Adobe Photoshop
- Orodje rdečih oči v Photoshopu