Naučite se bistvenih nasvetov in trikov, ki jih lahko uporabite z orodjem za obrezovanje, da pospešite svoj potek dela pri obrezovanju slik v Photoshopu!
Naučili se boste bližnjic na tipkovnici, ki prihrani čas, nekaj načinov za prilagajanje orodja za obrezovanje in celo, kako lahko z orodjem za obrezovanje hitro dodate obrobo okoli slike! Če ste še novi v Photoshopu in ne veste, kako obrezati slike, ne pozabite preveriti moje prejšnje vadnice, kjer sem opisal osnove.
Uporabljal bom Photoshop CC, toda vse tukaj je popolnoma združljivo s Photoshop CS6. Začnimo!
Tu je slika, ki jo bom uporabljal. To sem naložil iz Adobe Stock:

Izvirna slika. Fotograf: Adobe Stock.
Bližnjice na tipkovnici Tool Crop
Začnimo s bližnjicami na tipkovnici orodja Crop Tool.
Kako izbrati orodje za obrezovanje
Če želite izbrati orodje za obrezovanje in ga ne zgrabiti iz orodne vrstice, samo tapnite črko C na tipkovnici.
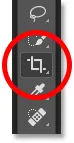
Pritisnite "C" za izbiro orodja za obrezovanje.
Kako zakleniti razmerje stranic obrezane meje
Ko spreminjate velikost meje obrezovanja, lahko razmerje stranic zaklenete tako, da pritisnete tipko Shift, ko povlečete vogalni ročaj.
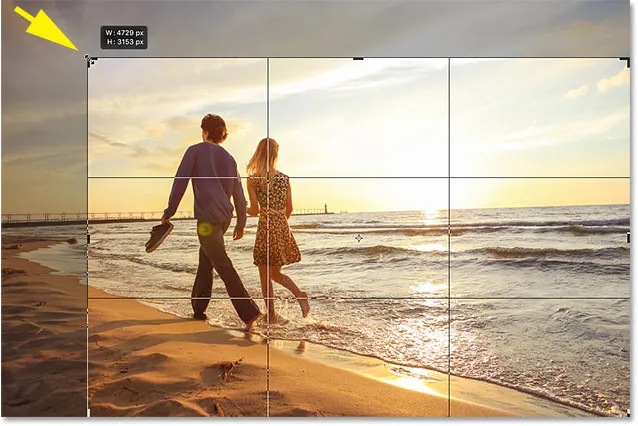
Shift + povlecite vogalni ročaj, da zaklenite razmerje stranic.
Kako spremeniti velikost meje pridelka iz njegovega središča
Če želite spremeniti velikost roba na njegovem središču, med vlečenjem ročaja pridržite tipko Alt (Win) / Option (Mac).
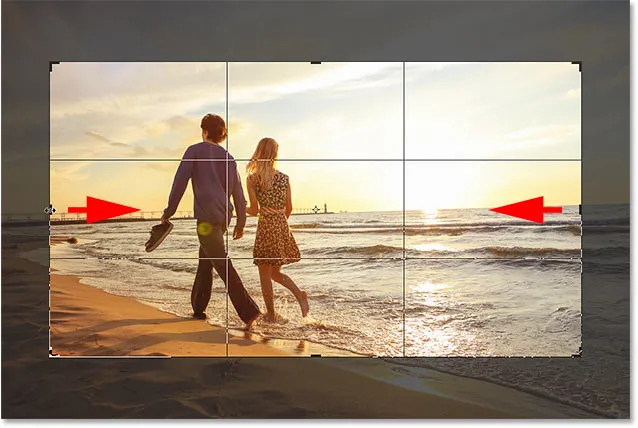
Alt (Win) / Option (Mac) + povlecite ročaj, da spremenite velikost obroba iz njegovega središča.
Kako zakleniti razmerje stranic in spremeniti velikost od središča
Če želite zakleniti razmerje stranic in spremeniti velikost obrobe v središču, pridržite Shift + Alt (Win) / Shift + Option (Mac) in povlecite enega od vogalov.
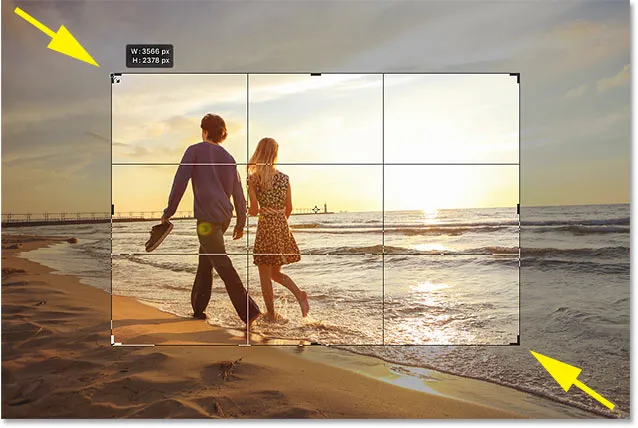
Shift + Alt (Win) / Option (Mac) + povlecite vogalni ročaj, da zaklenite razmerje stranic in spremenite velikost od središča.
Kako zamenjati orientacijo meje obrezovanja
Če želite zamenjati orientacijo meje obrezovanja med portretom in pokrajino, pritisnite črko X.
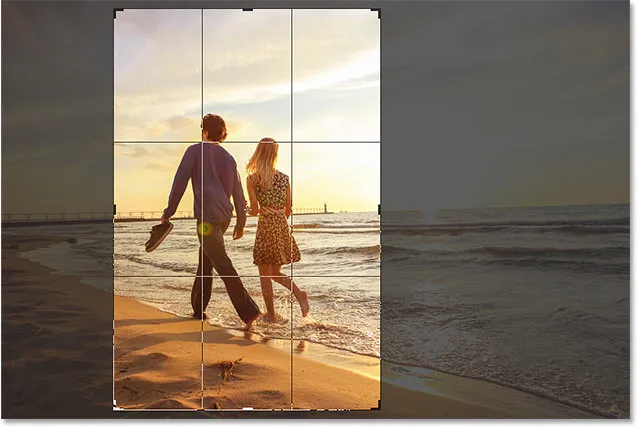
Tapnite "X", če želite zamenjati orientacijo.
Pokažite ali skrijete obrezano območje
Če želite skriti območje zunaj meje obrezovanja, če želite bolje razumeti, kako bo videti obrezana različica, pritisnite H.

Pritisnite "H", da skrijete območje zunaj meje obrezovanja.
Nato spet pritisnite H, da obrezano območje vrnete nazaj.

Ponovno pritisnite "H", da prikažete obrezano območje.
Kako premakniti mejo obrezovanja, ne slike
Ko kliknemo in povlečemo znotraj meje obrezovanja, privzeto premaknemo sliko, medtem ko obroba ostane na mestu. Če želite premakniti mejo in ne sliko, lahko s pritiskom na črko P preklopite na "klasični način". Nato povlecite, če želite premikati obrobo znotraj slike. Ponovno pritisnite P, da se vrnete v privzeti način.
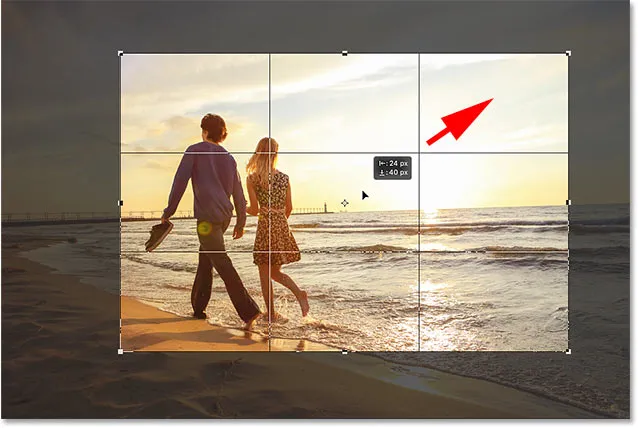
Pritisnite "P" za vklop in izklop klasičnega načina.
Začasno izberite Orodje za ravnanje
Če morate sliko izravnati, lahko do orodja za ravnanje začasno dostopate tako, da pritisnete in držite tipko Ctrl (Win) / Command (Mac), medtem ko je orodje za obrezovanje aktivno.
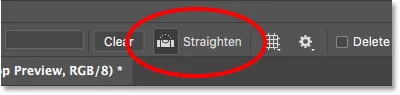
Pridržite Ctrl (Win) / Command (Mac), da začasno dostopate do orodja za ravnanje.
Povlecite čez nekaj, kar naj bo ravno, navpično ali vodoravno, in nato spustite miškin gumb, da zasukate sliko.
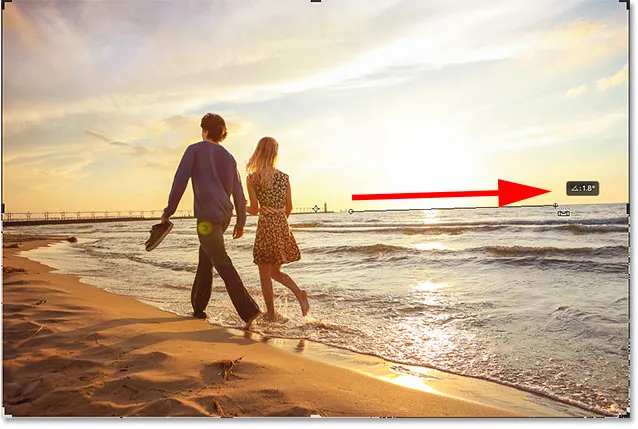
Vlečenje čez črto obzorja z orodjem za ravnanje.
Ko izravnate sliko, spustite tipko Ctrl (Win) / Command (Mac), da se vrnete nazaj na orodje za obrezovanje.

Sprostite Ctrl (Win) / Command (Mac), da se vrnete na orodje za obrezovanje.
Prekličite pridelek
Če želite preklicati obrezovanje, pritisnite tipko Esc na tipkovnici.

Prekličite obrezovanje, da se vrnete na prvotno sliko.
Skozi prekrivne nasade
Oglejmo si nekaj nasvetov, ki jih lahko uporabite pri prekrivanju pridelka, ki se pojavi znotraj meje. Photoshop privzeto prikazuje prekrivalo Rule of Thirds, kar nam lahko pomaga pri sestavi.
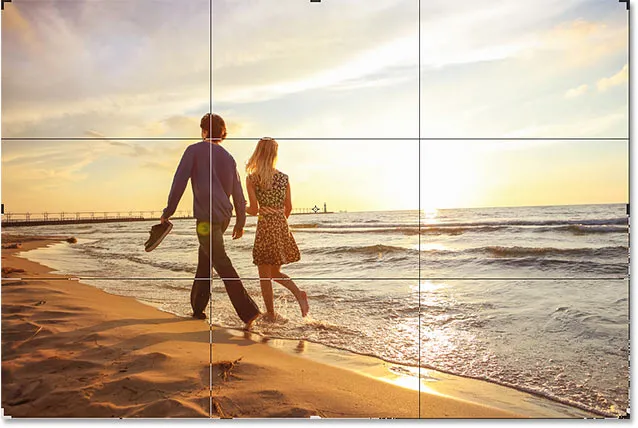
Prekrivanje Rule of Thirds se privzeto prikaže.
Če pa v vrstici z možnostmi kliknete ikono Overlay :
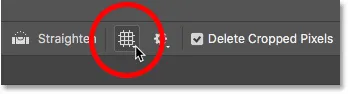
S klikom na ikono Overlay.
Videli boste, da obstajajo tudi drugi prekrivni elementi, med katerimi lahko izbiramo:
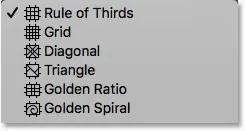
Photoshop vključuje 6 različnih prekrivnih polj.
Če želite hitro preiti s tipkovnice, pritisnite črko O.

Tapnite "O", da se pomikate po prekrivnih poljih.
Prikaz in skrivanje prekrivanja pridelka
Tudi Photoshop privzeto prikaže prekrivanje ves čas, tudi ko ne spreminjate velikosti obreza. Če pa v vrstici z možnostmi kliknete ikono Overlay :
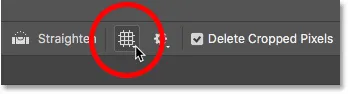
S klikom na ikono Overlay.
Našli boste nekaj drugih možnosti, med katerimi lahko izbirate. Če izberete samodejno prikazovanje prekrivanja, vam bo Photoshop prikazal samo, ko dejansko spreminjate velikost roba, kar olajša ogled vaše slike. Če izberete Never Show Overlay, preprečite, da bi se prekrivek sploh pojavil. Če se želite vrniti na privzeti način, na seznamu izberite Vedno prikaži prekrivanje :
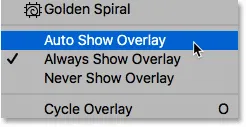
Možnosti zaslona s prekrivanjem.
Obrežite sliko
Če želite obrezati sliko, na tipkovnici pritisnite Enter (Win) / Return (Mac). Ali pa samo dvokliknite znotraj obroba obrezovanja.

Pritisnite Enter (Win) / Return (Mac), da posnamete obrezovanje.
Razveljavi pridelek
Če želite razveljaviti obrezovanje, pritisnite Ctrl + Z (Win) / Command + Z (Mac).

Pritisnite Ctrl + Z (Win) / Command + Z (Mac), da razveljavite obrezovanje.
Kako z orodjem za obrezovanje dodate več platna
Končno orodje za obrezovanje ni samo za obrezovanje slik. Uporabite ga lahko tudi za dodajanje več platnenega prostora okoli slike, s čimer lahko preprosto dodamo obrobo.
Če pogledamo na ploščo Sloji, vidimo mojo sliko, ki sedi na plasti ozadja:
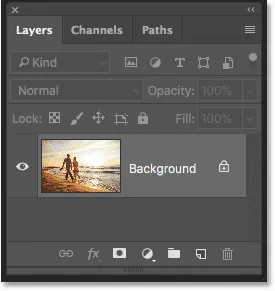
Plošča Sloji.
1. korak: Podvojite plast ozadja
Če želite obrob ločiti od slike, je dobro, da sliko najprej podvojite. Če želite to narediti s tipkovnice, pritisnite Ctrl + J (Win) / Command + J (Mac). Kopija slike se pojavi nad izvirnikom:
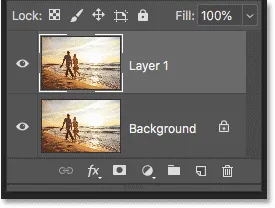
Pritisnite Ctrl + J (Win) / Command + J (Mac), da podvojite sliko.
2. korak: nastavite barvo ozadja
Photoshop bo nov prostor platna napolnil s trenutno barvo ozadja, ki je privzeto bela :
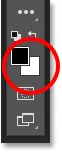
Uzorček barve ozadja v orodni vrstici.
3. korak: Izberite orodje za obrezovanje
Izberite Orodje za obrezovanje bodisi iz Orodne vrstice ali s pritiskom na črko C :
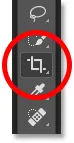
Pritisnite "C" za izbiro orodja za obrezovanje.
4. korak: Vklopite "Izbriši obrezane slikovne pike"
V vrstici z možnostmi preverite, ali je možnost Delete Cropped Pixels vklopljena:
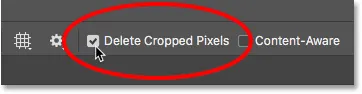
Prepričajte se, da je označena možnost »Izbriši obrezane pikse«.
5. korak: Ročke obrezovanja povlecite stran od slike
Nato povlecite ročaje stran od slike, da dodate več platnenega prostora. Med vlečenjem držite Alt (Win) / Option (Mac), da povlečete velikost platna iz njegovega središča. Medtem boste videli, da bo Photoshop zapolnil dodaten prostor z barvo ozadja:
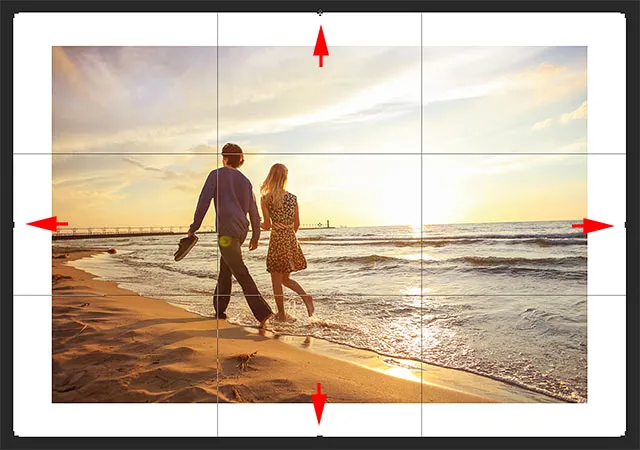
Povlecite ročaje za obrezovanje, da dodate več platnenega prostora okoli slike.
6. korak: Obrežite sliko
Če ga želite sprejeti, pritisnite Enter (Win) / Return (Mac):

Orodje za obrezovanje olajša dodajanje obroba okoli slike.
In tam ga imamo! To je nekaj nasvetov in trikov, ki jih lahko uporabite pri obrezovanju slik z orodjem za obrezovanje v Photoshopu! V naslednji lekciji tega poglavja vam pokažem, kako lahko uporabite Photoshopovo orodje za perspektivno obrezovanje za obrezovanje slik in odpravljanje pogostih perspektivnih težav!
Oglejte si še katero od drugih lekcij v tem poglavju:
- 01. Kako obrezati slike v Photoshopu CC
- 02. Kako zasukati in poravnati slike
- 03. Kako povečati velikost platna z orodjem za obrezovanje
- 04. Nasveti in triki za orodje za obrezovanje
- 05. Uporaba perspektivnega orodja za obrezovanje
- 06. Obrežite in spremenite velikost fotografij, da se ujemajo z velikostjo okvirja
- 07. Kako uporabljati obrezovalno vsebino
- 08. Kako obrezati fotografije v krogu
Za več poglavij in za najnovejše vadnice obiščite razdelek Osnove Photoshopa!