V tej vadnici v naši seriji o Photoshop Selections bomo izvedeli vse o ukazu Color Range in zakaj je tako odlično orodje za izbiro območij na sliki glede na ton ali barvo .
Ukaz Color Range je podoben orodju Magic Wand, saj se oba uporabljata za izbiro območij na podlagi tonskih in barvnih vrednosti, toda res se podobnosti končajo. Čarobna palica je bila prvič predstavljena že v prvi verziji Photoshopa, in čeprav se na trenutke še vedno lahko izkaže za uporabno, ljudje v Adobeu niso potrebovali veliko časa, da so ugotovili, da bi lahko naredili bolje.
V Photoshopu 3 so uvedli ukaz Color Range kot zamenjavo vrst čarovniške palice. Kljub vsemu naprednim funkcijam in prilagodljivosti, da ne omenjam izjemno izboljšanih rezultatov, ukaz Color Range ni postal nič drugega kot Photoshop najbolje varovane skrivnosti, medtem ko je Magic Wand ostal orodje izbire za večino uporabnikov.
V tej vadnici bomo izvedeli, zakaj je ukaz Color Range, ne Magic Wand, orodje, ki bi ga morali uporabljati pri izbiri tonov in barv.
Kje najti ukaz barvnega razpona
Prva razlika med barvnim razponom in čarobno palico je, da barvni razpon sploh ni izbirno orodje, zato ga ne boste našli mešano z čarobno palico in drugimi orodji na plošči z orodji. Barvni razpon je izbirni ukaz, do njega pa dostopamo z istega mesta, do katerega dostopamo do drugih ukazov - menijske vrstice na vrhu zaslona. Pojdite do menija Select v menijski vrstici in izberite Barvni razpon :
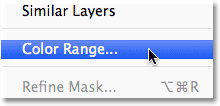 Pojdite na Izberi> Barvni razpon.
Pojdite na Izberi> Barvni razpon.
Odpre se pogovorno okno Barvni razpon. Če že nekaj časa uporabljate čarobno palico in šele zdaj prvič vidite barvni razpon, morda razmišljate "Geez, nič čudnega, da večina ljudi še vedno uporablja čarobno palico! Kaj za vraga gledam tukaj? ". Na prvi pogled se lahko ukaz Color Range zdi nekoliko zastrašujoč. Konec koncev, s čarobno palico vse kar naredimo je, da na plošči Orodja izberemo orodje in kliknemo sliko. Toda naj vas prvi vtisi ne zavedejo. Barvni razpon je zelo enostaven za uporabo, ko veste, kako deluje (kar boste seveda po branju te vadnice!):
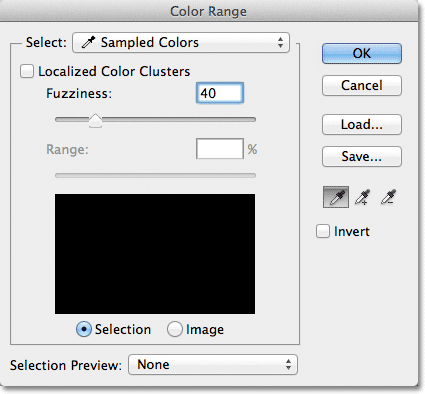 Pogovorno okno Barvni razpon.
Pogovorno okno Barvni razpon.
Izbira možnost
Oglejmo si nekaj stvari, ki jih vidimo v pogovornem oknu Barvni razpon. Za zdaj bomo preučili najpomembnejše možnosti in ostale shranili nekoliko kasneje. Na samem vrhu pogovornega okna je možnost Izberi . Privzeto je nastavljena na Vzorčne barve :
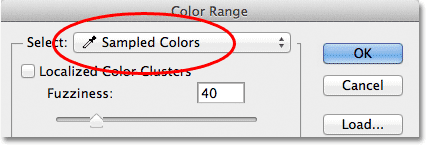 Možnost Select je nastavljena na Sampled Colors.
Možnost Select je nastavljena na Sampled Colors.
Možnost Select uravnava, kaj bomo izbrali na sliki. Z možnostjo, ki je nastavljena na vzorčne barve, se ukaz barvnega razpona obnaša podobno kot čarobna palica. S klikom na območje te barve na sliki lahko izberemo slikovne pike, ki imajo isto ali podobno barvo. Photoshop "vzorči" barvo, na katero smo kliknili, in izbere vse slikovne pike, ki so enake ali v določenem razponu te barve (od tod tudi ime "Barvni razpon").
V večini primerov želite pustiti možnost Select nastavljeno na Sampled Colors, toda za razliko od Magic Wand nam ukaz Color Range nudi dodatne načine, kako lahko izbiramo slikovne pike. Če kliknete besede "Vzorčne barve", se vam bo odprl seznam različnih možnosti izbire, med katerimi lahko izbiramo. Na primer, lahko takoj izberemo vse slikovne pike določene barve (rdeče, rumene, modre itd.), Preprosto tako, da izberemo to barvo s seznama. Lahko pa hitro izberemo najsvetlejše slikovne pike na sliki, tako da izberemo Poudarki, ali najtemnejše slikovne pike z izbiro Sence. Te dodatne možnosti lahko pridejo v poštev v določenih situacijah, a kot sem omenil, boste večinoma želeli, da možnost nastavite na vzorčne barve, na kar se bomo osredotočili v tej vadnici:
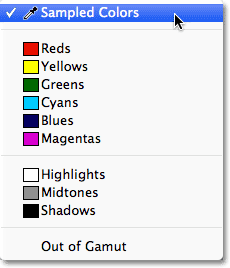 Barvni razpon nam omogoča več načinov izbire slikovnih pik kot tisto, kar dobimo s čarobno palico.
Barvni razpon nam omogoča več načinov izbire slikovnih pik kot tisto, kar dobimo s čarobno palico.
Orodja za oko
Ko s pomočjo čarobne palice izberemo področja podobne barve na sliki, kliknemo na sliko s samim čarobnim palčkom. Z barvnim razponom kliknemo na sliko z orodjem za oči. V bistvu nam barvni razpon ponuja tri orodja za očesne kapalke - eno za začetno izbiro, eno za dodajanje k izboru in drugo za izbiro odštevanja - in najdemo jih na desni strani pogovornega okna.
Od leve proti desni imamo glavno orodje Eyedropper, ki ga uporabljamo za prvotno izbiro barv (preprosto kliknite sliko z orodjem Eyedropper, da izberete potrebno barvo), orodje Add to Sample za dodajanje dodatnih barv v izbor, in odštevanje vzorčnega orodja, da odstranite barve iz izbire. Med orodji lahko preklapljamo s klikom na njihove ikone, vendar tega dejansko ni treba storiti. Glavno orodje Eyedropper je za nas privzeto izbrano, na ostala orodja pa lahko začasno preklopimo neposredno s tipkovnice. Če želite preklopiti na orodje za dodajanje vzorca, pridržite tipko Shift in kliknite na sliko, da dodate nova območja. Če želite dostopati do odvzema orodja za vzorčenje s tipkovnice, pridržite tipko Alt (Win) / Option (Mac) in kliknite na sliko, da odstranite območje iz izbire. Z drugimi besedami, zdaj ko veste, da so te tri ikone tukaj, lahko varno pozabite na vse:
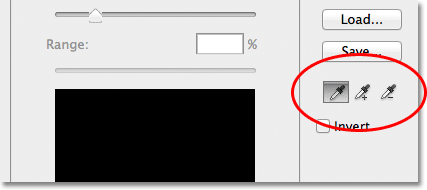 Orodja Eyedropper (levo), Add to Sample (sredina) in odvzem vzorcev (desno).
Orodja Eyedropper (levo), Add to Sample (sredina) in odvzem vzorcev (desno).
Okno za predogled izbire
V spodnji polovici pogovornega okna je okno za predogled izbire, kjer si lahko ogledamo predogled v živo, katero območje (slike) slike smo izbrali po kliku z očesnimi lopaticami. V oknu za predogled je naš izbor prikazan kot podoba v sivih barvah. Če poznate, kako delujejo maske slojev, okno za predogled deluje popolnoma enako. Območja v celoti izbrani sliki bodo v oknu za predogled videti bela, medtem ko območja, ki niso izbrana, bodo črna. V mojem primeru tukaj trenutno ni izbrano nič, tako da je moje predogledno okno trenutno napolnjeno s črno črno barvo. Kot bomo videli, je ukaz Color Range sposoben tudi delnega izbiranja slikovnih pik, zato nam daje boljše, bolj naravne rezultate kot Magic Wand. Delno izbrana območja so v oknu za predogled prikazana kot odtenki sive barve. Spet bomo videli, kako to deluje v trenutku:
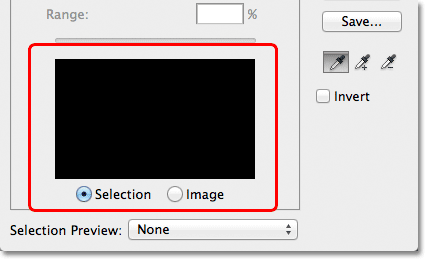 Okno za predogled izbire.
Okno za predogled izbire.
Nejasnost
Ko smo kliknili barvo na sliki, Photoshop nadaljuje in izbere vse slikovne pike v isti barvi, pa tudi slikovne pike, ki so podobne tej barvi, bodisi svetlejše ali temnejše. Toda natančno, koliko svetlejših ali temnejših je lahko drugih slikovnih pik, da jih vključimo v izbor? Potrebujemo način, da Photoshopu povemo, kaj je sprejemljiv obseg, tako da bodo v izbiro vključene vse slikovne pike, ki spadajo v ta obseg, medtem ko bodo slikovne pike, ki sodijo izven tega obsega, bodisi zato, ker so preveč svetlejše bodisi preveč temnejša od barve, na katero smo kliknili, ne bo izbrana.
Tako čarobna palica kot ukaz Color Range nam omogočata, da Photoshopu povemo, kakšen naj bo sprejemljiv obseg. S čarobno palico uporabljamo možnost Toleranca v vrstici z možnostmi. Višje kot nastavimo tolerančno vrednost, širši sprejemljivi razpon postane. Če na primer pustimo vrednost Toleranca nastavljeno na privzeto 32 in nato kliknemo barvo na sliki, bo Photoshop izbral vse slikovne pike, ki so iste barve kot pikco, na katero smo kliknili, in vse slikovne pike, so znotraj 32 svetlobnih stopenj svetlejši in 32 svetlobnejših temnejših. Povečanje tolerančne vrednosti na 100 pomeni, da bomo izbrali vse slikovne pike, ki so znotraj stopenj svetlosti svetlejše ali temnejše od barve, na katero smo kliknili, medtem ko nastavite vrednost tolerance na 0, pomeni, da bomo izbrali samo slikovne pike, ki so popolnoma iste barve, nič več:
 Z izbranim Magic Wand možnost Tolerance v vrstici z možnostmi nastavi sprejemljivo barvno območje.
Z izbranim Magic Wand možnost Tolerance v vrstici z možnostmi nastavi sprejemljivo barvno območje.
Pogovorno okno Color Range nam omogoča podoben način nastavitve sprejemljivega obsega, le da se tukaj ne imenuje Toleranca, se imenuje Fuzziness in ima veliko prednost pred možnostjo Tolerance Magic Wand's Tolerance. Uporabljamo vrednost Fuzziness na enak način kot toleranco. Višje kot nastavimo vrednost Fuzziness, večjo stopnjo svetlosti vključimo v sprejemljivo območje. Vrednost Fuzziness 40, na primer, bo izbrala vse slikovne pike, ki so popolnoma enake barvi slikovne pike, in vse slikovne pike, ki so znotraj 40 svetlobnih vrednosti svetlejše ali temnejše. Iz pike bodo izključeni vsi slikovni piki s 41 ali več stopnjami svetlosti ali temnejšimi.
Možnost Toleranca pa je zelo "zadeva ali zgrešena" stvar. Če s čarobno palico kliknemo na sliko in ugotovimo, da nismo dobili izbora, ki smo jo potrebovali, ker smo uporabili napačno tolerančno vrednost, lahko le vnesemo drugo vrednost, nato kliknemo sliko in poskusimo znova. Ta pristop "preizkus in napaka" pri izbiri slikovnih pik lahko zelo hitro postane frustriran. Tu je ukaz Color Range res svetil nad čarobno palico. Za razliko od tolerančne vrednosti, ki nas sili, da pred klikom na sliko ugibamo o pravilni vrednosti, je vrednost neizrazite nastavitve enostavno prilagoditi, ko kliknemo! Vse, kar moramo storiti, je, da enkrat kliknemo sliko, da naredimo prvotno izbiro, nato pa lahko prilagodimo izbiro, tako da povlečemo drsnik Fuzziness v levo ali desno, da povečamo ali zmanjšamo obseg. V predoglednem oknu se bo prikazal predogled v živo, ko povlečemo drsnik, tako da ugibanja sploh niso potrebna. Videli bomo primer, kako Fuzziness deluje v trenutku:
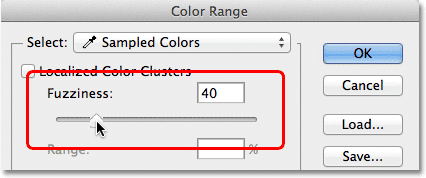 Možnost Fuzziness je različica barvnega razpona možnosti Tolerance Magic Wand's Tolerance.
Možnost Fuzziness je različica barvnega razpona možnosti Tolerance Magic Wand's Tolerance.
Zdaj, ko smo obravnavali osnove pogovornega okna Barvni razpon, si oglejmo to v akciji. Tukaj je dokument, ki sem ga odprl v Photoshopu, sestavljen iz preprostega temno-svetlo modrega gradienta z rumeno črto, ki poteka skozi sredino:
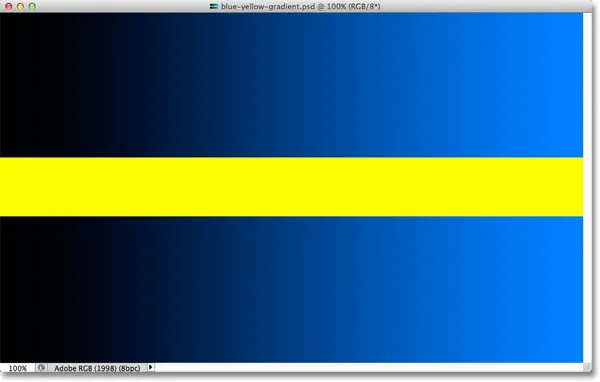 Modri gradient, razdeljen vodoravno z rumeno črto, vendar ste to že vedeli.
Modri gradient, razdeljen vodoravno z rumeno črto, vendar ste to že vedeli.
Recimo, da želim izbrati del modrega gradienta z ukazom Color Range. Najprej se pomaknem do izbranega menija na vrhu zaslona in izberem Barvni razpon . Potem, ko se prikaže pogovorno okno Barvni razpon, bom prepričan, da je izbrano moje glavno orodje Eyedropper (ki bo, kot smo izvedeli, že privzeto izbrano):
 Prepričajte se, da je aktivno glavno orodje Eyedropper aktivno.
Prepričajte se, da je aktivno glavno orodje Eyedropper aktivno.
Z aktivnim glavnim orodjem Eyedropper kliknem nekje na sredini gradienta in odkrijem odtenek modre barve:
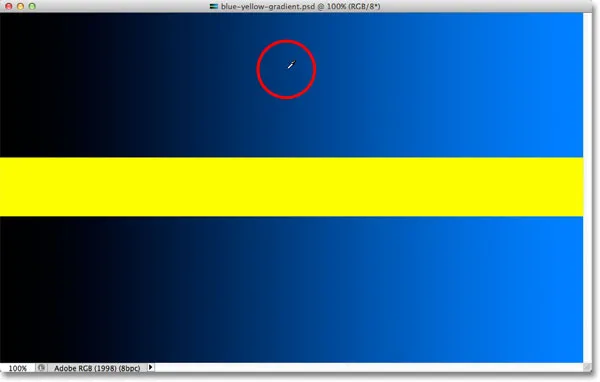 S pomočjo orodja Eyedropper kliknete na sredino preliva.
S pomočjo orodja Eyedropper kliknete na sredino preliva.
Če v pogovornem oknu pogledamo okno za predogled izbire, vidimo, da sem zdaj izbral del slike na podlagi odtenka modre barve, na katerega sem kliknil. Belo območje predstavlja izbrane slikovne pike, črno pa ni del izbora:
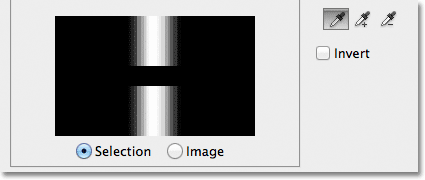 Moja prvotna izbira v oknu za predogled.
Moja prvotna izbira v oknu za predogled.
Če kliknem na drug del gradienta, dobim drugačen rezultat. Tokrat bom kliknil temnejši odtenek modre barve:
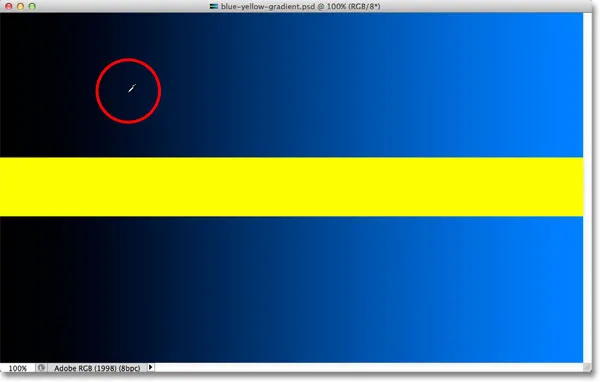 S klikom orodja Eyedropper na temnejši odtenek modre barve.
S klikom orodja Eyedropper na temnejši odtenek modre barve.
Okno s predogledom mi pokaže, da sem izbral drug del slike:
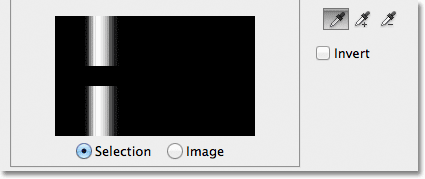 Klik na temnejši odtenek modre barve je povzročil drugačen izbor.
Klik na temnejši odtenek modre barve je povzročil drugačen izbor.
In če v gradientu kliknem na svetlejši odtenek modre barve:
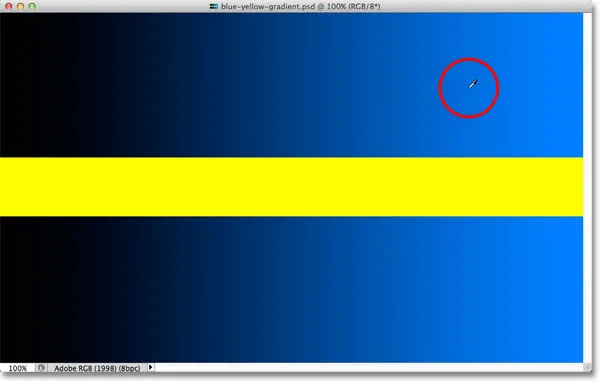 Klik na svetlejši odtenek modre barve.
Klik na svetlejši odtenek modre barve.
Okno za predogled se posodobi, tako da mi pokaže, da sem zdaj izbral svetlejši del slike:
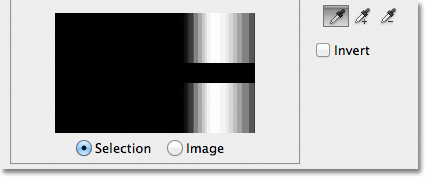 Zdaj so izbrani svetlejši odtenki modre barve. Temnejši odtenki niso izbrani.
Zdaj so izbrani svetlejši odtenki modre barve. Temnejši odtenki niso izbrani.
Upoštevajte, da ne glede na to, kje sem kliknil modri gradient, je Photoshop popolnoma prezrl rumeno črto na sredini. Če kliknem na rumeno vrstico:
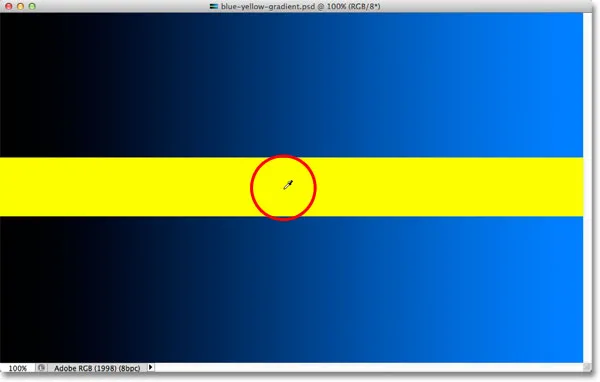 Klik na rumeno vrstico.
Klik na rumeno vrstico.
Predogled mi zdaj kaže, da je izbrana rumena vrstica, modri gradient nad in pod njo pa se prezre:
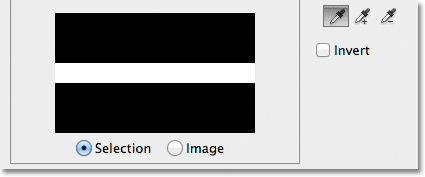 Zdaj je izbrana rumena vrstica. Modri gradient ni.
Zdaj je izbrana rumena vrstica. Modri gradient ni.
Še enkrat bom kliknil sredi modrega gradienta, da si bomo podrobneje ogledali možnost Fuzziness in kako nam omogoča, da prilagodimo naš izbor med letenjem:
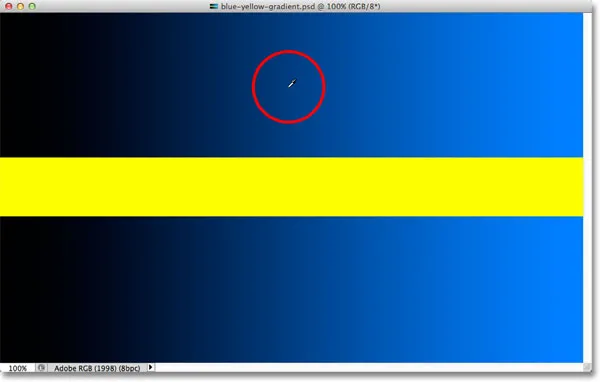 Ponovno kliknete na sredino preliva.
Ponovno kliknete na sredino preliva.
V oknu za predogled vidimo, da sem ponovno izbral območje na sredini:
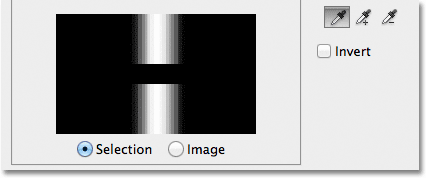 Nazaj na prvotni izbor.
Nazaj na prvotni izbor.
Ko sem kliknil na sredini gradienta, je bila moja vrednost Fuzziness nastavljena na 40, kar pomeni, da je Photoshop izbral točno odtenek modre barve, na katerega sem kliknil, in 40 odtenkov svetlejše ali temnejše. Kaj pa, če moja vrednost Fuzziness ni bila dovolj visoka in sem moral izbrati večjo paleto barv? Ni problem! Vse kar moram storiti je, da drsnik drsnika Fuzziness premaknete v desno, da povečate domet. Ko povlečem drsnik, se okno za predogled posodobi, da se prikaže moja nova izbira. Povečala bom vrednost Fuzziness na 100, kar pomeni, da zdaj izbiram vse slikovne pike, ki so znotraj 100 stopinj svetlosti svetlejše ali temnejše od odtenka modrega, na katerega sem sprva kliknil. V oknu za predogled vidim, da sem zdaj izbral veliko večji odsek gradienta. Prav tako bi lahko povlekel drsnik proti levi strani, da znižam vrednost mehkobe; v tem primeru bi bil izbran manj naklona:
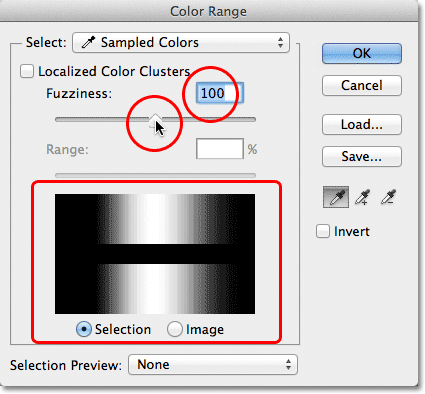 Povečanje vrednosti Fuzziness z drsnikom poveča izbrano območje v oknu za predogled.
Povečanje vrednosti Fuzziness z drsnikom poveča izbrano območje v oknu za predogled.
Upoštevajte, da prikaz v oknu za predogled ni omejen na čisto belo in čisto črno. Namesto tega prehaja gladko in postopoma iz bele v sivo v črno. To je zato, ker ukaz Color Range lahko delno izbere slikovne pike . Delno bodo izbrani vsi piksli, ki niso natančne barve, na katero smo kliknili, vendar še vedno spadajo v sprejemljivo območje svetlosti (nastavljeno z vrednostjo Fuzziness). To so siva območja v oknu za predogled. Bolj ko je območje bližje barvi, na katero smo kliknili, bolj izbrana bo, predstavljena s svetlejšimi odtenki sive. Temnejši odtenki sive predstavljajo območja, ki so bolj oddaljena od barve, na katero smo kliknili in so manj izbrana. Ta sposobnost "delnega izbiranja" slikovnih pik se lahko sliši nekoliko nenavadno, vendar nam zato ukaz Color Range daje veliko bolj gladke, bolj naravne izbire kot tiste, kar bi lahko kdaj dobili iz čarobne palice.
Kratke kode, dejanja in vtičniki za filtre: Napaka v kratkem kodu (oglasi-osnove-sredina)
Dodajanje k izboru
Poleg tega, da spremenimo vrednost Fuzziness, lahko z orodjem Add to Sample dodamo območja prvotni izbiri. Kot smo že izvedeli, ni treba izgubljati časa za izbiro orodij za oko, ki se nahajajo v pogovornem oknu. Vse, kar moramo storiti, da začasno preklopimo iz glavnega orodja Eyedropper v orodje Add to Sample, da pritisnemo in pridržemo tipko Shift . Če pritisnete tipko Shift, se v spodnjem desnem kotu kazalca za oči pojavi majhen znak plus ( + ), s katerim boste vedeli, da ste preklopili orodje. S sprostitvijo tipke Shift vas boste vrnili nazaj k glavnemu orodju Eyedropper (znak plus bo izginil).
Nastavil bom vrednost Fuzziness na 40, samo da bom stvari lažje videl:
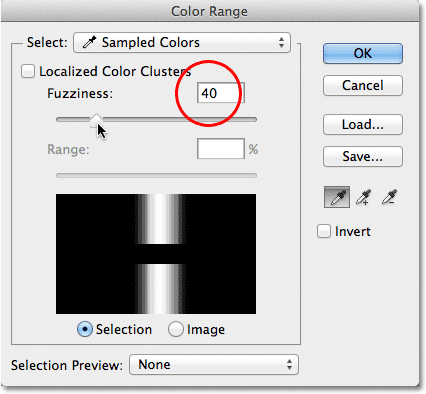 Nastavitev mehkobe na 40.
Nastavitev mehkobe na 40.
Če želite dodati več gradienta v svoj začetni izbor, pridržim tipko Shift, ki me preklopi na orodje za dodajanje vzorca in preprosto kliknem na območje, ki ga želim dodati. Izbrala bom svetlejši odtenek modre barve:
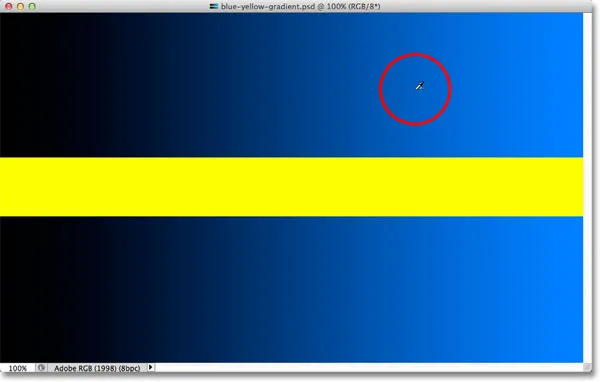 S klikom na sliko z orodjem Dodaj v vzorec (pridržite tipko Shift).
S klikom na sliko z orodjem Dodaj v vzorec (pridržite tipko Shift).
Če pogledamo okno za predogled, vidimo, da so mojemu izboru dodani svetlejši odtenki modre barve:
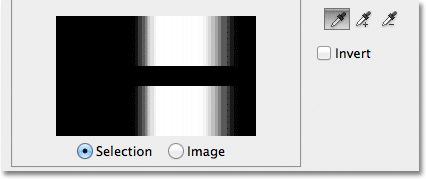 Izbran je bil večji naklon.
Izbran je bil večji naklon.
Z orodjem »Dodaj v vzorec« lahko povlečete tudi čez območje slike, da izbiri dodate celoten obseg barv ali vrednosti svetlosti. Ponovno pridržim tipko Shift za dostop do orodja Add to Sample, nato pa kliknem in povlečem čez veliko območje gradienta:
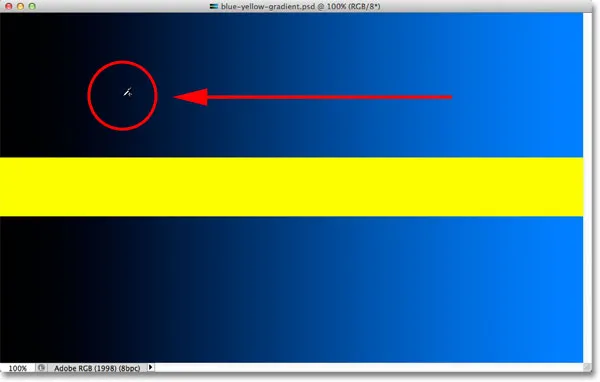 Vlečenje z orodjem Dodaj v vzorec.
Vlečenje z orodjem Dodaj v vzorec.
In zdaj v oknu za predogled vidimo, da sem svojemu izboru dodal še več gradienta:
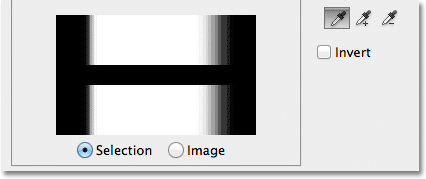 Rezultat po vlečenju z orodjem Dodaj v vzorec.
Rezultat po vlečenju z orodjem Dodaj v vzorec.
Odštevanje od izbora
Področja iz izbora lahko odštejemo tudi z orodjem Odštevanje od vzorca . Ponovno ga ni treba zgrabiti iz pogovornega okna. Preprosto pridržite tipko Alt (Win) / Option (Mac) na tipkovnici, da se začasno preklopite na Odštevanje iz vzorčnega orodja. V spodnjem desnem kotu ikone za oko je prikazan majhen znak minus ( - ). Kliknite območje, ki ga želite odstraniti iz izbire, nato spustite tipko Alt (Win) / Option (Mac), da se po končanem preklopu vrnete na glavno orodje Eyedropper.
Z orodjem za odštevanje od vzorca kliknem na temnejši del gradienta:
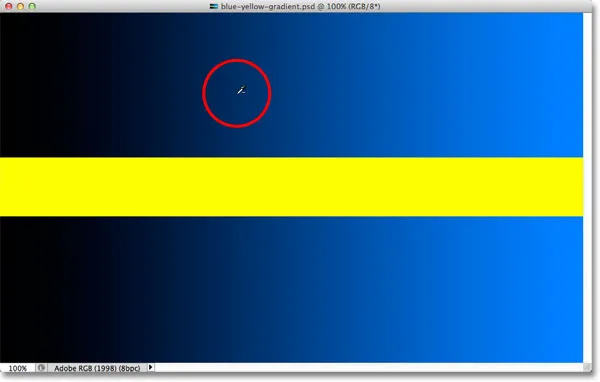 S klikom na Odštevanje od vzorčnega orodja.
S klikom na Odštevanje od vzorčnega orodja.
Okno za predogled kaže, da sem iz izbora odstranil tiste temnejše odtenke modre barve:
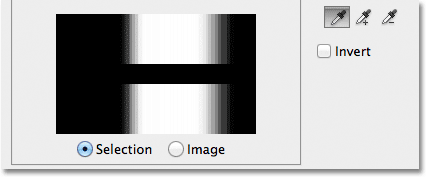 Rezultat po kliku z orodjem Odštevanje od vzorca.
Rezultat po kliku z orodjem Odštevanje od vzorca.
Ena od težav pri orodju Odvzem vzorca je, da ne deluje tako dobro kot orodje za dodajanje vzorca in ni vedno enostavno predvideti, kakšne rezultate boste dobili od njega. Če se zmotite z orodjem Dodaj v vzorec in dodate napačno območje svoji izbiri, je pogosto lažje, če razveljavite zadnji korak in poskusite znova. Ukaz Barvni razpon nam da enotno stopnjo razveljavitve, zato, če se zmotite z orodjem Dodaj v vzorec, pritisnite Ctrl + Z (Win) / Command + Z (Mac) na tipkovnici, da ga razveljavite, nato poskusite znova.
Ko ste zadovoljni s svojim predogledom, kliknite V redu v zgornjem desnem kotu pogovornega okna Barvni razpon, da ga zaprete:
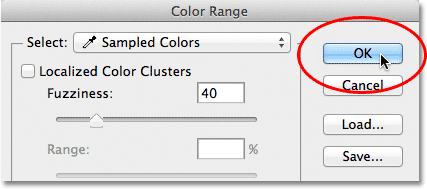 Če želite zapreti pogovorno okno, kliknite V redu.
Če želite zapreti pogovorno okno, kliknite V redu.
Photoshop nato vašo izbiro v dokumentu prikaže kot standardni izbirni oris "marširajočih mravelj". Upoštevajte pa, da bo v večini primerov ukaz Color Range delno izbral določene slikovne pike in da Photoshop lahko prikaže samo oris izbire okoli pik, ki so izbrane vsaj 50%. Vsaka slikovna pika, ki je izbrana manj kot 50%, bo zunaj izrisa, kar pomeni, da oris morda ne bo popolnoma natančen prikaz vaše izbire. To ni velik problem, le nekaj, kar si morate zapomniti:
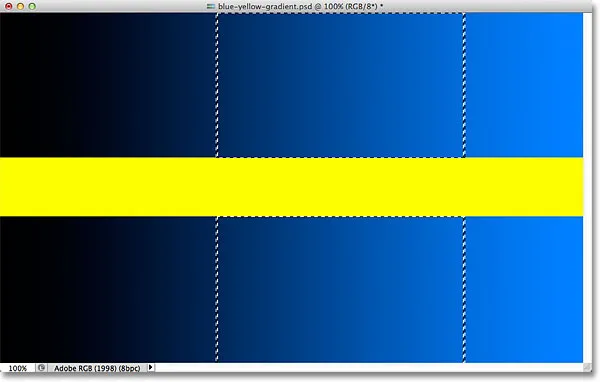 Standardni oris "maršajočih mravelj" je zdaj prikazan okoli izbranega dela gradienta.
Standardni oris "maršajočih mravelj" je zdaj prikazan okoli izbranega dela gradienta.
Kratke kode, dejanja in vtičniki za filtre: Napaka v kratkem kodu (oglasi-osnove-sredina-2)
Oglejmo si na primer primer iz resničnega sveta, ki nam bo omogočil tudi ogled preostalih možnosti v pogovornem oknu Barvni razpon. Na tej sliki želim v šopek izbrati samo rdeče vrtnice, da jih lahko pustim v barvi, preostalo sliko pa pretvorim v črno-belo:
 Vrtnice je treba izbrati.
Vrtnice je treba izbrati.
Ko je odprto pogovorno okno Color Range in aktivno moje glavno orodje Eyedropper, bom enkrat kliknil eno od vrtnic, da naredim svoj prvotni barvni izbor:
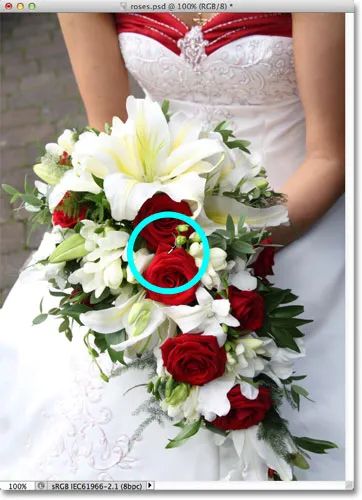 S klikom enkrat izberite začetni odtenek rdeče.
S klikom enkrat izberite začetni odtenek rdeče.
V oknu za predogled lahko vidimo mojo prvotno izbiro:
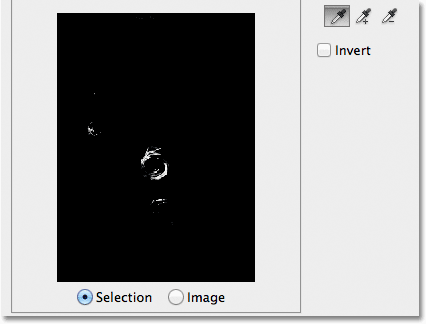 Začetni izbor se prikaže v oknu za predogled.
Začetni izbor se prikaže v oknu za predogled.
Če želite svojemu izboru dodati več področij, pridržim tipko Shift, ki me začasno preklopi na orodje za dodajanje vzorca in kliknem več rdečih odtenkov v vrtnicah. Lahko tudi povlečem čez območje, tako kot smo videli z naklonom, da svojemu izboru hkrati dodam več rdečih odtenkov:
 Držite Shift in kliknite, da izberete več odtenkov rdeče.
Držite Shift in kliknite, da izberete več odtenkov rdeče.
Okno za predogled prikazuje področja, ki so bila dodana izbranemu:
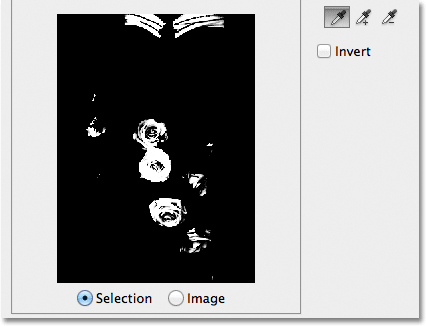 V predogledu se pojavijo novo dodani razdelki.
V predogledu se pojavijo novo dodani razdelki.
Možnosti predogleda
Ena možnost, ki jo imamo pri oknu za predogled, ki si ga še nismo ogledali, je možnost, da si sami ogledate dejansko sliko znotraj okna za predogled, namesto da si ogledate predogled v sivih barvah. Če pogledate neposredno pod okno za predogled, boste videli dve možnosti - Izbira in Slika . Če želite preklopiti na prikaz slike, izberite možnost Slika . Sliko lahko celo kliknete v oknu za predogled, namesto v oknu dokumenta, in spremenite svoje izbire. Morda se vam ta možnost ne zdi posebej koristna, vendar je tam, če jo potrebujete. Če se želite vrniti na ogled predogleda v sivih, izberite možnost Selection (ki je privzeto izbrana):
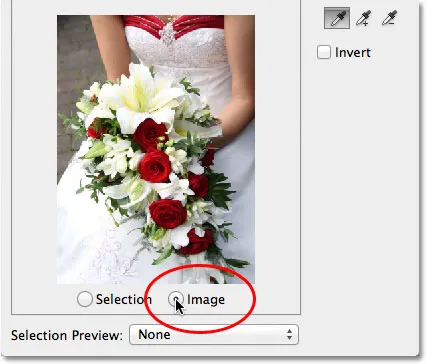 Za ogled slike v oknu za predogled izberite »Slika«. Za ogled predogleda sive lestvice izberite "Izbor".
Za ogled slike v oknu za predogled izberite »Slika«. Za ogled predogleda sive lestvice izberite "Izbor".
Veliko bolj uporabna možnost predogleda je na dnu pogovornega okna Barvni razpon. Možnost predogleda izbire nadzira tisto, kar vidimo v našem oknu dokumenta. Privzeto je nastavljena na None, kar pomeni, da v oknu dokumenta vidimo svojo dejansko sliko:
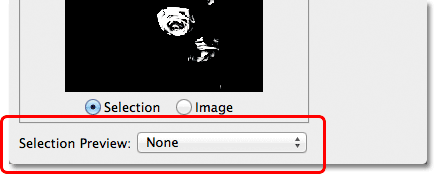 Možnost predogleda izbire.
Možnost predogleda izbire.
Če kliknete besedo None, odprete seznam dodatnih možnosti - odtenki sive, črne mat, bele mat in hitre maske - od katerih lahko v oknu z dokumenti predlagamo drugačen način predogleda. Izbral bom prvega, sivine:
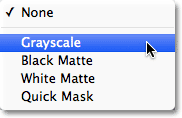 Izbira sive lestvice iz možnosti Predogled izbire.
Izbira sive lestvice iz možnosti Predogled izbire.
In če zdaj pogledamo v okno mojega dokumenta, ne pa slike, vidimo predogled mojega trenutnega izbora v sivi lestvici. Gre za enak predogled, ki je bil prikazan v oknu za predogled, vendar je veliko bolj uporaben, če si ga ogledate v polni velikosti:
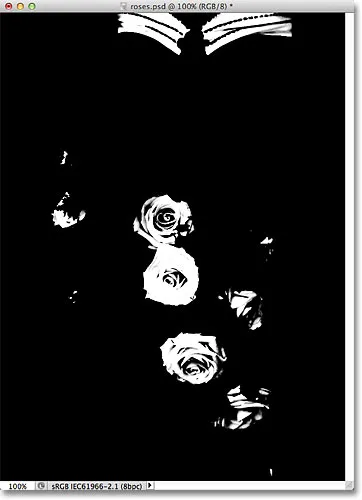 V oknu dokumenta se zdaj prikaže različica predogleda za izbiro sive lestvice v polni velikosti.
V oknu dokumenta se zdaj prikaže različica predogleda za izbiro sive lestvice v polni velikosti.
Drug zelo koristen način za predogled vaše izbire je izbira Black Matte iz možnosti Predogled izbire:
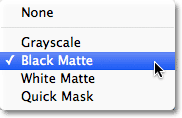 Izbira Black Matte iz možnosti predogleda Selection.
Izbira Black Matte iz možnosti predogleda Selection.
To je moj najljubši način za predogled moje izbire, ker prikazuje dejansko sliko ali vsaj področja slike, ki so trenutno znotraj mojega izbora, na trdnem črnem ozadju:
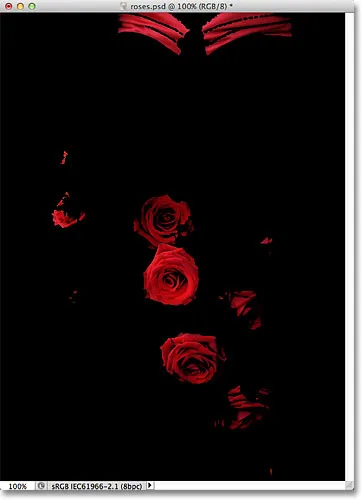 Izbrana območja slike so zdaj prikazana na črnem ozadju v oknu dokumenta.
Izbrana območja slike so zdaj prikazana na črnem ozadju v oknu dokumenta.
Izberete lahko tudi White Matte, ki bo izbrano območje slike prikazal na trdnem belem ozadju, ali Quick Mask, če si želite ogledati izbiro z rdečo prekrivalo Quick Mask. Vse štiri možnosti so lahko koristni načini predogleda vaše izbire v oknu dokumenta. Če se želite vrniti na ogled slike, nastavite možnost Predogled izbire nazaj na Brez.
Lokalizirani barvni grozdi (Photoshop CS4 in višji)
Vendar opazite, da naletim na malo težavo. Na fotografiji želim izbrati samo rdeče vrtnice, da jih lahko obdržim v barvi, preostalo sliko pa pretvorim v črno-belo, toda če pogledate sam vrh dokumenta v prejšnjem posnetku zaslona, boste videli da sem izbrala tudi zgornji del ženske obleke, ker je iste rdeče barve kot vrtnice.
Adobe Photoshop CS4 je v ukazu Color Range dodal novo funkcijo z imenom Localized Color Clusters . To možnost lahko uporabimo za omejitev območij na fotografiji, kjer bo Photoshop iskal ustrezne barve. Kliknil bom znotraj potrditvenega polja, da omogočim možnost (znova je možnost Localized Color Clusters na voljo samo v CS4 in novejših različicah):
 Vklop lokaliziranih barvnih grozdov.
Vklop lokaliziranih barvnih grozdov.
Takoj, ko vklopimo lokalizirane barvne grozde, je takoj pod drsnikom Fuzziness na voljo še ena možnost, Range . Če je razpon nastavljen na 100% (ali če je izključena možnost Localized Colour Clusters), bo Photoshop po celotni sliki preiskal območja ujemajoče se barve, ki jih lahko dodate v naš izbor. Ko pa znižamo vrednost Range, tako da povlečemo drsnik proti levi, Photoshopu povemo, da si ogleduje samo področja fotografije, ki so bližje območjem, na katera smo kliknili, in zanemarja področja, ki so preveč oddaljena od mesta, kjer smo kliknili.
Z drugimi besedami, lahko povem Photoshopu, da ignorira rdeči del ženske obleke na vrhu fotografije in se osredotoči samo na območja, ki so bližje vrtnicam (območja, na katera sem kliknil, da vzorčim barve) samo tako, da znižam vrednost Range . Znižal bom vrednost Range na približno 50%. In zdaj. če pogledamo vrh okna za predogled, vidimo, da je postala trdna črna, kar pomeni, da ženska obleka ni več del izbora, ker je predaleč od vrtnic:
 Z znižanjem vrednosti Range je bil izbran zgornji del fotografije.
Z znižanjem vrednosti Range je bil izbran zgornji del fotografije.
Še naprej bom kliknil znotraj vrtnic z mojim orodjem Dodaj v vzorce, da bom dodal več območij moji izbiri. Potem bom svoj drsnik natančno prilagodil z drsnikom Fuzziness. V primeru gradienta, ki smo ga prej pogledali, smo videli, kako dodati na izbor s povečanjem vrednosti Fuzziness, toda s to sliko bom dejansko nekoliko poostril izbor, tako da bom rahlo znižal vrednost Fuzziness. Končno bom ponovno prilagodil svojo vrednost Range, da še bolj poostrim izbor in po nekaj minutah se poigrate z nastavitvami (pogosto se boste morali vrniti nazaj in nazaj z nastavitvami, da bodo stvari v redu), Zadovoljen sem s svojim končnim rezultatom:
 Moje zadnje nastavitve barvnega razpona.
Moje zadnje nastavitve barvnega razpona.
Obračanje izbire
Še ena pomembna stvar, ki jo moram upoštevati, je, da imam trenutno izbrane vrtnice, toda dejansko potrebujem vse, razen vrtnic, ki jih izberem. Z drugimi besedami, svoj izbor moram spremeniti tako, da vse, kar je trenutno izbrano (vrtnice), postane izbrano in vse, kar trenutno ni izbrano (ostalo na fotografiji), postane izbrano.
Če želite izbrati možnost v pogovornem oknu Barvni razpon, moramo izbrati možnost Invert pod očesnimi kapalkami. To bo tudi spremenilo predogled izbire sive barve v oknu za predogled, saj moje vrtnice (zdaj napolnjene s črno barvo) niso več del mojega izbora, preostala slika (napolnjena z belo) pa je zdaj izbrana:
 Izbira možnosti Invert.
Izbira možnosti Invert.
Če želite dokončati svoj izbor, v zgornjem desnem kotu pogovornega okna kliknem V redu, da se izprem iz ukaza Color Range, in zdaj v mojem dokumentu vidimo standardne izbirne orise »marširajoče mravlje«. Kot sem že omenil, se oris izbire pojavi samo okoli pik, ki so izbrane vsaj 50%, kar pomeni, da to, kar vidimo, pogosto ni povsem natančno:
 V dokumentu se prikaže standardni oris izbire.
V dokumentu se prikaže standardni oris izbire.
Za hiter učinek bom kliknil ikono New Adjustment Layer na dnu plošče Sloji:
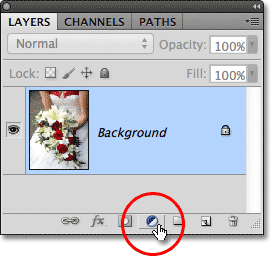 S klikom na ikono New Adjustment Layer.
S klikom na ikono New Adjustment Layer.
Nato na seznamu, ki se prikaže, izberem črno-belo prilagoditveno plast:
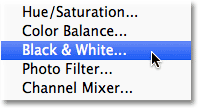 Izbira črno-belega nastavitvenega sloja.
Izbira črno-belega nastavitvenega sloja.
To doda črno-belo prilagoditveno plast nad mojo sliko na sloju Ozadje. Na sličici predogleda maske plasti lahko vidimo, da je Photoshop uporabil izbor, ki sem ga ustvaril z ukazom Color Range, na masko prilagoditvenega sloja:
 Na novo dodan prilagoditveni sloj črno-bele barve.
Na novo dodan prilagoditveni sloj črno-bele barve.
Za zdaj pustim nastavitveno-črno-plastni sloj nastavljen na privzete nastavitve, tako da bomo lahko videli, da sem jih po zaslugi ukaza Color Range lahko izbiral vrtnice glede na njihovo barvo in jih zlahka izoliral od ostalih slike, tako da lahko ostanejo v barvi, medtem ko se vse ostalo pretvori v črno-belo:
 Končni rezultat.
Končni rezultat.
Kam naprej …
In tam ga imamo! Tako lahko izberete območja podobne barve v sliki s pomočjo Photoshopovega ukaza Color Range! Na začetku je mogoče nekaj prakse, a ko boste z njim bolj udobni, boste ugotovili, da bo pri izbiri barv v Photoshopu izbrana barva, čeprav je Čarobna palica enostavnejša za uporabo, ukaz Color Range bo dajejo vam vedno boljše rezultate.
Če želite več informacij o orodjih za izbiro Photoshopa, glejte naše Kako izbrati izbiro v seriji Photoshop. Obiščite naš razdelek o osnovah Photoshopa, če želite izvedeti veliko več o osnovah programa Photoshop!