Kolikokrat ste se trudili izbrati med dvema podobnima fotografijama predmeta, kjer nobena fotografija ni popolna? Pogosta težava je pri skupinskih posnetkih, kjer na eni fotografiji nekdo zapre oči, na drugi pa nekdo drug gleda v napačno smer.
Ali ne bi bilo čudovito, če bi namesto da bi bili prisiljeni izbirati med njimi, na enostaven način združiti obe sliki skupaj, pri čemer bi ob vsaki fotografiji ohranili le najboljše elemente in ustvarili ta nedosegljiv, popoln posnetek? Na srečo obstaja!
V tej vadnici bomo izvedeli, kako preprosto poravnati in sestaviti slike v programu Photoshop. Pravzaprav vas bo morda presenetilo, kako enostavno je to storiti, saj bomo Photoshopu pustili, da opravi večino dela za nas. Najprej bomo uporabili ukaz, o katerem malo ljudi ve, da samodejno naloži naše fotografije v isti dokument in jih postavi na svoj neodvisni sloj. Nato bomo poravnali slike s pomočjo Photoshopovega močnega ukaza Auto-Align Layers . Končno bomo uporabili masko plasti, da bomo na eni fotografiji skrili neželena območja in jih nadomestili z boljšimi različicami druge fotografije!
Tukaj bom uporabljal Photoshop CC (Creative Cloud), vendar je ta vadnica tudi popolnoma združljiva s Photoshop CS6.
Tu sta dve fotografiji, s katerimi bom delal, posneta eno sončno popoldne med vožnjo po podeželju. Na tej prvi sliki mi je všeč konj na desni, ko se približuje in gleda naravnost v kamero, konj na levi pa gleda navzdol in mi ne kaže nič drugega kot vrh glave:

Prva slika.
Ta druga fotografija, posneta nekaj sekund prej, mi omogoča boljši pogled na konja na levi, a konj na desni je še bolj v kadru in ni tako zanimiv, kot je bil na prvem posnetku:

Druga slika.
Rad bi združil najboljše elemente iz obeh različic, tako da na prvi fotografiji vzamemo konja na desni in ga na drugi fotografiji združimo s konjem na levi. Tukaj bo videti končna sestavljena različica:

Končni sestav.
Uporabite lahko iste korake, ki se jih bomo naučili uskladiti in združiti vse vrste slik, od družinskih in skupinskih posnetkov do živali in hišnih ljubljenčkov, fotografij pokrajine in narave ali kakršnega koli drugega, zato lahko sledite skupaj z svoje slike. Začnimo!
1. korak: Obe sliki naložite v isti dokument
Preden lahko fotografije poravnamo in združimo, najprej potrebujemo način, da jih oboje spravimo v isti dokument, pri čemer je vsaka slika na svojem posebnem sloju. To je dejansko preprost način, vendar le malo ljudi ve o tem. Preprosto pojdite na meni Datoteka v menijski vrstici na vrhu zaslona, izberite Skripte in nato izberite Naloži datoteke v sklad :
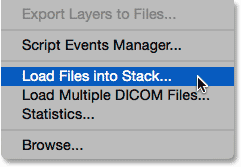
Pojdite v Datoteka> Skripti> Naložite datoteke v sklad.
Če se "Load Files in Stack" sliši zmedeno (kar to počne), si omislite to kot "Load Files in Layers ", ker ravno to počne scenarij; odpre dva ali več slik v isti dokument in postavi vsako sliko v svoj sloj. Pravzaprav je v Adobe Bridgeu ukaz "Naloži datoteke v Photoshop Layers", ki počne isto, toda pri tej vadnici se bomo držali Photoshopa.
Ko izberete skript, bo Photoshop odprl pogovorno okno Load Layers . Tu povemo Photoshopu, katere slike naj odprejo. Kliknite gumb Prebrskaj :
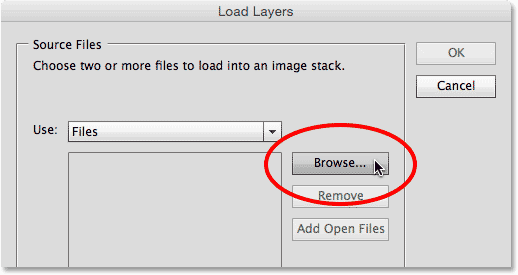
S klikom gumba Brskaj v pogovornem oknu Naloži plasti.
Pomaknite se do mape na trdem disku, kjer se nahajajo slike, ki jih želite združiti. V mojem primeru sta obe moji fotografiji v mapi na mojem namizju. Kliknite na prvo sliko, da jo izberem, nato pa pridržim tipko Shift in kliknem drugo sliko. Tako izberete obe sliki hkrati. Z obema izbranima fotografijama kliknite gumb Odpri :
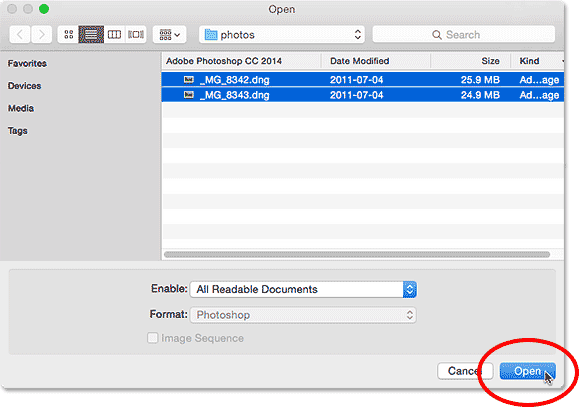
Z gumbom Shift kliknite na slike, da ju izberete obe, nato pa kliknite Odpri.
V središču pogovornega okna Nalaganje slojev boste videli izbrane slike. Kliknite V redu, da jih naložite v Photoshop:

Če želite naložiti izbrane slike, kliknite V redu.
Morda bo trajalo nekaj trenutkov, vendar bosta obe sliki naloženi v isti dokument, vsaka na svojem sloju. Ker fotografije sedijo ena nad drugo, lahko naenkrat na glavnem območju dokumenta vidimo le eno od njih:
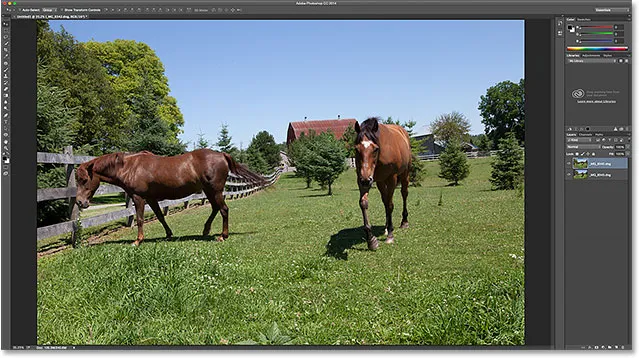
Obe sliki sta bili naloženi, vendar je trenutno vidna samo ena.
Če pogledamo ploščo Sloji, vidimo, da sta obe fotografiji zagotovo dovolj. Na zgornjem sloju je tista, ki je trenutno vidna v dokumentu, če pa kliknete ikono vidnosti na levi strani plasti, jo začasno izklopite in razkrijete drugo sliko pod njo:
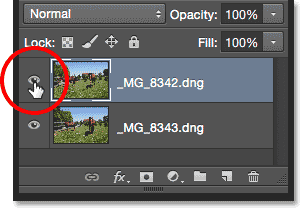
S klikom ikone vidnosti zgornje slike jo izklopite.
Ko je zgornja plast izklopljena, je slika na spodnji plasti vidna v dokumentu. Znova kliknite isto ikono vidnosti, da vklopite zgornjo sliko:
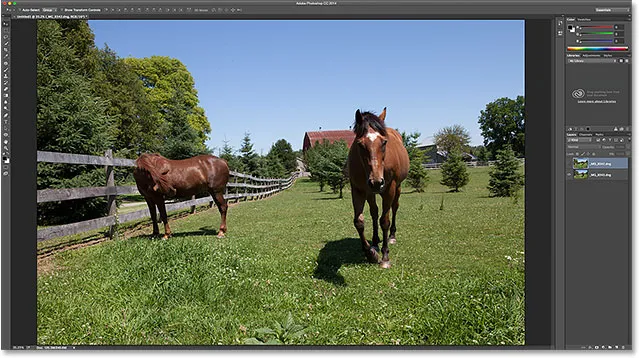
Če izklopite zgornjo plast, razkrijete fotografijo na spodnjem sloju.
Več o plasteh v Photoshopu!
2. korak: Izberite obe plasti
V trenutku bomo poravnali slike, toda za to moramo najprej izbrati obe plasti. Kliknite zgornji sloj na plošči Sloji, da ga izberete, če že ni izbran. Nato pridržite tipko Shift in kliknite spodnji sloj . To bo izbralo obe plasti hkrati:
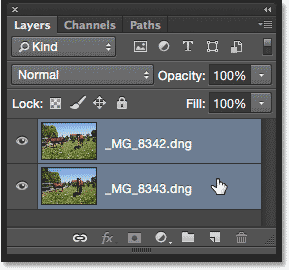
S klikom na zgornji sloj in nato s tipko Shift kliknite spodnji sloj, da izberete oba.
3. korak: Samodejno poravnajte plasti
Z obema izbranima slojema pojdite na meni Urejanje na vrhu zaslona in izberite Samodejno poravnavanje slojev :
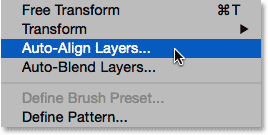
Pojdite na Uredi> Samodejno poravnaj plasti.
Odpre se pogovorno okno za samodejno poravnavo plasti. Photoshop je povsem sposoben narediti neverjetno delo pri poravnavi slik, zato mu pustimo, da opravi vse delo. V zgornji nastavitvi pustite možnost Projection na Auto (privzeta nastavitev) in kliknite OK:
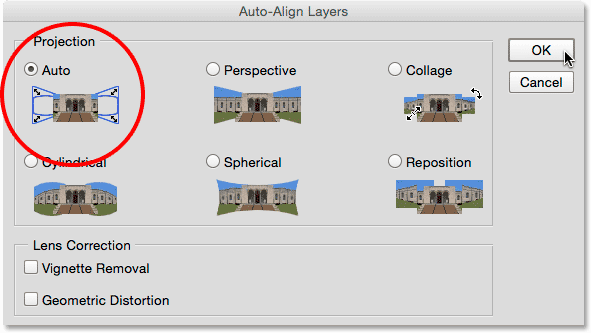
Privzeta možnost »Samodejno« je vse, kar potrebujete.
Ponovno lahko traja nekaj trenutkov, toda ko bodo končane, naj bodo vaše fotografije med seboj poravnane. Na plošči Sloji lahko kliknete ikono vidnosti vsakega sloja, da jo vklopite in izklopite in si ogledate, kaj je Photoshop spremenil, da jih boste uskladili. Kliknite ikono vidnosti spodnjega sloja, da jo začasno izklopim:
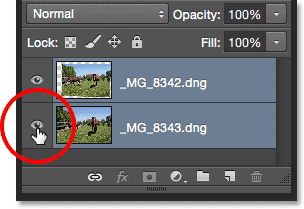
Skrivanje spodnje plasti.
S tem si lahko ogledam samo zgornjo sliko, in tu vidimo, da je Photoshop za poravnavo obeh fotografij spremenil velikost in zasukal zgornjo sliko. Vzorec šahovnice okoli slike je Photoshop način predstavljanja preglednosti:
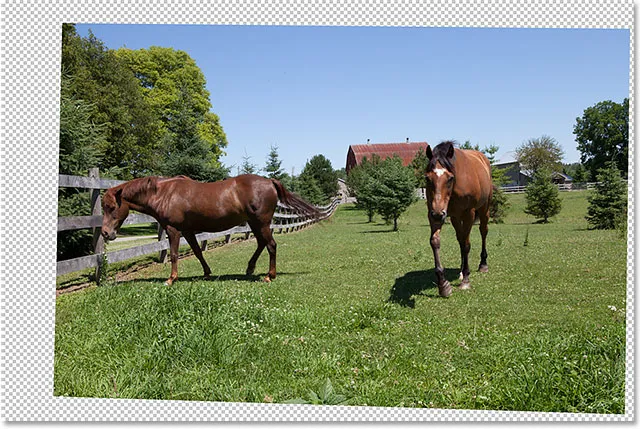
Velikost zgornje slike je bila spremenjena in zavrtena, da se je poravnala s spodnjo sliko.
Še enkrat kliknem isto ikono vidnosti, da se spodnji sloj spet vklopi:

S klikom na prazen kvadrat ponovno vklopite vidnost.
In zdaj vidimo, kako veliko delo je opravil Photoshop. Na zgornji sliki je opazno vodoravno črto, kjer se odtenek modre barve na nebu ne ujema med fotografijami, vendar bom to popravil v trenutku. Na splošno je Photoshop naredil neverjetno delo:

Slike po zagonu ukaza Auto-Align Layers.
4. korak: Izberite vrhnji sloj
Zdaj, ko so naše slike poravnane, lahko s slojno masko skrijemo neželena območja na zgornji sliki in razkrijemo boljše različice slike pod njimi. Kliknite zgornji sloj na plošči Sloji, da ga izberete, ki hkrati prekliče izbiro spodnje plasti:
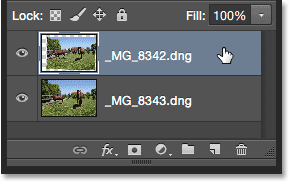
Izbira samo zgornjega sloja.
5. korak: Dodajte masko plasti
Kliknite ikono Dodaj masko sloja na dnu plošče Sloji:
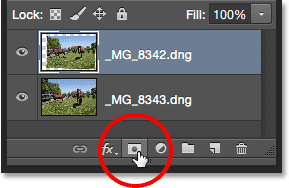
S klikom na ikono Dodaj masko sloja.
S sliko na območju glavnega dokumenta se ne bo zgodilo, vendar se na zgornjem sloju na plošči Sloji na zgornjem sloju prikaže sličica maske napolnjena z belim slojem . Če želite izvedeti več o tem, kako delujejo maske slojev, ne pozabite preveriti naše celotne razumevajoče maske v programu Photoshop:
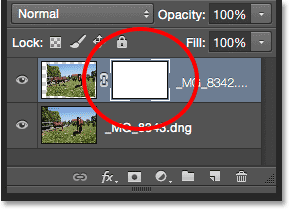
Plošča Sloji prikazuje novo sličico maske plasti.
6. korak: Izberite Brush Tool
Za skrivanje neželenih področij bomo morali s čopičem narisati sloj maske. Za to bomo potrebovali Photoshop's Brush Tool . Izberite orodje za krtačo na plošči z orodji na levi strani zaslona:
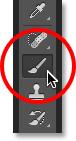
Zgrabi orodje za krtačo.
7. korak: Izberite mehko okroglo krtačo
Z izbranim orodjem Brush kliknite ikono Prednastavitve ščetke v vrstici z možnostmi na vrhu zaslona:
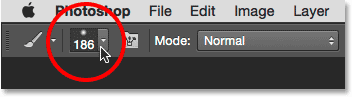
S klikom na ikono prednastavljene ščetke.
Odpre se Photoshop's Brush Preset Picker . Dvokliknite prvo sličico (tisto v zgornjem levem kotu), da izberete mehko okroglo krtačo . Če dvokliknete, izberete čopič in se nato zaprete iz prednastavljene ščetke:
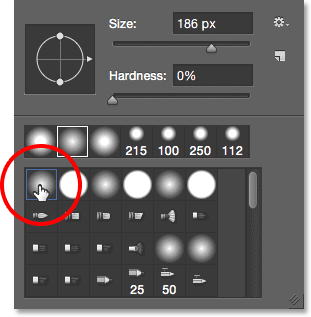
Dvoklik na mehko sličico okrogle ščetke.
8. korak: Barvo sprednjega ospredja nastavite na črno
Če želite skriti območja na zgornjem sloju, je treba barvati na maski s črno barvo . Photoshop uporablja barvo Foreground kot barvo čopiča, tako da hitro nastavite svojo barvo Foreground črno, najprej pritisnite črko D na tipkovnici in se prepričajte, da sta barvi prednjega in ozadja nastavljena na privzete vrednosti za delo s maskami slojev. To nastavi vašo barvo spredaj v belo, barvo ozadja pa na črno. Nato jih zamenjate tako, da je barva prednjega spredaj črna, na tipkovnici pritisnite črko X.
Na dnu plošče Orodja lahko vidite svoje trenutne barve prednjega in ozadja v barvnih utripih . Vaša barvna slika v ospredju je tista v zgornjem levem kotu. Zdaj naj bo napolnjena s črno:
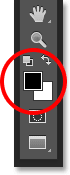
Barva sprednjega dela mora biti črna.
9. korak: Pobarvajte območja, da jih skrijete in razkrijete podobo
Z mehko okroglo krtačo v roki in črno kot barva spredaj, preprosto pobarvajte vse površine zgornje slike, ki jih želite skriti, in jih nadomestite z istim območjem na sliki pod njim. V mojem primeru želim konja na desni zamenjati z boljšo različico konja z druge podobe, zato bom začel slikati čez konja. Ker slikam na maski slojev in ne na sami sliki, ne bomo videli črne barve potez čopiča. Namesto tega zgornji konj začne izginjati na območjih, ki jih slikam, nadomesti ga boljša različica konja pod njim. Videti je, kot da je znanstveni eksperiment trenutno šel narobe, vendar bo videti bolje, ko bom končal:
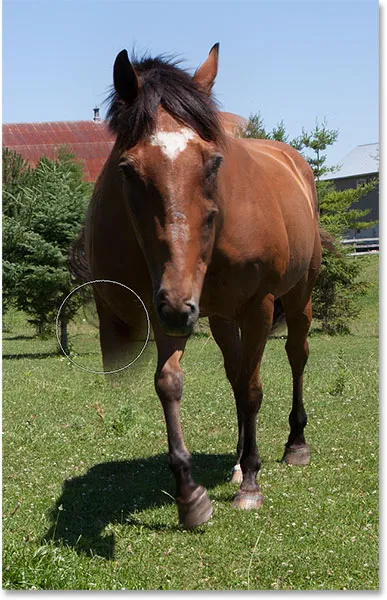
Barvanje s črno barvo na maski za zamenjavo konj.
Koristni nasveti
Tu je nekaj priročnih nasvetov, ki vam bodo pomagali pri slikanju na maski. Če želite spremeniti velikost čopiča s tipkovnice, večkrat pritisnite levo zaporedno tipko ( ( ), da bo manjša, ali desno tipko ( ) ), da jo povečate . Če želite spremeniti trdoto krtače, pridržite tipko Shift, medtem ko levo tipko držite, da se robovi mehkejši ali desni kljuk na nosilcu, da jih olajšate .
Če se zmotite in prebarvate območje, ki ga niste želeli, pritisnite črko X na tipkovnici, da zamenjate barve prednjega in ozadja, tako da bo vaša barva sprednje podlage bela . Barva z belo barvo nad napako, da se slika vrne na zgornji sloj. Nato znova pritisnite X, da barvo sprednjega podlago preklopite nazaj na črno in nadaljujete z barvanjem drugih območij.
Nadaljeval bom s poslikavo območja, dokler ne bom popolnoma zamenjal konja na zgornji sliki z istim konjem s spodnje slike:
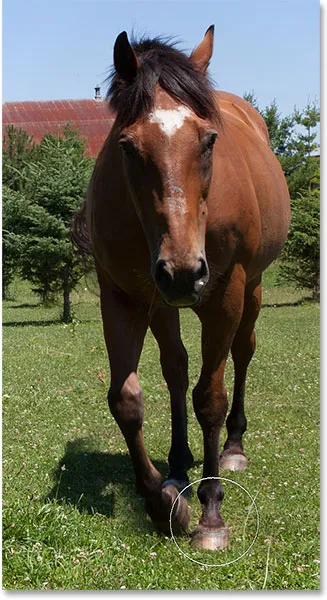
Prvotni konj je zdaj zamenjan z boljšo različico pod njim.
Prav tako želim poskrbeti, da bom zamenjal senco, ki jo je imel konj, zato bom poslikal tudi to območje:
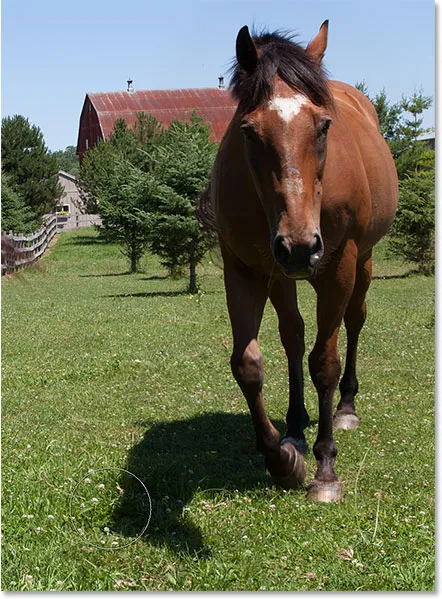
Slikanje čez senco na tleh.
Primerjava izvirne in sestavljene različice
Če želite primerjati izvirno in sestavljeno različico, lahko masko sloja začasno izklopite tako, da pritisnete in držite tipko Shift ter kliknete sličico maske plasti na plošči Sloji. Prikaže se rdeč znak "X", ki sporoča, da je bila maska onemogočena:

Če želite začasno onemogočiti, s klikom na sličico maske začasno onemogočite.
Če je maska onemogočena, vidimo prvotno, nerevidirano različico:

Izvirna različica fotografije.
Pritisnite in pridržite Shift ter znova kliknite na sličico maske plasti, da vklopite masko in si ogledate sestavljeno različico:

Kompozitna nedokončana proizvodnja.
Če želite popraviti to ostro vodoravno črto blizu vrha slike, kjer se odtenek modrega ne ujema med slikami, na tipkovnici nekajkrat pritisnem desno tipko oklepaja ( ) ), da povečam velikost čopiča in če je rob čopiča še vedno lep in mehak, ga preprosto prebarvam čez črto, da ustvarim gladek prehod med fotografijami:
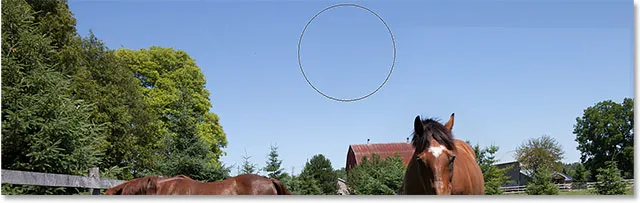
Slikanje z velikim, mehkim čopičem po nebu.
Ogled maske plasti v dokumentu
Če si želite ogledati dejansko masko sloja v dokumentu, da boste videli, kje natančno ste naslikali, pritisnite in pridržite tipko Alt (Win) / Option (Mac) na tipkovnici in kliknite na sličico maske plasti v polju Plošča slojev:
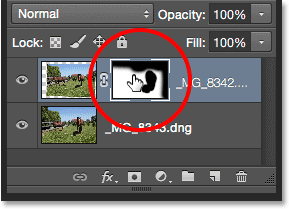
Če kliknete Alt (Win) / Option (Mac) na sličici maske.
To začasno nadomesti sliko v dokumentu z masko sloja. Bela predstavlja področja, kjer zgornja slika ostane vidna. Območja, ki ste jih naslikali, da razkrijete sliko na spodnjem sloju, so videti črno. Tu lahko vidimo, kje sem naslikal konja in neba, slikal pa sem tudi po desnem robu, da sem izravnal še nekaj ostrih prehodnih robov:
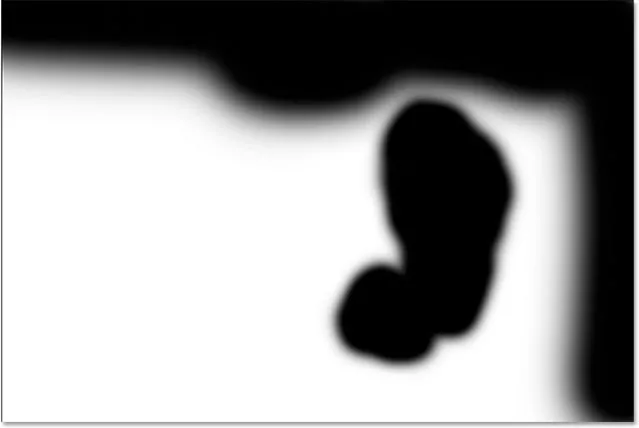
Ogled same maske plasti v dokumentu.
Če želite skriti masko plasti in se vrniti nazaj na svojo sliko, še enkrat pritisnite in držite tipko Alt (Win) / Option (Mac) in kliknite na sličico maske plasti . In s tem smo končali! Tu je moja zadnja sestavitev dveh originalnih fotografij:

Končni rezultat.
In tam ga imamo! Tako lahko enostavno odprete, poravnate in združite dve sliki skupaj z malo znanim ukazom Load Files kot Stack, zmogljivim ukazom Auto-Align Layers in preprosto masko slojev v Photoshopu! Oglejte si naš razdelek za retuširanje fotografij za več vodnikov za urejanje slik Photoshopa!