V tem Vodiču za Photoshop bomo izvedeli, kako razkriti skrite podrobnosti v sencah in poudarkih slike s pomočjo Photoshopovega primernega poimenovanja Shadow / Highlight prilagoditve.
Prvič predstavljen v Photoshopu CS, je ukaz Shadow / Highlight hitro postal priljubljen med fotografi in retušerji fotografij zaradi svoje neverjetne sposobnosti, da v senci razkrije podrobnosti in poudari področja slike, ki so bila preprosto preveč temna ali preveč svetla. Pravzaprav se je ukaz Shadow / Highlight izkazal za tako dobrega pri prikazu podrobnosti slike, mnogi uporabniki Photoshopa so ga začeli uporabljati za vse svoje slike, tudi tiste, za katere na prvi pogled očitno ne potrebujejo.
Edina resnična težava pri ukazu Shadow / Highlight je bila ta, da so njegove privzete nastavitve pogosto poslabšale, ne bolje, marsikdo pa ni bil prepričan o tem, kako je prilagoditev delovala, da bi se hitro odpovedala in se ne vrnila več.
Tudi privzeto nam ukaz Shadow / Highlight daje samo dva osnovna krmilja, podobno kot prilagajanje svetlosti / kontrasta, ki smo si ga ogledali prej. Resnično moč ukaza Shadow / Highlight je v njegovih naprednih možnostih, ki jih bomo obravnavali v tej vadnici. Ogledali si bomo tudi, kako shraniti uporabnejše privzete nastavitve, da boste imeli boljše izhodišče pri uporabi ukaza Shadow / Highlight za prihodnje slike.
Za to vadbo bom uporabljal Photoshop CS4, vendar bodo starejše različice, kolikor je Photoshop CS, v redu.
Tukaj je fotografija, ki sem jo drugi dan račka uživala v kopanju in pijači v majhnem ribniku. Nisem imel srca, da bi mu rekel, da je bil njegov "mali ribnik" res le velika luža, saj se mu je zdelo precej veselo, da ga je našel:
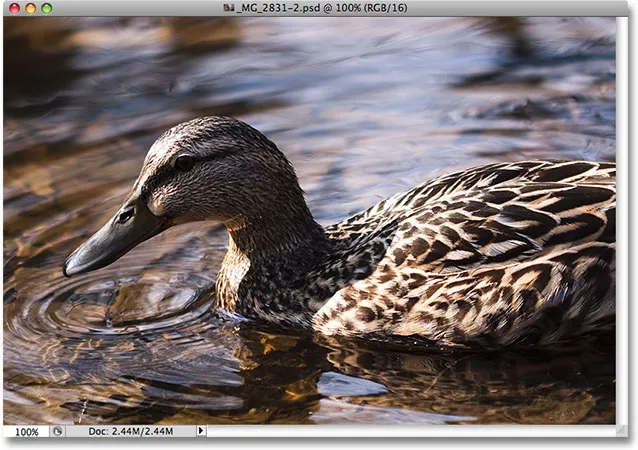
Račka uživa v plavanju.
Kratke kode, dejanja in vtičniki za filtre: Napaka v kratkem kodu (oglasi-fotoretouch-sredina)
Žal me je raca presenetila in nisem hotela zgrešiti posnetka, hitro sem se usmerila v fotoaparat in fotografijo posnela v paniki, pri čemer sem pozabila uporabiti bliskavico za polnjenje. Rezultat je bila slika, sestavljena večinoma iz temnih senc in svetlih poudarkov, ki niso veliko vmes. Poglejmo, ali lahko na sliki ugotovimo več podrobnosti in nekoliko olajšamo kontrast ter zmanjšamo njen oster videz s pomočjo ukaza Shadow / Highlight. Preden začnemo, je pomembno upoštevati, da tako močan kot je Photoshop, ne more obnoviti podrobnosti, ki jih preprosto ni. Če so območja senc na vaši sliki tako temna, so postala čisto črna ali če so vaša območja osvetlitve tako svetla, da so postala čisto bela, podrobnosti, ki jih je mogoče obnoviti, ne bodo mogli obnoviti. Če je vseeno nekaj podrobnosti, lahko ukaz Shadow / Highlight dela čudeže.
Čeprav je večina prilagoditev slike Photoshopa zdaj na voljo kot nastavitveni sloj, ukaz Shadow / Highlight ni eden izmed njih. Preprosto je zapleteno, da deluje kot prilagoditveni sloj, zato je na voljo samo kot standardna prilagoditev slike. Ker običajne prilagoditve slike trajno spreminjajo slike, moramo sprejeti ukrepe za zaščito originalne slike pred škodo. Izvirno sliko najdete na plasti Ozadje v paleti Slojev. Da bi ga zaščitili, bomo delali kopijo plasti ozadja, najlažji način za izdelavo kopije sloja pa je s bližnjico na tipkovnici Ctrl + J (Win) / Command + J (Mac). Lahko se pomaknete tudi do menija Layer, izberete New in nato Layer prek Copy, vendar je bližnjica na tipkovnici hitrejša. Ko končate, boste videli kopijo plasti ozadja, ki jo Photoshop samodejno poimenuje "Layer 1", ki stoji nad izvirnikom. Upoštevajte, da je nova plast označena z modro barvo, kar nam omogoča Photoshop, da je plast izbrana in pripravljena za uporabo:

Kopija sloja Ozadje, imenovana "Layer 1", se pojavi nad izvirnikom v paleti Slojev.
Za dostop do ukaza Shadow / Highlight pojdite na meni Slika na vrhu zaslona, izberite Prilagoditve in nato s seznama izberite Shadow / Highlight :
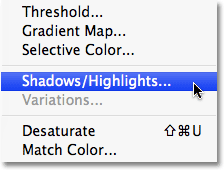
Pojdite na Slika> Prilagoditve> Senca / Označi.
Prikaže se pogovorno okno Shadow / Highlight. Če še niste spremenili privzetih nastavitev, boste videli zelo preprosto pogovorno okno z le dvema drsnikoma, enega za posvetlitev senc in drugega za zatemnitve. Privzeti znesek senc znaša 50%, poudarki pa na 0%:
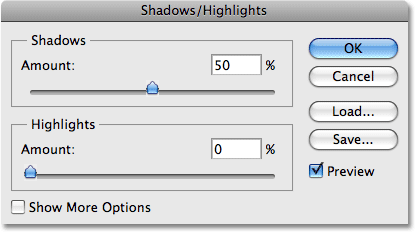
Privzeti videz pogovornega okna Shadow / Highlight.
Vrednost 50% senc je običajno preveč za začetek in lahko povzroči, da so slike videti izpuščene ali pa jim v nekaterih primerih celo dajo čuden, nezemeljski videz, zato nekateri hitro prekličejo ukaz in ga skomignejo off kot neuporaben. To je žal, ker je Shadow / Highlight lahko izjemno koristen, če preprosto spremenimo privzete nastavitve, kar bomo storili. Nastavili bomo obe možnosti Shadows in Highlights na izhodiščno vrednost 0% in ju shranili kot privzete vrednosti, tako da naslednjič, ko bomo uporabili ukaz Shadow / Highlight na sliki, to sploh ne bo imelo učinka. dokler se sami ne prilagodimo.
Ker je možnost Highlights že nastavljena na 0%, moramo le spremeniti znesek Shadows. Če želite to narediti, preprosto kliknite drsnik za možnost Shadows in ga povlecite do leve strani:
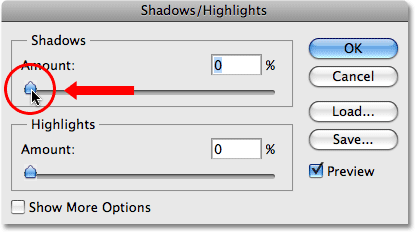
Znesek Shadow znižajte na 0%, tako da povlečete drsnik Količina na levo.
Če želite vrednosti shraniti kot privzete, izberite Prikaži več možnosti v spodnjem levem kotu pogovornega okna:

Izberite "Prikaži več možnosti", če si želite ogledati dodatne možnosti v pogovornem oknu.
Pogovorno okno se razširi in prikaže več dodatnih možnosti, ki nam omogočajo večji nadzor nad rezultati. Te možnosti bomo pregledali v trenutku, vendar zaenkrat vse spremembe shranimo kot nove privzete nastavitve. V tem primeru je edina možnost, ki jo potrebujemo, na samem dnu pogovornega okna, ki piše Save As Defaults . Kliknite na gumb, da ga izberete:
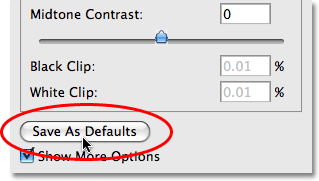
Kliknite gumb "Shrani kot privzeto", da nove nastavitve shranite kot privzete.
Ko bomo naslednjič odprli ukaz Shadow / Highlight, se bo v tem razširjenem pogledu prikazalo pogovorno okno (kar je tisto, kar želimo) in vrednosti Shadows in Highlights nastavimo na začetno vrednost 0%. Zdaj, ko smo poskrbeli za privzete nastavitve, poglejmo, kako dejansko uporabiti ukaz Shadow / Highlight.
Razširjena različica pogovornega okna Shadow / Highlight se lahko sprva zdi nekoliko zastrašujoča, še posebej, ker je v poenostavljeni različici pogovornega okna le dva drsnika. Če pogledate natančno, boste videli, da je razdeljen na tri odseke, dva od treh pa sta popolnoma enaka. Na vrhu je odsek Sence, ki vsebuje tri drsnike, s pomočjo katerih lahko na sliki narišemo podrobnosti o senci. Neposredno pod njim je razdelek Highlights, ki vsebuje enake tri drsnike. Ti drsniki nam omogočajo, da razberemo podrobnosti v poudarkih in delujejo popolnoma enako kot drsniki v razdelku Sence, tako da ko enkrat razumete, kako deluje odsek Sence, boste že vedeli, kako deluje odsek Poudarki! Spodaj v razdelku Poudarki je razdelek Prilagoditve, ki vsebuje nekaj dodatnih možnosti za prilagoditev slike. V nadaljevanju si bomo ogledali razdelke Prilagoditve. Najprej si oglejmo tri drsnike, ki sestavljajo odsek Sence.
Prvi drsnik, znesek, je preprost. Nadzira količino svetlenja, ki jo želite nanesti na sence. Dlje ko drsnik povlečete proti desni, bolj si boste ogledali podrobnosti o senci. Če ga povlečete predaleč, boste preveč osvetlili sence, vendar vam ni treba skrbeti, saj se lahko pozneje vrnete in natančno nastavite. Vsaka fotografija je drugačna, kar pomeni, da tu ni nobene posebne vrednosti, zato pazite na svojo sliko v oknu dokumenta, ko povlečete drsnik Količine in ga nastavite na vse, kar je zaenkrat videti dobro. Za začetek bom določil približno 40%. Znesek, za katerega se odločite, je lahko popolnoma drugačen, odvisno od vaše slike:
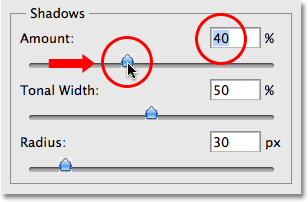
Med vlečenjem drsnika Količina si oglejte svojo sliko, da se odločite, koliko svetlega si morate nanesti na sence.
Preprosto s povečanjem vrednosti Količina sem prikazal veliko podrobnosti v senčnih predelih slike. Fotografija je že videti veliko bolje:
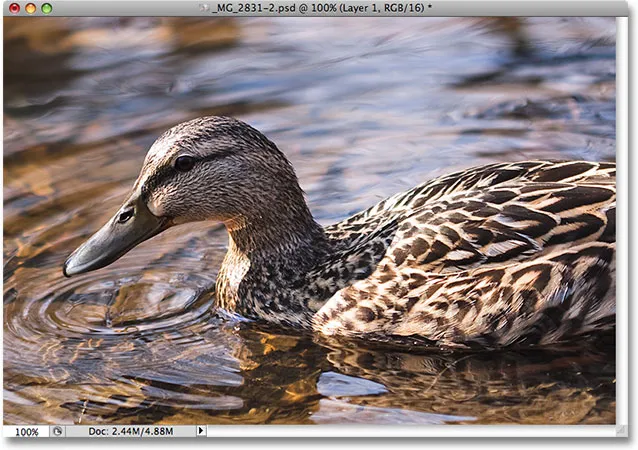
Podrobnosti so zdaj vidne na temnejših področjih slike, potem ko povečate vrednost Količina.
Pod nastavitvijo Količina je drsnik Tonal Width, ki določa obseg tonskih vrednosti, na katere bo vplivala prilagoditev. Pri najnižji nastavitvi bodo prizadeta samo najtemnejša področja slike. Ko povlečete drsnik Tonal Width proti desni, boste razširili obseg prizadetih tonskih vrednosti, tako da boste vključili več srednjih tonov. Ponovno ni nobene posebne vrednosti, ki jo želite uporabiti, zato boste morali, ko povlečete drsnik Tonal Width, preveriti, katera nastavitev najbolje deluje na fotografiji, na kateri delate. Zame je vrednost tonske širine približno 60% videti dobro:
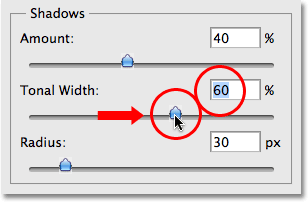
Drsnik Tonal Width v razdelku Sence določa obseg vrednosti svetlosti, na katere bodo vplivali.
Na koncu drsnik Radius določa, kako se bodo prilagojena območja slike zlivala s preostalimi fotografijami. Če nastavite vrednost Radiusa prenizko, bo slika videti ravna in dolgočasna in lahko vidite tudi ostra prehodna območja med prilagojenimi in neprilagojenimi območji slike. Na splošno višja vrednost Radija deluje najbolje, čeprav je spet odvisno od fotografije, zato boste želeli pogledati sliko, ko povlečete drsnik Radius, da presodite pravilno nastavitev. Potegnil bom drsnik Radius na vrednost približno 70 slikovnih pik:
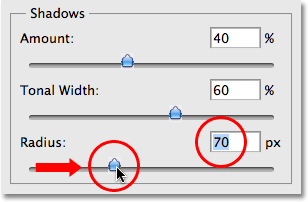
Vrednost polmera določa, kako se bodo prilagojena območja slike zlivala z neprilagojenimi območji.
Ko nastavite vrednost Radius, se boste najverjetneje želeli vrniti nazaj in natančno prilagoditi nastavitve Količine in Tonalne širine, dokler ne določite vrednosti, ki najbolje delujejo. Ni redko, da se z nastavitvami večkrat vrnete nazaj in nazaj, preden jih dobite ravno prav. Svojo vrednost zneska bom še povečal na približno 60%. Moja prvotna nastavitev tonske širine 60% še vedno deluje dobro:
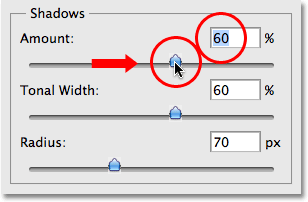
Morda boste morali spremeniti nastavitve Količine in Tonalne širine, ko nastavite vrednost Radius.
Poravnala sem se na vrednost Količina 60%, vrednost tonske širine tudi 60% in vrednost polmera 70%. Mislim, da je moja fotografija zdaj precej izboljšana z veliko svetlejšimi, podrobnejšimi in naravno videz senčnimi območji:
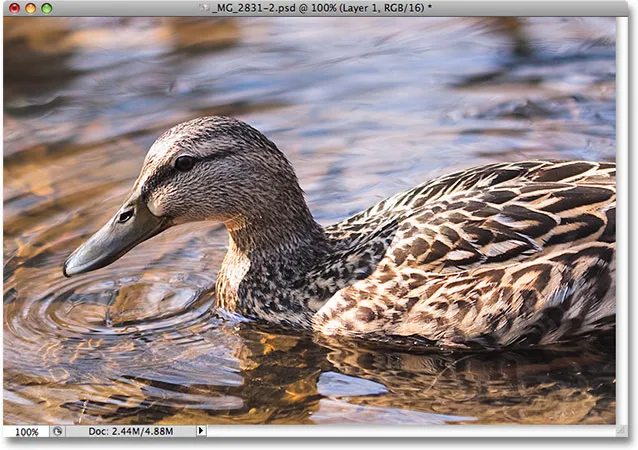
Ukaz Shadow / Highlight je omogočil enostavno odkrivanje skritih podrobnosti v sencah.
Naslednje bomo pogledali, kako podrobneje predstaviti poudarke in nekaj dodatnih možnosti!
Veliko ljudi uporablja prilagoditev Shadow / Highlight v programu Photoshop preprosto za prikaz podrobnosti v sencah, poudarke pa pusti pri miru. S tem zagotovo ni nič narobe, še posebej, ker naše oči niso tako dobre pri razlikovanju poudarjenih podrobnosti, kot so s senčnimi detajli, zato zdi, da bo ukaz Shadow / Highlight iz senc dobil večino svojega "wow faktorja". Vendar pa je razdelek Highlights v pogovornem oknu Shadow / Highlight, ki ga boste našli neposredno pod razdelkom Shadows, zasnovan posebej za prikaz morebitnih skritih podrobnosti v poudarkih slike, najboljši del pa je, da že veste, kako za uporabo!
V razdelku Poudarki so enaki trije drsniki - Količina, Tonalna širina in polmer -, ki smo jih ravnokar pogledali v razdelku Sence in delujejo povsem enako. Drsnik Količina določi količino zatemnitve, ki jo želite uporabiti za poudarke. Dlje, kot povlečete drsnik zneska proti desni, bolj poudarjeni bodo detajli. Drsnik Tonal Width določa obseg tonskih vrednosti, na katere bo vplival. Edina razlika je v tem, da nastavi obseg za poudarke in ne sence. Pri najnižji nastavitvi bodo na prilagoditev vplivala le najsvetlejša področja slike. Ko povlečete drsnik Tonal Width proti desni, boste razširili obseg tonov in vključili več srednjih tonov. Drsnik Radius določa, kako se bodo prilagojena območja osvetlitve zlivala s preostalim posnetkom. Tako kot pri drsniku Radius v razdelku Sence, bo tudi zaradi nastavitve prenizke vrednosti radiusa slika videti ravna. Ponovno za te možnosti ni nobenih posebnih vrednosti, saj bodo pravilne nastavitve v celoti odvisne od slike, na kateri delate, zato bodite pozorni na svojo sliko v oknu dokumenta, ko premikate drsnike.
Na splošno je najbolje, da se izogibate pomembnim spremembam poudarkov, saj lahko to zmanjša celoten kontrast slike, vendar lahko manjše spremembe pogosto pomagajo. Po prilagoditvi in nato natančni nastavitvi mojih drsnikov Highlights sem določil vrednost Količina 10%, vrednost Tonalne širine 62% in vrednost polmera 80 px. Seveda bodo vaše nastavitve z vašo sliko najverjetneje drugačne:
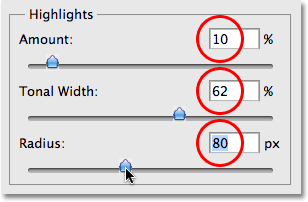
V razdelku Poudarki so enaki trije drsniki, ki jih najdete v odseku Sence. Tu se uporabljajo za izris podrobnosti o poudarkih.
Tu je moja slika po temnenju nekaterih vrhuncev. Razlika je tanka, vendar odsevi vode niso tako svetli kot prej, kar zmanjšuje njihov vpliv in prinaša raco več pozornosti. V svetlejših predelih račjega perja je bilo obnovljenih tudi nekaj manjših podrobnosti:
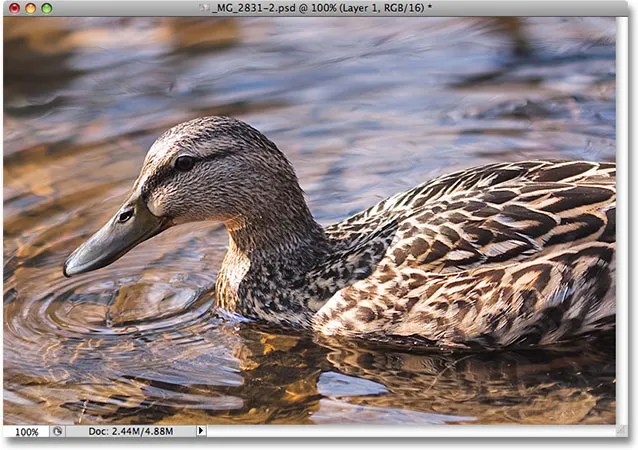
Majhne spremembe z drsniki Highlights lahko pomagajo zmanjšati vpliv preveč svetlih področij na sliki in prikažejo tanke podrobnosti.
Če ugotovite, ko ste končali s prilagajanjem senc in poudarite, da je slika izgubila nekaj prvotne nasičenosti barv, lahko nasičenost povečate z drsnikom Color Correction, ki ga najdete v tretjem razdelku pogovornega okna Shadow / Highlight, Prilagoditve . Nisem prepričan, zakaj se je Adobe odločil, da ga imenujejo možnost Color Correction, ker resnično ni nič drugega kot drsnik za nasičenost, če pa želite povečati nasičenost barv, preprosto povlecite drsnik proti desni ali ga povlecite v levo do znižajte količino nasičenosti. Privzeta vrednost +20 je ponavadi dovolj dobra, vendar bom povečala svojo na +30, da bodo barve nekoliko bolj intenzivne. Nazadnje lahko drsnik Midtone Contrast povečate kontrast v vrednostih osvetlitve srednjega tona, tako da slika po potrebi postane bolj "poskočna". Povečal bom vrednost srednjega kontrasta na približno +20:
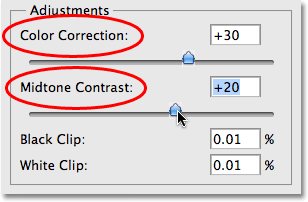
Drsniki Adjustments se lahko uporabljajo za odpravljanje nasičenosti barv ali težav s kontrasti.
In s tem smo končali! Potem, ko sem predstavil podrobnosti o senci in spodbudil nekaj poudarkov, je moj končni rezultat uporabljen le v prilagoditvi Shadow / Highlight v Photoshopu:
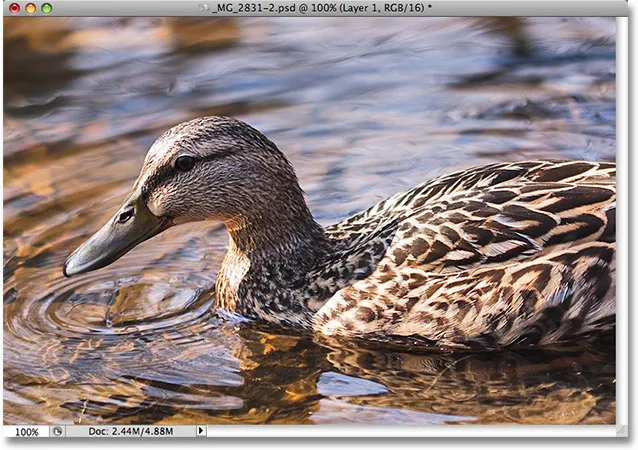
Končni rezultat.
In tam ga imamo! Tako lahko z orodjem Shadows / Highlights v programu Photoshop izdelate senco in poudarite podrobnosti sliko! Oglejte si naš razdelek za retuširanje fotografij za več vodnikov za urejanje slik Photoshopa!