Pravijo, da so oči okna v tvojo dušo. Toda včasih na fotografiji so ta okna lahko videti nekoliko preveč temna. V tej vadnici bomo izvedeli, kako osvetliti in posvetliti oči v programu Photoshop z uporabo tako preproste in enostavne metode, lahko to stori kdorkoli! Potreben je le nastavitveni sloj, način mešanja, slojna maska in čopič! To se morda ne sliši zelo enostavno, če niste novi v Photoshopu, a kot bomo videli, celoten učinek traja le nekaj minut od začetka do konca. In če lahko kliknete miško in slikate s čopičem, imate vse potrebne spretnosti. Tu bom uporabljal Photoshop CC, vendar je ta vadnica tudi popolnoma združljiva s Photoshop CS6.
Z lahkoto sledite skupaj s katero koli lastno portretno sliko. Tukaj je slika, ki jo bom uporabil (portretna fotografija iz Adobe Stock):

Izvirna fotografija. Zasluge: Adobe Stock.
In tukaj bo videti slika po svetlečih očeh:

Končni rezultat.
Ta vadnica je del naše zbirke Retuširanje portretov. Začnimo!
1. korak: Dodajte nivo za prilagoditev ravni A
Preden začnemo, poglejmo na naši plošči Sloji, kjer vidimo svojo fotografijo, ki sedi na plasti ozadja. Trenutno je plast ozadja edina plast v dokumentu:
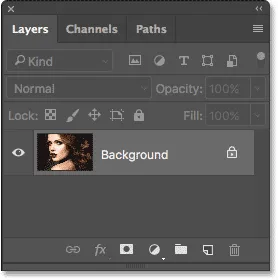
Plošča Sloji, ki prikazuje fotografijo na sloju Ozadje.
Za posvetlitev oči bomo uporabili plast prilagoditve nivojev. Če ga želite dodati, kliknite ikono New Fill ali Adjustment Layer na dnu plošče Sloji:
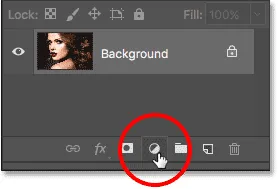
S klikom na ikono novega zapolnjenega ali prilagoditvenega sloja.
Nato na seznamu izberite Ravni :
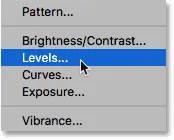
Izbira plasti za prilagoditev ravni.
Sliko se še ne bo zgodilo, če pa se spet pogledamo v ploščo Sloji, zdaj nad plastjo ozadja vidimo naš sloj za prilagajanje ravni, imenovan »Nivo 1«:
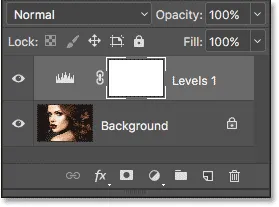
Plošča Sloji prikazuje prilagajalni sloj nad sliko.
2. korak: Spremenite način mešanice plasti na "zaslon"
Možnosti in kontrole za prilagoditveni nivo ravni se prikažejo na plošči Lastnosti Photoshopa, vendar jih lahko varno prezrete, ker jih zaradi tega ne potrebujemo. Namesto tega za posvetlitev oči moramo samo spremeniti način mešanja nastavitvenega sloja.
V zgornjem levem delu plošče Sloji boste našli možnost Blend Mode. Način mešanja je privzeto nastavljen na normalno. Kliknite besedo "Normal" in spremenite način mešanja v Screen :

Spreminjanje načina mešanja za prilagoditveni nivo nivoja v "Zaslon".
Takoj, ko spremenimo način mešanja v Screen, celotna slika postane svetlejša. Edina težava je, da je no, celotna slika je zdaj svetlejša. Vse, kar si v resnici želimo narediti, je osvetliti oči, zato bomo to težavo odpravili naslednje:

Način mešanja zaslona v trenutku osvetli celotno sliko.
3. korak: Napolnite masko plasti s črno barvo
Ena od mnogih odličnih lastnosti nastavitvenih slojev v Photoshopu je, da ima vsak vgrajeno masko slojev. S pomočjo maske plasti lahko enostavno nadzorujemo, na katera območja naše slike vpliva prilagoditveni sloj. Z drugimi besedami, lahko ga uporabimo za ohranjanje svetlečega učinka v očeh, vendar ga skrijemo povsod drugje.
Če pogledamo nastavitveni sloj na plošči Sloji, lahko vidimo njegovo sličico maske plasti . Sličica nam prikaže majhen predogled, kako izgleda maska slojev. Upoštevajte, da je sličica napolnjena z belo, in to zato, ker je bela privzeta barva za masko plasti:
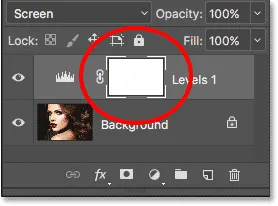
Sličica maske napolnjena z belim slojem.
Način, kako deluje plastna maska v Photoshopu, je zelo preprost. Bela območja na maski predstavljajo področja, kjer je vsebina plasti 100% vidna v dokumentu. Črna področja na maski predstavljajo področja, kjer je vsebnost plasti 100% skrita pred pogledom . Razlog, da lahko vidimo učinek plasti za prilagajanje nivojev na celotni sliki, je zato, ker je njegova plastna maska v celoti napolnjena z belo barvo.
Učinek nastavitvene plasti lahko prikrijemo po celotni sliki tako, da masko plasti napolnimo s črno barvo . Če želite to narediti, pojdite na meni Urejanje v menijski vrstici na vrhu zaslona in izberite Izpolni :
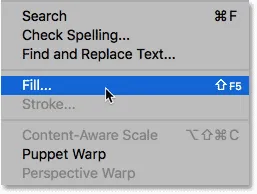
Pojdite na Uredi> Izpolni.
Odpre se pogovorno okno Izpolni Photoshop. Spremenite možnost Vsebina na vrhu v Črno, nato kliknite V redu (opomba: če uporabljate Photoshop CS6, spremenite možnost Uporabi v Črno ):
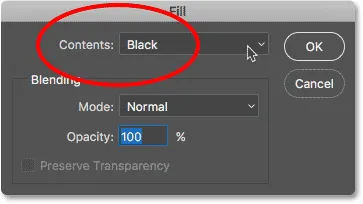
Spreminjanje »Vsebine« v »Črno« v pogovornem oknu Izpolni.
Če spet pogledamo sličico maske plasti, vidimo, da je zdaj napolnjena s trdno črno barvo:
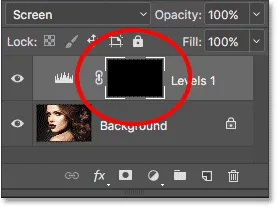
Plastna maska za prilagoditveni sloj je zdaj napolnjena s črno barvo.
Ker črna barva na maski skriva učinek nastavitvenega sloja, smo fotografijo vrnili tako, kot je bila videti sprva, ne da bi se uporabila posvetlitev:

Nazaj na prvotno fotografijo.
4. korak: Izberite Brush Tool
Da bi si povrnili svetleč učinek v očeh, potrebujemo način, kako samo tiste predele maske napolnimo z belo, najlažji način pa je, če jih nanesemo s čopičem. V orodni vrstici izberite Photoshop's Brush Tool :

Izbira orodja za krtačo.
5. korak: Barvajte z belo znotraj oči
Barvati bomo morali z belo barvo, saj bela na sloju maske razkriva vsebnost plasti, kar pomeni, da moramo najprej poskrbeti, da je naša barva čopiča nastavljena na belo. Photoshop kot trenutno barvo čopiča uporablja trenutno barvo prednjega ozadja. Barvo sprednjega podlaga (in našo barvo ozadja) lahko vidimo v dveh barvnih vzorcih blizu dna Orodne vrstice. Barva spredaj je na sliki v zgornjem levem kotu.
Ker je privzeta barva sprednjega besedila bela, obstaja velika možnost, da se že dobro podate. Če pa vaša barva sprednjega spredaj ni nastavljena na belo, pritisnite črko D na tipkovnici, da ponastavite barve prednjega in ozadja na njihove privzete nastavitve, tako da bosta barva sprednjega spredaj bela in barva ozadja (za katero se nam ne bo treba bati) črna :
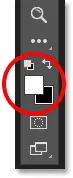
Prepričajte se, da je barva prednjega ozadja (zgornja leva črta) nastavljena na belo.
Da bom lažje videl, kaj počnem, se približam očem. V ta namen pridržim preslednico in tipko Ctrl (Win) / Command (Mac) na moji tipkovnici. To me začasno preklopi iz orodja za krtačenje v orodje za povečavo Photoshopa. Nekajkrat bom kliknil območje med očmi, da se povečate. Potem se vrnem nazaj na orodje za krtačenje s sprostitvijo tipk:

Povečevanje oči.
Zdaj, ko smo povečani, s čopičem v roki in belim kot barve ščetke preprosto barvajte znotraj šarenice (barvno območje na sredini) vsakega očesa, da jih posvetlite. Za to boste želeli uporabiti majhno krtačo in najhitreje prilagodite velikost čopiča s tipkovnice. Če pritisnete levo tipko na konzoli ( ( ), bo krtača vsakič, ko jo pritisnete, nekoliko manjša, desna tipka ( ) ) pa krtačo nekoliko večja.
Prav tako boste želeli, da so robovi čopiča dokaj mehki. Če želite prilagoditi trdoto krtače, pridržite tipko Shift in večkrat pritisnite levo tipko konzole ( ( ), da postanete robovi mehkejši. Če držite Shift in pritisnete desno tipko konzole ( ) ), se robovi krtače bolj strdijo.
Ker slikamo na sloju maske, barve barv ne boste videli, ko barvate. Namesto tega boste videli razkrivajoč učinek iz prilagoditvenega sloja. Tukaj na levi slikam:

Slikanje znotraj šarenice prvega očesa.
Brez skrbi, če se slučajno pobarvate v beli del očesa ali na veke, ker bomo stvari očistili pozneje. Takole je videti moje prvo oko po slikanju po celotni šarenici:

Prvo oko se je razsvetlilo.
Ko osvetlite prvo oko, premaknite se na drugo oko in naredite isto, pobarvajte znotraj šarenice z belo barvo, da razkrijete svetleč učinek:

Oba očesa sta se zdaj razsvetlila.
6. korak: Barvo sprednjega podlago nastavite na črno
Oči smo si posvetlili, najverjetneje pa smo tudi osvetlili nekatera področja okoli oči. Za čiščenje tistih neželenih območij moramo vse skupaj samo prebarvati s črno barvo . Če želite hitro spremeniti barvo čopiča iz bele v črno, samo pritisnite črko X na tipkovnici. Tako boste zamenjali barve sprednjega in ozadja, tako da bo vaša barva spredaj (in barva čopiča) črna:
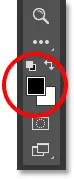
Pritisnite "X", da zamenjate barve sprednjega in ozadja.
7. korak: Barvajte okoli zunaj oči
Nato s črno barvo, kot je vaša čopič, pobarvajte po zunanji strani oči, da skrijete svetleče na belem delu ali na vekah. Tukaj slikam okoli levega očesa:

Čiščenje območja okoli prvega očesa.
Če se zmotite in narišete nekaj svetlečega v irisu, preprosto pritisnite črko X na tipkovnici, da barvo Foreground zamenjate nazaj na belo in pobarvate območje, da ga popravite. Nato še enkrat pritisnite X, da barvo foreground zamenjate nazaj v črno in nadaljujete s poslikavo vseh neželenih področij. Tukaj počistim predel okoli desnega očesa:

Čiščenje območja okoli drugega očesa.
Zdaj, ko sem očistil okoli oči, bom zoom pomanjšal, da bom lahko videl celotno sliko. To storim tako, da se pomaknem do menija Pogled v menijski vrstici na vrhu zaslona in izberem Fit on Screen . Lahko pa pritisnem bližnjico na tipkovnici, Ctrl + 0 (Win) / Command + 0 (Mac):
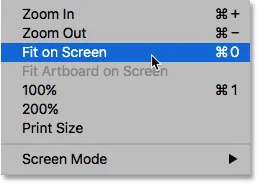
Odprite Pogled> Fit on Screen.
Tukaj je videti moja slika s posvetljenimi očmi:

Oči se zdaj zdijo svetlejše.
Ogled maske plasti
Zdaj, ko smo si razsvetlili oči, če ponovno pogledamo sličico maske plasti na plošči Sloji, lahko opazimo dve majhni beli površini, na katerih smo slikali nad očmi. To sta edini dve področji, kjer se učinek nastavitvenega sloja kaže skozi:
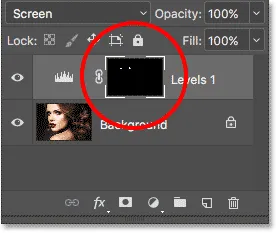
Sličica maske plasti nam pokaže, kje smo slikali z belo barvo.
V bistvu, če na tipkovnici pritisnemo tipko Alt (Win) / Option (Mac) in kliknemo na sličico maske plasti :
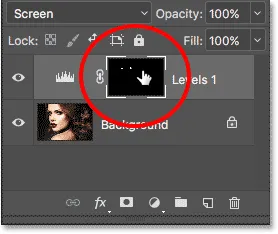
S klikom na sličico maske med pritiskom na Alt (Win) / Option (Mac).
Fotografijo bo začasno nadomestila sama maska slojevite plasti, zaradi česar je mogoče natančno videti, kje smo slikali:
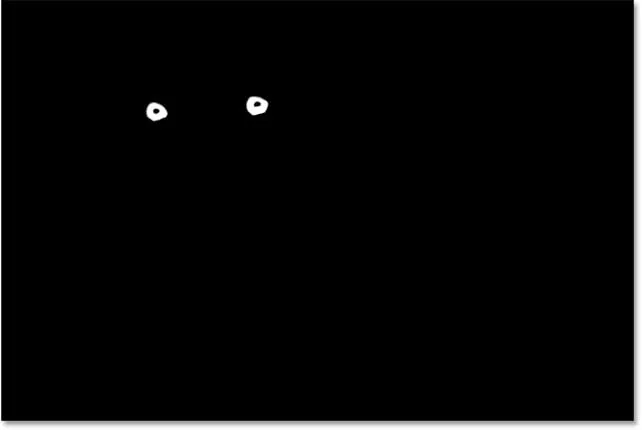
Maska plasti je zdaj vidna v dokumentu.
Če se želite vrniti na sliko, znova pridržite tipko Alt (Win) / Option (Mac) in znova kliknite na sličico maske plasti :
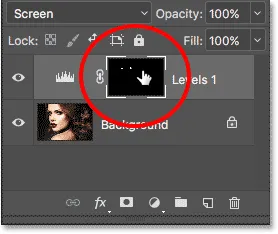
Ponovno kliknete na sličico maske, medtem ko pritisnete Alt (Win) / Option (Mac).
Maska plasti izgine in fotografija se znova pojavi:

Slika se vrne.
Korak 8: Spustite nepreglednost plasti (neobvezno)
Če se vam zdi, da so oči zdaj preveč svetle, je mogoče preprosto poklicati svetlost. Vse, kar moramo storiti, je zmanjšati motnost plasti za prilagajanje nivojev. Možnost Neprozornosti najdete v zgornjem desnem kotu plošče Sloji (neposredno čez možnost Blend Mode).
Privzeto je vrednost motnosti nastavljena na 100%. Bolj ko jo spuščamo, več dovolimo, da se skozi plast ozadja prikaže originalna fotografija, kar zmanjša vpliv nastavitvenega sloja. Pazite na svojo sliko, ko spuščate motnost, da bi našli vrednost, ki najbolje deluje. V mojem primeru ga znižam na 75%:
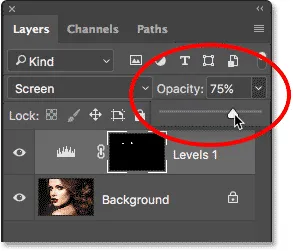
Znižanje motnosti sloja za prilagajanje nivojev.
Pred in po
Če želite rezultat primerjati s prvotno sliko, preprosto kliknite ikono vidnosti (zrklo) za sloj prilagoditve nivojev na plošči Sloji:
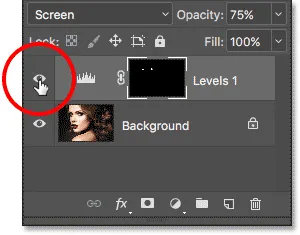
S klikom na ikono vidnosti plasti prilagoditvenega nivoja.
S tem izklopite nastavitveni sloj, kar nam omogoča ogled prvotne slike:

Izvirna fotografija še enkrat.
Če želite ponovno vključiti prilagoditveni sloj, znova kliknite ikono vidnosti (prazen kvadrat):
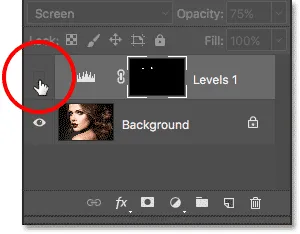
Ponovni klik na ikono vidnosti.
In tu je, s svetlobnim učinkom, ki je še enkrat viden, moj končni rezultat:

Končni rezultat.
Nauči se več…
In tam ga imamo! V tej vadnici smo se naučili, kako osvetliti in posvetliti oči v Photoshopu! Če želite izvedeti več o orodju, ukazu ali funkciji, ki smo jo uporabili v tej vadnici, si oglejte spodaj povezane povezave. Obiščite tudi naš razdelek za retuširanje fotografij za več vaj za urejanje slik:
- Razumevanje slojev v Photoshopu
- Osnove plošče slojev
- Razumevanje plasti plasti
- Pet načinov osnovne mešanice za urejanje fotografij
- Neprozornost plasti v primerjavi z nalivom