Če je res, da sta dve glavi boljši od ene, je tudi res, da sta dva pogleda iste slike boljša od enega, še posebej, ko gre za urejanje fotografij. V tej vadnici si bomo ogledali, kako si predstaviti dva različna pogleda na isto sliko, tako da jo odprete v dveh ločenih oknih dokumentov, pri čemer je vsako nastavljeno na drugačno stopnjo povečave, zato je veliko lažje presoditi, kakšen učinek imajo naše spremembe na celotno sliko. To je sicer bolj nasvet Photoshopa kot dejanska tehnika urejanja fotografij, vendar je tako neverjetno uporabna in se mi zdi, da jo uporabljam tako pogosto, da si res zasluži, da sem vključena v druge naše vaje za urejanje fotografij .
Ste se že kdaj na fotografiji približali določenemu območju, morda nekomu posvetlili oči ali si pobelili zobe ali pa ste morda na starinski fotografiji brskali po sliki, ki išče manjše madeže kože ali prahu, in imate težave pri presoji, kako učinkoviti so vaši popravki, ker ste preblizu slike? Ali ne bi bilo čudovito, če bi lahko celotno fotografijo videli, ko delate, ne glede na to, kako povečani ste? Seveda, vedno lahko povečate, da naredite nekaj sprememb, povečate na 100-odstotno velikost prikaza, da presodite rezultate, povečate nazaj, da naredite še nekaj popravkov, pomanjšate, pomaknete naprej in nazaj, naprej in naprej, vendar kdo želi to storiti, še posebej, če obstaja veliko boljši in enostavnejši način! Preprosto odprite isto sliko v drugem oknu dokumenta!
Tukaj je fotografija, ki jo trenutno imam odprto v Photoshopu. Tu uporabljam Photoshop CS4, vendar ta nasvet deluje pri kateri koli različici:
 Izvirna slika se odpre v Photoshopu.
Izvirna slika se odpre v Photoshopu.
Recimo, da sem hotela delati na ženskih očeh, bodisi jih osvetlila ali spremenila njihovo barvo. Povečati jo bom treba, zato bom orodje za povečavo prijel iz palete Orodja in okoli oči povlekel pravokoten izbor. Ko spustim gumb miške, Photoshop poveča na izbrano območje:
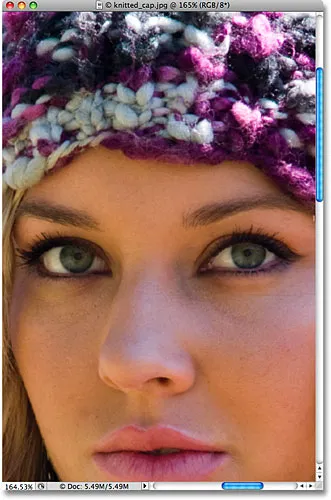 Z orodjem za povečavo povlecite izbor okoli območja, ki ga želite povečati.
Z orodjem za povečavo povlecite izbor okoli območja, ki ga želite povečati.
Težava je v tem, da bi še vedno rad videl preostale fotografije med delom, da bi lahko dobil boljši občutek, kako spremembe, ki jih vnašam, vplivajo na celotno sliko. Kot sem že omenil, sem lahko med delom povečal in pomanjšal, a veliko boljša rešitev bi bila odpreti drugi pogled na sliko v ločenem oknu dokumenta. Če želite to narediti, preprosto pojdite do menija Okno na vrhu zaslona in izberite Razporedi . Videla se bo možnost Novo okno, ki ji sledi ime slike, ki jo trenutno imate odprto. V mojem primeru je ime moje slike "knitted_cap.jpg.webp", zato se moja možnost prikaže kot "Novo okno za knitted_cap.jpg.webp":
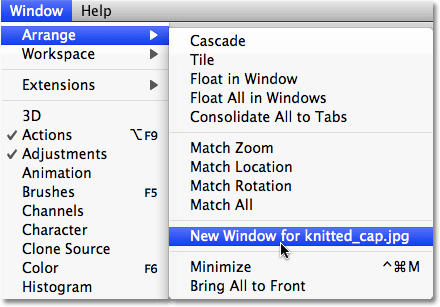 Pojdite na okno> Razporedi> Novo okno za (tukaj vnesite ime slike).
Pojdite na okno> Razporedi> Novo okno za (tukaj vnesite ime slike).
To odpre popolnoma isto sliko v drugem oknu dokumenta. Če v Photoshopu CS4 delate tako kot sem tukaj, je privzeto vedenje Photoshopa CS4 odpiranje novih oken kot serija dokumentov z zavihki . Pojdite do nove vrstice aplikacij na vrhu zaslona, kliknite ikono Razporedi dokumente in nato postavite dokument dokumenta 2 stolpca navzgor :
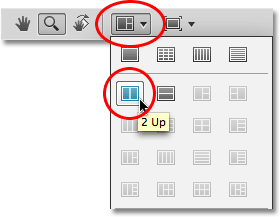 V Photoshopu CS4 izberite možnost "2 Up" postavitev dveh stolpcev na možnosti Razporedi dokumente.
V Photoshopu CS4 izberite možnost "2 Up" postavitev dveh stolpcev na možnosti Razporedi dokumente.
V Photoshopu CS3 in starejših različicah z izbiro "Okno> Razporedi> Novo okno za (ime vaše slike)" slika odpre v drugem plavajočem oknu dokumenta. Če želite okna dokumenta postaviti drug poleg drugega, preprosto kliknite območje zavihka na vrhu oken dokumentov in jih povlecite na svoje mesto. Ali pa pojdite do menija Okno, izberite Razporedi in nato Ploščica navpično :
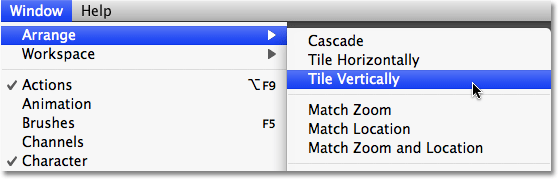 V programu Photoshop CS3 ali starejšem pojdite na okno> Razporedi> Ploščica navpično.
V programu Photoshop CS3 ali starejšem pojdite na okno> Razporedi> Ploščica navpično.
Ne glede na različico Photoshopa, ki jo uporabljate, bi morali zdaj videti obe okni dokumentov, ki prikazujeta popolnoma isto sliko. Razlika je le v tem, da sta obe okni nastavljeni na drugačno stopnjo povečave:
 Dva pogleda na dveh različnih stopnjah povečave popolnoma iste fotografije.
Dva pogleda na dveh različnih stopnjah povečave popolnoma iste fotografije.
Tu se mnogi nagajajo, da mislijo, da so pravkar odprli drugo kopijo slike, v resnici pa imamo popolnoma enako sliko v obeh oknih dokumentov . Podali smo si dva ločena pogleda iste slike, vendar je ista slika v obeh oknih dokumentov. Če mislite, kako delujejo vaše oči, vsako oko vidi predmet iz drugega zornega kota, vendar obe očesi vidita isti predmet. V oknih dokumentov nam vsako od njih prikazuje drugačen pogled, vendar je v obeh oknih ista slika.
Ker obe okni prikazujeta isto fotografijo, se bo vse, kar storite v enem od njih, takoj odrazilo na drugem. Kot hitri primer bom desaturabil sliko tako, da se pomaknem do menija Slika, izberem Prilagoditve in izberem Desaturate :
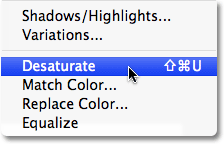 Desaturacija slike je hiter način pretvorbe fotografije v črno-belo, čeprav zagotovo ni najboljši način.
Desaturacija slike je hiter način pretvorbe fotografije v črno-belo, čeprav zagotovo ni najboljši način.
Ta takoj odstrani vso barvo s slike, pri čemer mi ostane črno-bela fotografija. Upoštevajte, da ne glede na izbrano okno dokumenta obe okni prikazujeta nasičeno različico in to zato, ker obe prikazujeta popolnoma isto fotografijo:
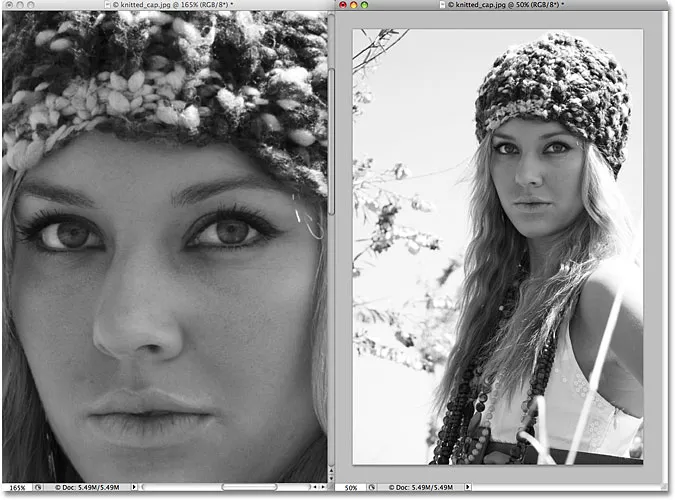 Vse, kar storite v enem oknu dokumenta, se takoj prikaže v drugem.
Vse, kar storite v enem oknu dokumenta, se takoj prikaže v drugem.
Samo za zabavo bom prijel Photoshop's History Brush iz palete Orodja (na tipkovnici sem lahko tudi pritisnil črko Y, da jo izberem s bližnjico):
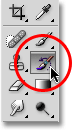 Izbira krtače za zgodovino iz palete Orodja.
Izbira krtače za zgodovino iz palete Orodja.
Krtača z zgodovino je podobna različici Photoshopa časovnega stroja, ki nam omogoča, da na sliko prebarvamo prejšnja stanja zgodovine. Na primer, lahko obnovim prvotno barvo ženske kapice, tako da jo pobarvam s krtačo za zgodovino. Izberem okno z dokumentom na levi strani (povečano povečavo) in s čopičem začnem slikati nad njeno kapico. Čeprav slikam v oknu z dokumenti na levi, oba okna dokumenta prikazujeta rezultate tega, kar počnem:
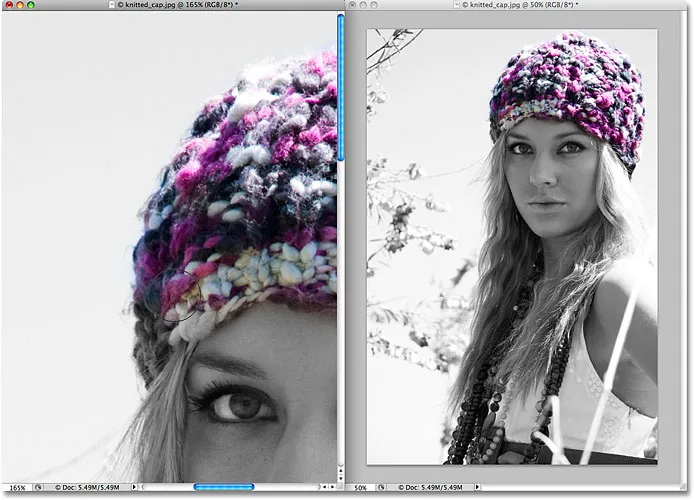 Zgodovinska krtača pobarva prejšnjo zgodovino.
Zgodovinska krtača pobarva prejšnjo zgodovino.
Upajmo, da imate zdaj občutek, kako uporaben je lahko ta način dvojnega pogleda pri urejanju slik, in lepa stvar je, da ne potrebuje drage nastavitve dvojnega monitorja. Preprosto odprite sliko v drugem oknu dokumenta, vse svoje urejanje opravite v izvirnem oknu, po potrebi povečajte in pomikajte, drugo okno pa nastavite na dejanske načine slikovnih pik ali Prilagodi na zaslonu, oba sta lahko dostop do menija Pogled na vrhu zaslona. Bodite prepričani, da si oglejte celotno vadnico za povečevanje in pomikanje v Photoshopu v razdelku Osnove Photoshopa za več informacij o tem, kako krmariti po slikah v Photoshopu.
In tam ga imamo! Tako si lahko pri urejanju slike v Photoshopu privoščite dva ločena pogleda! Oglejte si naš razdelek za retuširanje fotografij za več vodnikov za urejanje slik Photoshopa!