Preberite, kako namestiti Adobe Bridge CC, zmogljiv brskalnik datotek in spremljevalni program za Photoshop. Bridge CC je vključen kot del vaše naročnine na Creative Cloud. Za namestitev Bridge bomo uporabili namizno aplikacijo Creative Cloud. Ta vadnica je posebej za uporabnike Photoshop CC.
V tej seriji vadnic se učimo, kako začeti s programom Adobe Photoshop. Del začetka uporabe programa Photoshop pomeni namestitev Adobe Bridge, ločene aplikacije, ki je vključena v vašo naročnino Creative Cloud. Bridge je brskalnik datotek, ki nam omogoča, da najdemo, organiziramo, izberemo in odpremo svoje slike. Operacijski sistem vašega računalnika ima tudi vgrajen brskalnik datotek (File Explorer v sistemu Windows ali Finder v sistemu Mac). Vendar je Adobe Bridge veliko zmogljivejši in enostavnejši za uporabo. In Bridge ima veliko odličnih funkcij, ki jih nima brskalnik datotek vašega operacijskega sistema.
V naslednjih vajah v tej seriji bomo izvedeli več o Adobe Bridge in zakaj ga želimo uporabljati. Najprej se bomo naučili uporabljati Bridge za prenos fotografij iz fotoaparata v računalnik. Nato si bomo ogledali številne funkcije Bridge, zaradi katerih je iskanje, organiziranje, predogled in izbiranje slik enostavno in intuitivno. In kot bomo izvedeli v naslednji seriji vadnic, je tudi Adobe Bridge najboljši način za odpiranje slik neposredno v Photoshopov močan vtičnik za urejanje slik, Camera Raw.
Toda preden se bomo lahko naučili uporabljati Adobe Bridge, ga moramo najprej namestiti. Ta vadnica o nameščanju Bridge je posebej za uporabnike Photoshop CC . To je zato, ker je treba Adobe Bridge CC (različico Bridge, ki je vključena v vašo naročnino Creative Cloud) namestiti posebej. Naučili se bomo, kako ga namestiti v tej vadnici s pomočjo namizne aplikacije Creative Cloud . Pri Photoshopu CS6 in starejših se Bridge samodejno namesti s programom Photoshop, zato ga ni treba sam nameščati. Če uporabljate Photoshop CS6 ali starejšo različico, lahko preskočite na naslednjo vadnico v tej seriji Kako prenesti fotografije s fotoaparata z mostu.
To je lekcija 2 od 8 v 1. poglavju - Začela s Photoshopom.
Namestitev Adobe Bridge CC
1. korak: Odprite aplikacijo Creative Cloud Desktop
Za namestitev Adobe Bridge CC uporabljamo namizno aplikacijo Creative Cloud . Če ste že prenesli in namestili Photoshop CC, boste imeli v računalniku aplikacijo Creative Cloud. Teče naj v ozadju. Aplikacijo lahko odpremo s klikom na njeno ikono . V računalniku z operacijskim sistemom Windows najdete ikono Creative Cloud v območju z obvestili na desni strani opravilne vrstice na dnu zaslona:
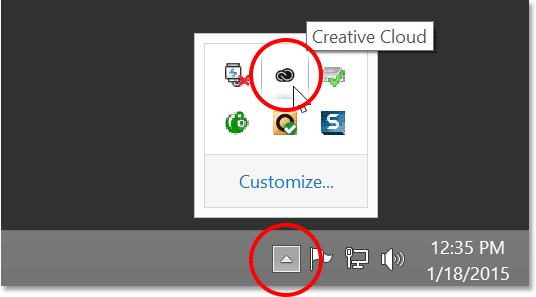
Uporabniki sistema Windows bodo našli ikono Creative Cloud v območju z obvestili na opravilni vrstici.
V Mac računalniku se ikona Creative Cloud nahaja na desni strani menijske vrstice na vrhu zaslona:
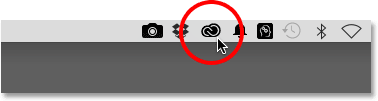
Mac uporabniki bodo v menijski vrstici našli ikono Creative Cloud.
2. korak: preklopite na razdelek za aplikacije
S klikom na ikono se odpre namizna aplikacija Creative Cloud. V meniju na vrhu izberite kategorijo aplikacij :
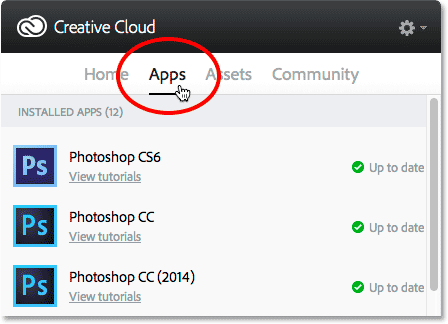
Izbira aplikacij v meniju.
3. korak: Pomaknite se navzdol do Bridge CC in kliknite »Namesti«
Odpre se seznam aplikacij Creative Cloud, ki so že nameščene v vašem računalniku, in aplikacij, ki še niso nameščene, vendar so na voljo za prenos. Aplikacije, ki jih vidite na seznamu, bodo odvisne od vašega naročniškega načrta Creative Cloud, vendar je Adobe Bridge vključen v vsako naročnino. Pomaknite se navzdol po seznamu, dokler ne najdete Bridge CC . Nato kliknite gumb Namestitev :
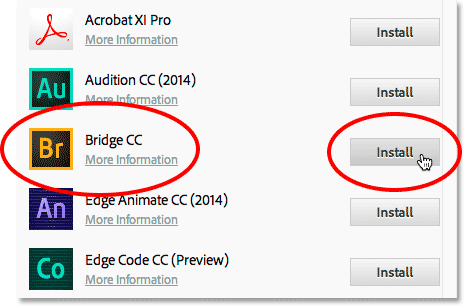
Pomaknite se do Bridge CC in kliknite Namestitev.
Bridge CC bo takoj začel s prenosom in nameščanjem. Vrstica napredka vam omogoča, da veste, kako gre:
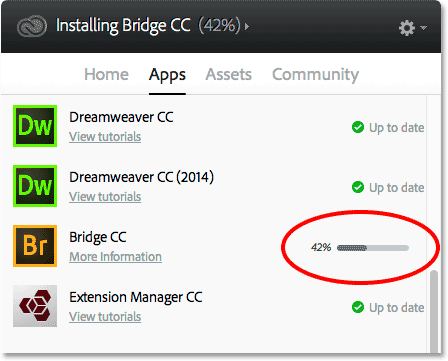
Namestitev Bridge CC.
Ko se Bridge konča z namestitvijo, se bo pojavilo sporočilo, v katerem je navedeno, da je Bridge CC nameščen. Če želite zapreti aplikacijo Creative Cloud, kliknite kjer koli zunaj nje na zaslonu, da jo strnete nazaj v njeno ikono:
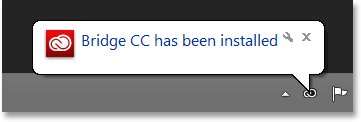
Bridge CC je zdaj nameščen v vašem računalniku.
Kam naprej …
In tam ga imamo! Vgradili smo Adobe Bridge CC in že smo pripravljeni. V naslednji lekciji tega poglavja se bomo naučili, kako lahko Bridge naložimo fotografije iz fotoaparata v računalnik!
Oglejte si še katero od drugih lekcij v tem poglavju:
- 01. Kako posodobiti Photoshop CC
- 02. Kako namestiti Adobe Bridge CC
- 03. Kako naložite fotografije s fotoaparata z Adobe Bridge
- 04. Kako upravljati in organizirati slike s programom Adobe Bridge
- 05. Bistvene nastavitve barve za Photoshop
- 06. Sinhronizirajte nastavitve barv Photoshopa z vsemi aplikacijami Creative Cloud
- 07. Bistvene nastavitve Photoshopa za začetnike
- 08. Kako ponastaviti nastavitve Photoshopa
Za več poglavij in za najnovejše vadnice obiščite razdelek Osnove Photoshopa!