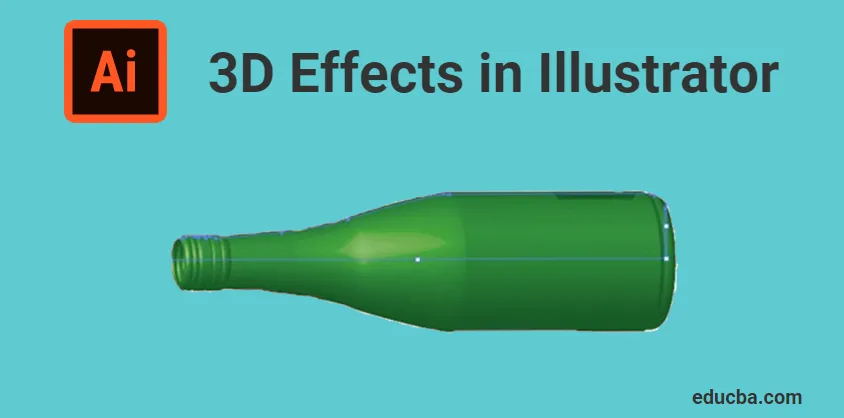
Kaj so 3D učinki v Illustratorju?
Adobe Illustrator je program za urejanje vektorske grafike, ki ga je razvil in last Adobe Inc. Uporablja se za izdelavo risb, ilustracij, umetniških del in 3D predmetov za različne namene. Ta programska oprema je bila prvotno izdana leta 1987 in je bila različica1. Illustrator podpirata operacijski sistem Windows in Mac. Illustrator se pogosto posodablja, zadnja različica pa je izšla aprila 2019. Zdaj je ilustrator del kreativnega oblaka Adobe. Adobe Illustrator uporabljajo različni strokovnjaki, kot so spletni oblikovalci, arhitekti, vizualni umetniki itd. In je zelo priljubljen in pogost po vsem svetu. Uporablja se za ustvarjanje animiranih likov, risank, logotipov, plakatov, grafov in grafikonov itd. Prav tako uporabnikom omogoča nalaganje slike in urejanje s pomočjo različnih orodij, ki so na voljo. Danes bomo razpravljali o 3D učinkih ali 3D orodjih, ki so na voljo v Adobe ilustratorju.
Vrste 3D učinkov v Illustratorju
3D učinki v Illustratorju so v glavnem razdeljeni na dva procesa,
- IZKLJUČITE
- REVOLVE
1. Iztisnite
Ekstrudiranje je postopek, s katerim damo debelino 2D značilnosti v ravnini XY z razvojem skozi os Z. Ali pa gre za postopek pretvorbe 2D skice v 3D z dodajanjem določene višine. To je najlažji in močnejši način izdelave 3D predmetov. S pomočjo orodja Extrude v Illustratorju je mogoče iztisniti poljubno zapleteno obliko ali velikost. Lahko se odločimo po dolžini ali debelini, ki jo je treba iztisniti.
Če želite izvedeti več o orodju za ekstrudiranje, bomo danes videli primer ekstrudiranja besedila v Adobe ilustratorju
1. korak: V računalniku odprite Adobe Illustrator in začnite nov projekt. Izberite katero koli velikost strani, ki je na voljo. V programski opremi se odpre bela prazna stran, kot je prikazano spodaj,
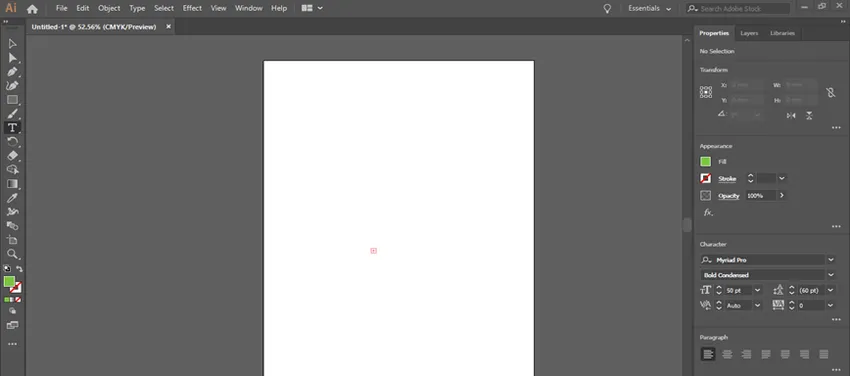
2. korak: Naslednji korak je dodati besedilo, ki ga želite iztisniti. Na levi strani ilustratorja lahko vidite navpično orodno vrstico. V tem orodju so vsa orodja za različne učinke. Glejte spodnjo sliko, ki prikazuje polje z orodji.

Korak 3: Vtipkajte orodje (T) za dodajanje besedil v ilustrator. V orodni vrstici izberite orodje tipa, kliknite in povlecite polje na umetniški plošči za pisanje besedila. Lahko napišete karkoli glede na vaše potrebe. Tu sem na primer za iztiskanje uporabil besedo "ILLUSTRATOR". Oglejte si spodnjo sliko,
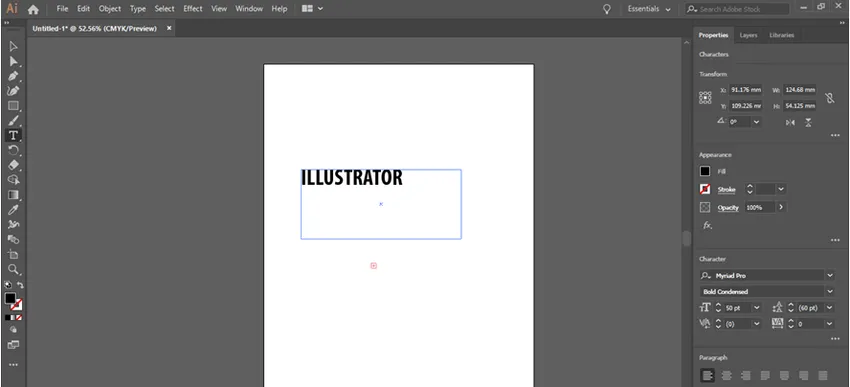
4. korak: Prav tako lahko izberete katero koli pisavo za besedilo, kot je potrebno. Velikost besedila lahko uredite na plošči z znaki. Iz okenske možnosti dobite pogovorno okno za spreminjanje velikosti besedila. (Okno> Vrsta> Znak)
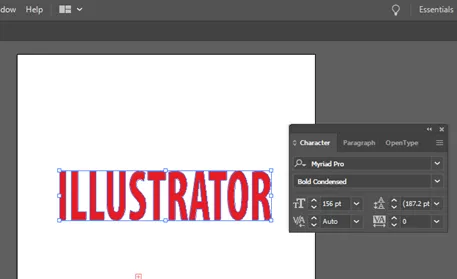
5. korak: Če želite besedilo iztisniti, ga morate besedilo pretvoriti v oblike, tako da lahko preprosto iztisnete obliko. V ta namen izberite besedilo z izbirnim orodjem (V) in pojdite na Vrsta> Ustvari orise.
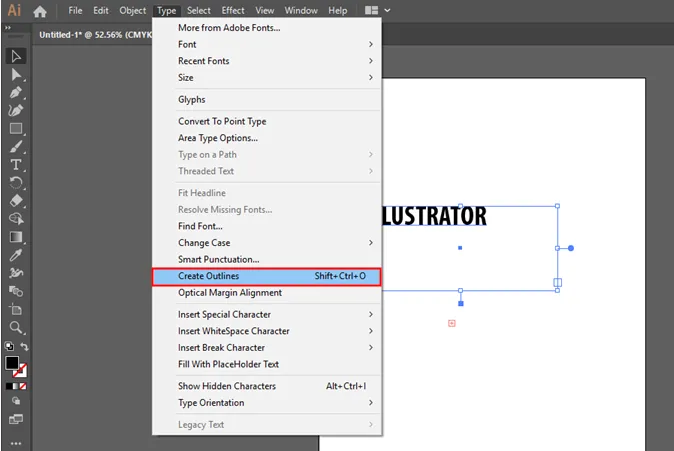
6. korak: Nato bo okoli vašega besedila ustvarjen oris. To kaže, da se vaše besedilo pretvori v obliko. Oglejte si spodnjo sliko,
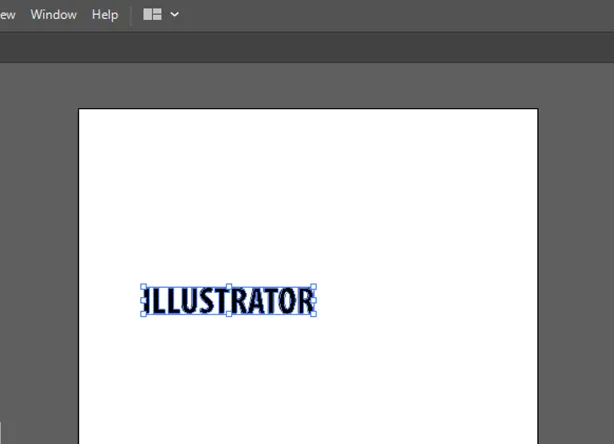
7. korak: Še en učinek, ki ga lahko dodate besedilu, je, da daste barvo. S seznama lahko izberete katero koli barvo in jo dodate besedilu. Odprite barvno ploščo v oknu in izberite katero koli barvo, kot je prikazano spodaj, (Window> Color)
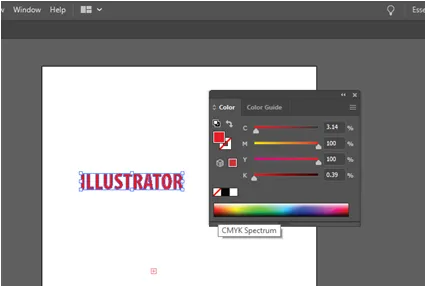
8. korak: Preden besedilo pretvorite v 3D, ga naredite v skupini. Tako, da črke ostanejo tudi v obliki ene oblike tudi po uporabi efektov. Besedilo združite tako, da izberete Predmet> Skupina.
9. korak: Če želite uporabiti učinek 3D, izberite besedilo in pojdite na Učinek> 3D> Iztiskanje in poševitev, kjer se odpre pogovorno okno. Vsebuje različne možnosti urejanja ekstruzije. Vključuje globino ekstrudiranja, položaj, perspektivo, nagib itd. V pogovornem oknu lahko vidite polje za vnos globine ekstrudiranja. Vnesite želeno vrednost za globino, kot je prikazano na spodnji sliki,

Korak 10: V pogovornem oknu 3D s klikom na gumb za predogled lahko vidite, kako bo vaše besedilo videti po iztisnitvi. Oglejte si spodnjo sliko,
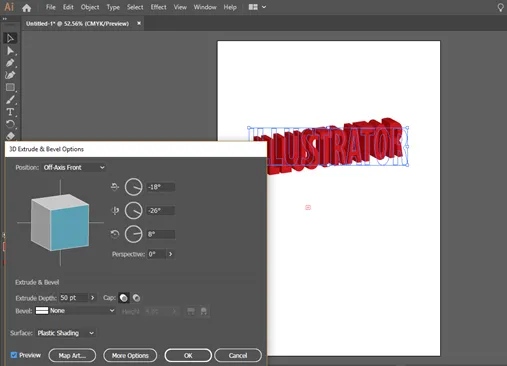
Ko pogledate iztisnjeno besedilo, lahko vidite, da ni v perspektivi. Če želite to popraviti, lahko spremenite vrednost perspektive v pogovornem oknu ekstrudiranja.
2. Vrti se
Revolucija v oblikovanju je postopek ustvarjanja 3D predmeta z vrtenjem 2D skice okoli osi. Ali pa je to postopek, da dvodelna skica damo debelino z vrtenjem skice okoli osrednje osi. Orodje Revolve je prav tako pomembno kot ekstrudiranje. Večinoma cilindrični in votli predmeti nastanejo z uporabo vrtilnega orodja v ilustratorju.
Danes se bomo naučili uporabljati vrtljivo orodje z izdelavo steklenice.
1. korak: Odprite Adobe Illustrator in izberite novo stran za oblikovanje. Prvi korak v tem postopku je narisati profil steklenice, da se vrti. Za to morate narisati polovico dela steklenice s pomočjo pisala. Izberite orodje za pero in narišite pol profil, kot je prikazano spodaj,
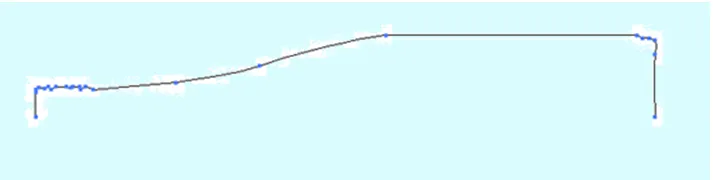
2. korak: Po prvem koraku morate določiti os vrtenja. Izbrati morate ravnino in rob, ki se bo vrtel. Izberite to s pomočjo izbirnega orodja, kot je navedeno spodaj,

Korak 3: Po končanem risanju izberite risbo in pojdite na možnost vrtenja v meniju učinkov. Učinki> 3D> Vrti se. Nato se odpre pogovorno okno z različnimi možnostmi vrtenja risbe. Možnosti 3D revolve so s pomočjo tega spremenite različne parametre vrtenja. S klikom na možnost predogleda na zaslonu vidite vrtljivo steklenico, kot je prikazano spodaj.

4. korak: Tu lahko s pomočjo teh možnosti vrtenja popravite stopinje vrtenja, debeline, odmika itd. Tudi z vrtenjem kocke lahko vidite različne poglede svojega 3D predmeta.

Sklep
Adobe Illustrator je najpogostejši urejevalnik vektorske grafike, ki ga uporabljajo oblikovalci, medijske osebe, ilustratorji itd. To programsko opremo lahko uporabljamo za ustvarjanje digitalne grafike, 3D upodabljanje, ilustracije, tipografije itd. Je preprosta in učinkovita programska oprema, ki se lahko zelo nauči hitro. Tudi začetniki zlahka razumejo njihov način dela. Tu smo v ilustratorju razpravljali o osnovnih 3D učinkih. To je le osnovni del te programske opreme in ko boste stopili v stik s programsko opremo, se boste naučili veliko več učinkov in orodij. Možnosti te programske opreme so neskončne in Adobe ponuja veliko orodij in funkcij za svoje uporabnike.
Priporočeni članki
To je vodnik za 3D učinke v Illustratorju. Tukaj razpravljamo o konceptu in razlaga korak za korakom, kako uporabiti 3D učinke v Illustratorju. Če želite izvedeti več, lahko preberete tudi druge naše predlagane članke -
- Ostrite orodje v Photoshopu
- Orodje za obliko po meri v Photoshopu
- Orodja Adobe Photoshop
- Orodja za testiranje avtomatizacije
- 3D učinki v After Effects