Učinkoviti nasveti za uporabnike Adobe InDesign - Herkulovska naloga je oceniti nekaj funkcij kot najboljše iz oceana močnih orodij, ki jih ponuja programska oprema Adobe InDesign. Čeprav se uporaba programske opreme in njenih orodij razlikuje od industrije do industrije, obstajajo nekatere skupne lastnosti, ki služijo namenu skoraj vseh, ki uporabljajo InDesign.
Zbrali smo nabor orodij in funkcij, da smo sestavili seznam hitrih nasvetov, ki so uporabnikom najbolj pri roki. Seznam vam bo pomagal najti največ pogostih in uporabnih orodij in hitro popraviti svoje zasnove, ne glede na to, v kateri panogi delate.
10 nasvetov in trikov za Adobe InDesign za uporabnike
-
Moč matematike za doseganje natančne velikosti
Kolikokrat ste poskušali ročno prilagoditi te slike in okvirje popolni velikosti? To je mučno delo, in kako težko se boste potrudili, da niste dosegli popolnosti, ko poskušate spremeniti velikost predmetov z miško ali tablico Wacom.
Ko gre za spreminjanje velikosti predmetov, je matematika najboljši način za reševanje dneva. Adobe InDesign uporablja izračune Math za poenostavitev naloge spreminjanja velikosti in določitve dimenzij postavitve in predmetov natančno v velikosti, ki ste jo želeli narediti. Zasnova lahko izračunate in spremenite velikost v paleti Transform ali Control Palette.
Paleto preobrazbe najdete na naslovu: Okno> Predmet in postavitev> Preoblikovanje
Če želite najti paleto nadzora, sledite spodnjim navodilom: Okno> Nadzor

V obeh primerih lahko uporabite številke na tipkovnici; je tako enostavno kot uporaba kalkulatorja med delom. Če želite dvakratno velikost predmeta povečati, uporabite več simbolov (*) in poiščite natančno določen rezultat.
Na primer: Za povečanje velikosti okvirja dvakrat. Izberite okvir in v stolpcu širine in višine uporabite prvotne dimenzije * 2 in pritisnite Enter. Takoj boste našli natančno spremenjene dimenzije.
Ne pozabite omogočiti razmerja omejitve za možnost skaliranja, da dosežete sorazmerne širine in višine dimenzij, medtem ko predmet povečate.
-
Besedilo dobro sinhronizirajte z urejevalnikom zgodb
Se še vedno držite starih šolskih trikov in ustvarjate vse več besedilnih okvirjev na lepenki, da bi prešli čez prelivno besedilo? Poslovite se od napornih dni. Čas je, da poznate urejevalnik zgodb - eno od prevladujočih lastnosti programske opreme Adobe InDesign, da prevzamete nadzor nad prepolnimi besedilnimi okviri.
Tu je kratka opomba za tiste uporabnike, ki nimajo pojma o besedilu Overflow. Dolga oblika besedila se ne prilega okvirju besedila. InDesign označuje takšno prepolno besedilno vsebino v rdečem + znaku v spodnjem desnem kotu besedilnega okvira.
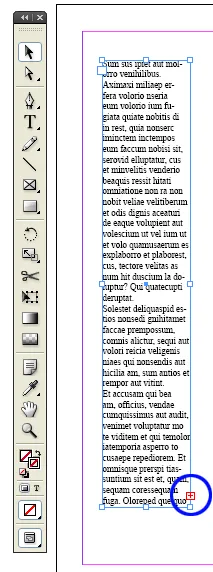
V prepisanem besedilnem polju simbol rdeča + označuje samo dodatno besedilo, ki se ne prikaže zaradi pomanjkanja prostora v besedilnem okviru. Po drugi strani pa vam lahko orodje urejevalnika zgodb prikaže skrito besedilno vsebino, tako da lahko načrtujete spremembo v besedilnem okviru svoje postavitve. Story Editor vam pomaga, da enostavno urejate zapletene besedilne dokumente.
-
Preklopite med besedilom in okvirjem s ploščico Swatch Swatch
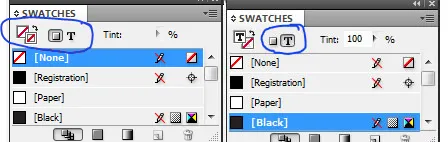
Tradicionalno je izbira besedilne vsebine v okviru. Najprej morate izbrati okvir in dvokliknite okvir, da izberete besedilo in nato opravite potrebne spremembe.
Metoda je v redu, če želite izbrati in urediti besedilni okvir in morda uporabiti potezo ali kakšen drug učinek. Če pa želite spremeniti barvo besedila, sledite postopkom vedno znova. Obstaja možnost, da uporabite orodje za vrsto in izberete celotno besedilo, da spremenite barvo.
Za uporabnike Adobe InDesign ni treba uporabljati več orodij, da bi opravili delo. S pomočjo orodja swap swatch se preklopi med okvirjem besedila in besedilom tako preprosto, da je le en klik stran. Pritisnite črko J za preklop med obema predmetoma.
-
Zaobljeni koti
Spomnite se bolečih dni, ko je bilo risanje zaobljenih robov ročno delo. Ali pa so oblikovalci uporabljali za uvoz vektorjev in predmetov z zaobljenimi vogali iz druge programske opreme.
Toda dnevi dela so končani z uvedbo Live Corners v programski opremi Adobe InDesign.
Predmet z ostrimi ali trdimi vogali narišite kot pravokotnik ali kvadrat.
Na predmetu boste našli rumeno polje. Če želite aktivirati zaobljene vogalne polja na vseh straneh kvadrata, kliknite rumeni kvadrat.
Kliknite na kvadrat in ga povlecite vodoravno na sredino kvadrata, da dobite ukrivljenost na vseh robovih predmeta.
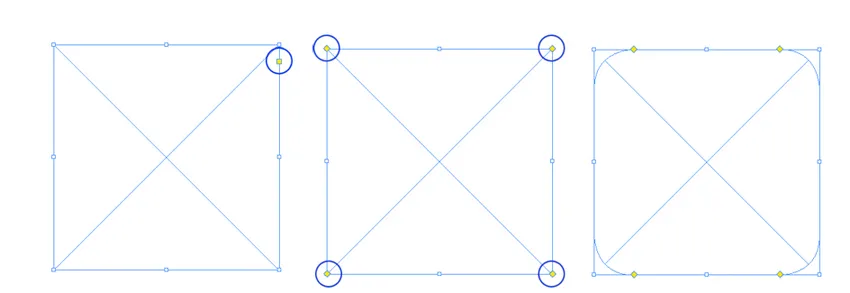
Če želite zapustiti katerega od vogalov, najprej držite premik in nato začnite s klikom in vlečenjem.
Če želite najti več možnosti za dodajanje vogalnih učinkov, uporabite Object> Corner Options.
-
Poiščite spremembe
Vemo, da je v dokumentih Adobe InDesign veliko besedila, pri čemer je moteče preveriti napake, vrzeli in napake iz oceana črk v vsakem dokumentu. InDesign je našel rešitev za hrepenečo težavo. Z uvedbo klasične funkcije Najdi spremembe je bilo osnutek enostavno preveriti, če so napake pred pošiljanjem v lektor.
S pomočjo orodja za iskanje sprememb ugotovite dvojne presledke, neželene simbole, napake pri tipkanju. Lahko tudi zamenjate simbol ali besedo v želeno besedilo ali simbole.

Na primer, simbole minus pretvorite v vezaje. Ali pa odpravite skupno napako črkovanja v celotnem dokumentu naenkrat.
-
Prednost skripta v Adobe InDesign
Dolgotrajna skrb oblikovalske skupnosti je nezmožnost oblikovanja s pomočjo kode. Večina oblikovalcev ni skriptnih strokovnjakov, vendar mnogi od njih lahko uporabljajo kode in oznake. Ponuja prednost hitrega opravljanja rutinskih stvari, kar prihrani več časa in relativno manj časa konča oblikovalsko delo.
S programom Adobe InDesign lahko na kodah storite karkoli ročno. Najboljša stvar pa je, da za skript ne smete biti trdi koder, če želite uporabljati kode InDesign. S preprostim kopiranjem in lepljenjem skripta v ustrezno mapo v InDesign oblikovalci lahko hitro dosežejo želene rezultate.
InDesign privzeto ponuja številne skripte, ki so že nameščene s programsko opremo. Do plošče skriptov lahko dostopate prek ukaza Window> Utilities> Scripts in si oglejte vzorčne skripte.
-
Hitro uveljavljanje
Oblikovanje je dolgočasno obrt. Bolj ko delate na njej, lepše je in tako kot vsaka druga umetnost je dodelava tisto delo, ki zahteva vedno več časa. Miniaturna opravila, kot je poravnava besedila ali nalaganje slogov in barv, spreminjanje velikosti traja toliko časa kot oblikovanje postavitve in v mnogih primerih lahko traja dlje kot dejansko opravilo.

Poskus InDesign-a, da zmanjša čas vlaganja v oblikovanje, je bil uspešen s funkcijo Quick Apply. Ker ime govori samo zase, meni za dostop do funkcij ukaze in hitro uporablja stile. Pritisnite ctrl + enter ali cmd + enter, da začnete hitro uveljavljati in vnesite želeni meni ali slog. Vnesite, če želite predmet dodati.
-
Kopirni stroj Eyeropper
Zdaj je oponašanje nastavitev enega predmeta na drugega le en klik. Funkcija eedropperja, ki je bila prvič predstavljena v Adobe Illustratorju za kopiranje barve, polnjenja in premikanja iz enega predmeta v drugega, je bila uspeh čez noč. Takoj enaka funkcija je uporabljena tudi v Adobe InDesign, ki oblikovalcem pomaga veliko bolje kot prejšnji.
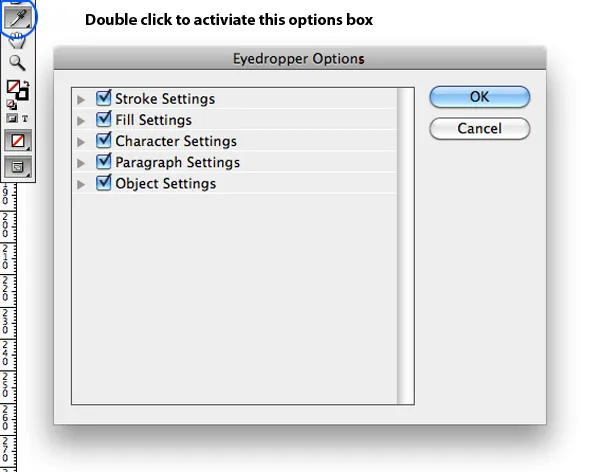
Če želite kopirati in uporabiti slog iz enega nadrejenega predmeta na otroške predmete, naredite naslednje
Izberite otroške elemente, na katere želite vplivati.
Izberite orodje eyedropper in kliknite na nadrejeni objekt.
Isti postopek lahko izberete tako, da v InDesign dvokliknete orodje za kapljanje oči. Prikaže se polje z različnimi možnostmi izbire in izbire.
-
Zloženi okvirji
Če je vaš dokument preobsežen s številnimi slikami, besedilom, okviri in vsemi drugimi predmeti drug na drugem, je zagotovo težko delo, ko jih vse upravljate med načrtovanjem. S pomočjo funkcije zloženih okvirjev se lahko premikate skozi cel kup predmetov drug za drugim.
Če želite uporabiti funkcijo zloženega okvira, pridržite ctrl / cmd in kliknite na zgornji del predmeta, ki ga želite začeti z izbiro. Držite miško dno, dokler Adobe InDesign ne izkoplje poti, da izberete zadnji predmet, ki ga potrebujete.
-
Način predogleda
Ko si ogledate dokument na zaslonu, vse, kar najdete, so robovi okvirja, nered in vodniki, ki so povsod zapisani na vaši lepenki. Toda dokument ni videti v zadnji fazi. Če je vaš namen bolje pogledati svoj dokument, ne da bi zapravljali papirje, in sledite postopku za ustvarjanje datoteke PDF, vam bo InDesign zajel.
S pritiskom na tipko W vas bo InDesign preusmeril v način predogleda in tako odstranil sivo barvo, vodila, robove okvirja in vse sestavne dele, ki ne bodo prisotni v končnem dokumentu.
Drug način za pregled končnega dokumenta je dosežen s pritiskom na ikono Predogled v orodni vrstici in pridržite. Prikaže več načinov predogleda, vključno s polži, krvavenjem in novim načinom predstavitve.
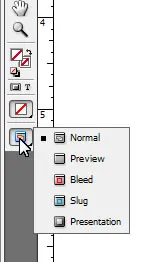
InDesign je ogromna programska oprema s številnimi možnostmi, ki lahko pridejo v poštev oblikovalcem in oblikovalcem iz različnih industrij. Članek namerava predstaviti nekaj najlažjih in učinkovitejših orodij, ki jih bomo uporabili za čim več strokovnjakov. Upamo, da vam bo nabor obravnavanih funkcij omogočil raziskovanje več možnosti iz programa InDesign.