V tej vadnici s foto učinki bomo izvedeli, kako fotografijo prikazati v mreži naključno obarvanih kvadratov! Uporabili bomo funkcijo vgrajene mreže Photoshopa kot vodnik za nastavitev začetnega razmika, nato pa ga bomo spremenili v mrežo na osnovi pikslov z uporabo nekaj Photoshopovih redko uporabljenih izbirnih orodij. Videli bomo, kako z orodjem Magic Wand enostavno izbrati različne kvadratke v mreži, kako jih barvati s prilagoditvenimi plastmi in načini mešanja ter na koncu, kako prilagoditi videz same mreže s sloji slojev!
Ta različica vadnice je posodobljena za Photoshop CS6 in je tudi popolnoma združljiva s programom Photoshop CC (Creative Cloud). Za CS5 in starejše boste želeli preveriti našo originalno vadnico o barvnem omrežju.
Tukaj je slika, s katero bom sodelovala (fotografija ženske z zimskimi oblačili iz Shutterstoka):

Izvirna slika.
In tukaj je videti oblikovanje barvne mreže, ko bomo končali. Seveda lahko za svoj učinek uporabite poljubne barve. To je le en primer:
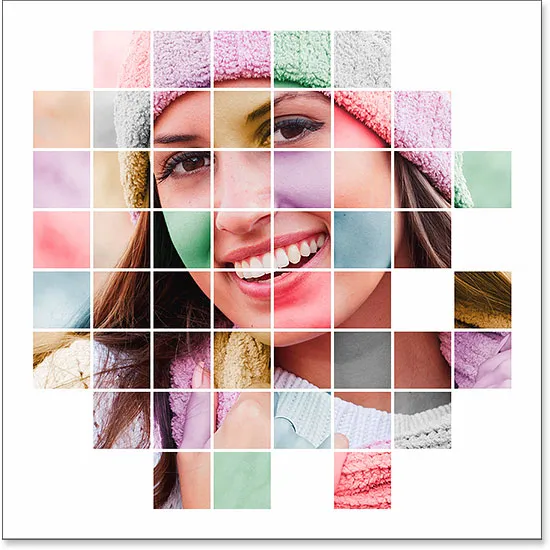
Končni učinek.
Kako ustvariti foto učinek barvne mreže
1. korak: Ustvarite nov dokument Photoshop
Začnimo z ustvarjanjem novega dokumenta za mrežo. Pojdite do menija Datoteka v menijski vrstici na vrhu zaslona in izberite Novo :
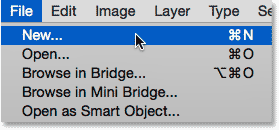
Odprite Datoteka> Novo.
To odpre Photoshopovo novo pogovorno okno. Ta učinek najbolje deluje pri dokumentu v kvadratni obliki, zato bom za to vadbo nastavil vrednosti širine in višine na 1000 slikovnih pik . Seveda lahko nadomestite moje vrednosti s kakršnimi koli dimenzijami, ki jih potrebujete, a spet boste želeli kvadratni dokument za najboljše rezultate. Ne načrtujem tiskanja tega (šlo bo izključno za ogled na zaslonu), zato ni treba skrbeti za vrednost ločljivosti (pustil bom nastavljeno na privzeto 72 slikovnih pik / palca), ampak če ste Če ustvarite ta učinek za tisk, boste najverjetneje želeli ustvariti dokument, večji od 1000 x 1000 slikovnih pik, in nastavite svojo ločljivost na približno 240 slikovnih pik / palec ali več. Ko končate, zapustite pogovorno okno in kliknite V redu. Na zaslonu se bo prikazal nov dokument:
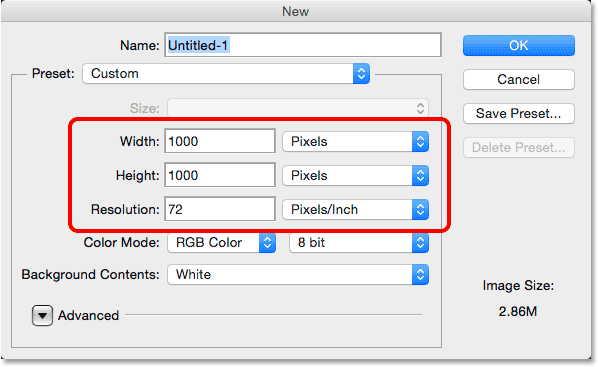
Ustvarjanje novega dokumenta Photoshop s pogovornim oknom Novo.
2. korak: Vklopite mrežo Photoshopa
Nato bomo vklopili Photoshopovo vgrajeno mrežo, da jo bomo lahko uporabili kot vodnik za ustvarjanje naše mreže na osnovi pikslov. Če želite vklopiti mrežo, pojdite na meni Pogled na vrhu zaslona, izberite Prikaži, nato izberite Mreža :
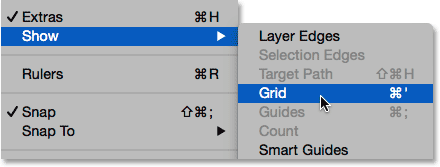
Odprite Pogled> Prikaži> Mreža.
Rešetka bo prikazana kot prekrivanje na vrhu vašega dokumenta. Nato bomo naredili nekaj sprememb videza mreže:
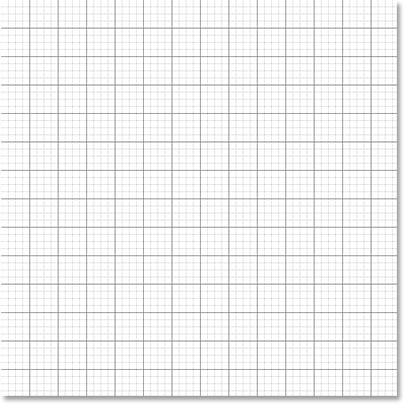
Dokument po vklopu Photoshosove mreže.
3. korak: Prilagodite število linij mreže
Število vrstic in odsekov v mreži lahko prilagodimo s pomočjo Photoshopovih nastavitev. Če v računalniku z operacijskim sistemom Windows uporabljate Photoshop, pojdite na meni Urejanje na vrhu zaslona, izberite Nastavitve in izberite Vodniki, Mreža in rezine . V računalniku Mac pojdite na meni Photoshop, izberite Preferences, nato izberite Guides, Grid & Slices :
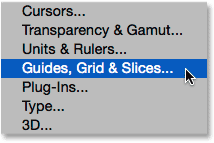
Izbira nastavitev vodnikov, mrež in rezin.
Odpre se pogovorno okno Nastavitve, nastavljeno na nastavitve Vodniki, Mreža in Rezi. V razdelku Grid spremenite možnost Gridline Every na 10 odstotkov, kar nam bo prineslo mrežo 10x10, in vrednost Pododdelkov spremenite v 1, da preprečite razdelitev mreže na manjše odseke. Bodite pozorni na mrežo v dokumentu in med vnosom boste videli predogled sprememb v živo:

Nastavitev mrežne črte na vsakih 10 odstotkov in pododdelkov na 1.
Ko končate, zaprete pogovorno okno Nastavitve. Zdaj bi morali videti mrežo, široko 10 odsekov in 10 odsekov. Pomembno je upoštevati, da ta mreža dejansko ni del dokumenta. To je preprosto vizualni vodnik, ki nam bo pomagal narediti lastno mrežo na osnovi pikslov, kot bomo to storili v trenutku:
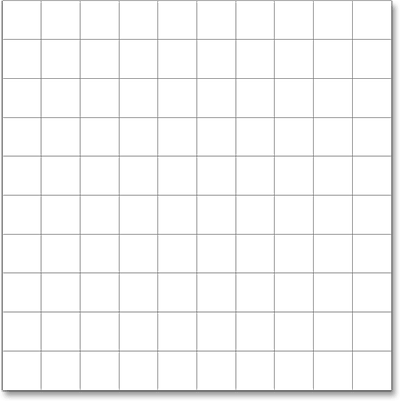
Rešetka po spremembi možnosti v nastavitvah.
4. korak: Dodajte nov prazen sloj in ga poimenujte "Grid"
Dodajmo novo prazno plast, da zadržimo mrežo na osnovi pikslov, ki jo bomo ustvarili. Pritisnite in držite tipko Alt (Win) / Option (Mac) na tipkovnici in kliknite ikono New Layer na dnu plošče Sloji:
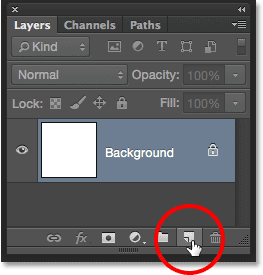
S klikom na ikono novega sloja držite Alt (Win) / Option (Mac).
S tem se odpre pogovorno okno New Layer in nam damo priložnost, da novo plast poimenujemo, preden jo dodamo. Poimenujte plast "Grid" in kliknite OK, da zaprete pogovorno okno:
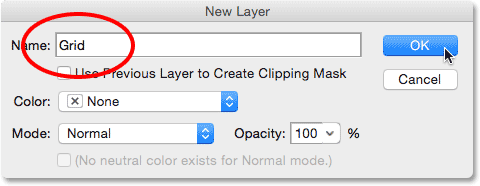
Poimenovanje novega sloja.
V samem dokumentu se ne bo zgodilo nič, na plošči Sloji pa lahko vidimo, da je Photoshop nad plastjo Ozadje dodal novo plast "Grid":
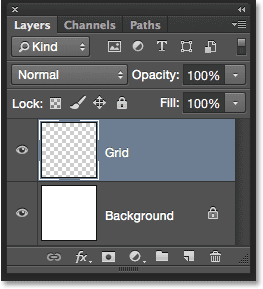
Grid plast se prikaže na plošči Sloji.
5. korak: Izberite orodje za označevanje posameznih vrstic
Za ustvarjanje naše mreže bomo uporabili dve osnovni Photoshopovi izbirni orodji, ki se redko uporabljata - Orodje za enobarvno vrstico in Orodje za označevanje eno stolpcev. Začeli bomo z orodjem Single Roque Marquee. Obe orodji sta privzeto ugnezdeni za orodjem Pravokotne oznake, zato kliknite in pridržite na Pravokotno orodje Oznaka na vrhu plošče Orodja, dokler se ne prikaže leten meni, ki prikazuje ostala orodja, ki so na voljo na istem mestu, nato v meniju izberite orodje za označevanje posameznih vrstic :
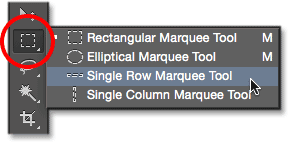
Kliknite in pridržite orodje Pravokotna oznaka, nato izberite Orodje za oznako z eno vrstico.
6. korak: Kliknite na vsako vodoravno linijo mreže
Kot pove že ime, bo orodje Single Roque Marquee v dokumentu izbralo eno samo vodoravno vrstico slikovnih pik. To je to, to je vse, kar počne. Če ga želite uporabiti, moramo le klikniti kjer koli v dokumentu in Photoshop bo samodejno izbral pikco, na katero smo kliknili, in vsak drugi piksel v tej vrstici od leve proti desni. Uporabili bomo orodje za pretvorbo vodoravnih linij v niz izbirnih orisov. Najprej premaknite kazalec neposredno čez zgornjo vodoravno črto mreže in nato kliknite z miško. Po vrstici mreže se bo prikazal obris izbranega debeline v 1 piki. Obkrožil sem mesto, na katerem sem kliknil, toda s klikom kjer koli na črti boste dobili popolnoma enak rezultat. Če opazite, da vaš klik ni bil neposredno preko omrežne črte, samo pritisnite Ctrl + Z (Win) / Command + Z (Mac) na tipkovnici, da ga prekličete in poskusite znova:
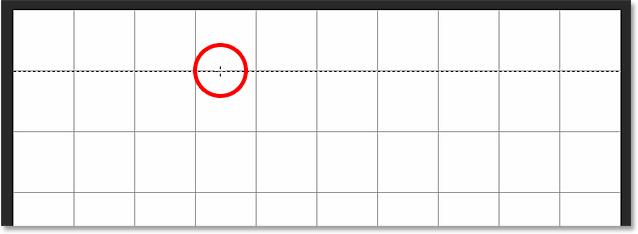
Kliknite kjer koli na prvi vodoravni mreži na vrhu, da izberete celotno vrstico slikovnih pik.
Nato bomo našemu izboru dodali preostale vodoravne mreže. Pritisnite in držite tipko Shift na tipkovnici in kliknite naslednjo vrstico mreže pod njo. To bo izbralo drugo vodoravno vrstico slikovnih pik, in ker smo pritisnili tipko Shift, bo Photoshop tej drugi izbiri dodal prvo. Še naprej držite tipko Shift in s klikom na preostale vodoravne črte mreže, dokler se ob vsaki od njih ne prikaže izbirni obris. Ko končate, bi morali videti skupno devet izbirnih vrstic. Ob pritisku na tipko Shift držite pritisnjeno tipko Shift, sicer boste prejšnji izbor le zamenjali z novim:
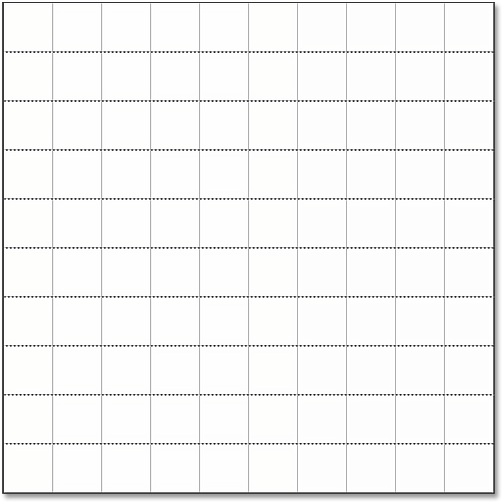
Pridržite Shift in kliknite vsako vodoravno črto mreže, da jo dodate k izbiri.
7. korak: preklopite na orodje za označevanje eno stolpcev
Zdaj moramo storiti isto z navpičnimi mrežnimi črtami, kar pomeni, da moramo preiti na orodje za označevanje eno stolpcev. Kliknite in zadržite orodje za označevanje enojnih vrstic na plošči Orodja (prikaže se tam, kjer se je prej prikazala ikona Pravokotne oznake orodja), dokler se ne prikaže izstopni meni, nato pa v meniju izberite Orodje za označevanje eno stolpcev :
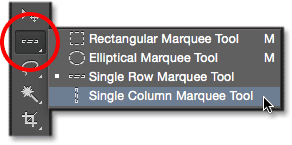
Kliknite in zadržite orodje za označevanje posameznih vrstic, nato izberite orodje za označevanje eno stolpcev.
8. korak: Kliknite na vsako navpično linijo mreže
Orodje za označevanje enojnih stolpcev deluje enako kot Orodje za označevanje enotnih vrstic, edina razlika je v tem, da izbere stolpce slikovnih pik (od vrha do dna) in ne vrstic, pri čemer je vsak stolpec širok 1 pik. Pridržite tipko Shift in kliknite vsako od navpičnih linij mreže od leve proti desni, dokler niso vse izbrane. Ko končate, morate ob vsaki črti mreže, vodoravni in navpični, videti izrisne izrise:
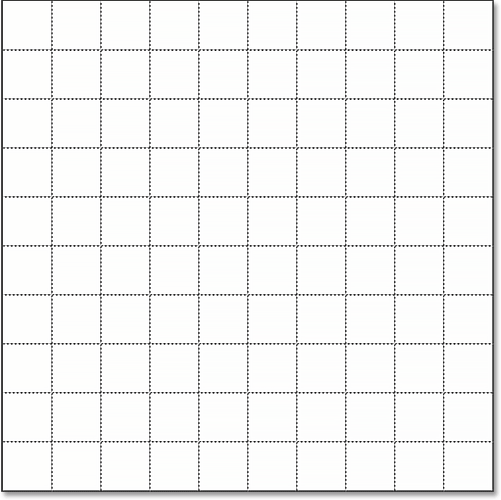
V vodoravne in navpične mreže so dodane izbire.
9. korak: Izbiro napolnite s črno
Našo mrežo bomo ustvarili tako, da vodoravne in navpične izbire napolnimo s črno barvo. Odprite meni Urejanje na vrhu zaslona in izberite Izpolni :
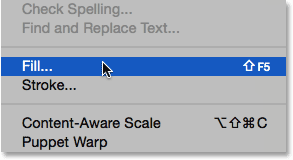
Odprite Urejanje> Izpolni.
Odpre se pogovorno okno Izpolni Photoshop. Nastavite možnost Uporaba na vrhu na Črna in kliknite V redu:
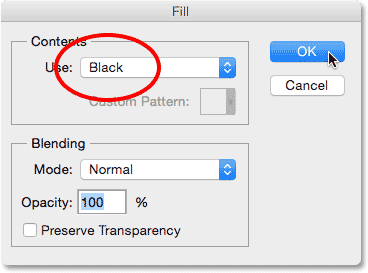
Nastavitev možnosti Uporaba na črno.
Photoshop izbiro napolni s črno barvo, čeprav jo je težko videti z obrisi izbire in Photoshopovo lastno mrežo. Če želite odstraniti izbirne obrise (ker jih ne potrebujemo več), pojdite na meni Izberi na vrhu zaslona in izberite Prekliči izbiro:
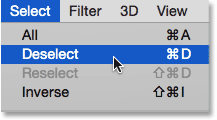
Odpiranje izberite> Prekliči.
Nato za izklop omrežja Photoshopa pojdite na meni Pogled, izberite Prikaži, nato še enkrat izberite Grid . Kvačica na levi strani Grid pomeni, da je trenutno vklopljena. Če ga ponovno izberete, odstranite kljukico in izklopite mrežo:
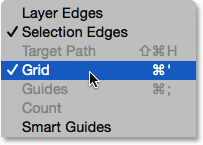
Odprite Pogled> Prikaži> Mreža.
Če odstranimo izrisne orise in Photoshopovo mrežo, lahko v dokumentu vidimo svojo črno mrežo:
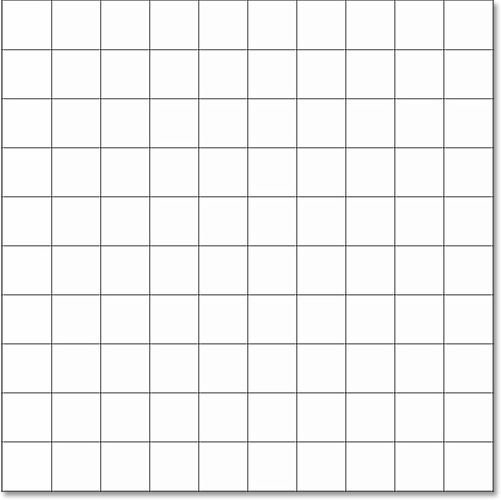
Dokument prikazuje novo ustvarjeno mrežo.
10. korak: Odprite fotografijo, ki jo želite prikazati v mreži
Odprite fotografijo, ki jo boste prikazali v mreži. Fotografija se bo odprla v lastnem dokumentu z zavihki. Tukaj je fotografija, ki jo uporabljam:
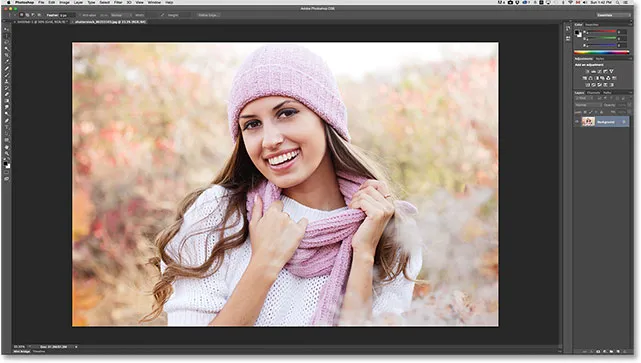
Vaša fotografija se bo odprla v ločenem dokumentu z zavihki.
11. korak: Izberite in kopirajte fotografijo
Trenutno je naša mreža v enem dokumentu, naša fotografija pa v drugem. Fotografijo moramo premakniti v isti dokument kot mrežo. Če želite to narediti, najprej izberite fotografijo tako, da odprete meni Izberi na vrhu zaslona in izberete Vse :
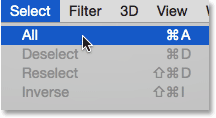
Odpiranje izberite> Vse.
Ob robovih fotografije se prikaže izbirni oris. Nato pojdite na meni Urejanje na vrhu zaslona in izberite Kopiraj :

Odprite Urejanje> Kopiraj.
12. korak: Preklopite na Grid Document
Preklopite na mrežni dokument s klikom na njegov jeziček tik pod vrstico z možnostmi na vrhu. V mojem primeru je dokument preprosto imenovan "Untitled-1":
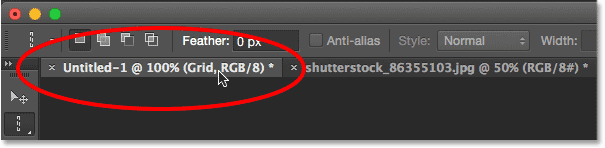
Prehod z dokumenta na fotografijo na dokument z omrežjem.
Korak 13: Izberite Ozadni sloj
Ko je odprt mrežni dokument, kliknite na plast ozadja na plošči Sloji, da ga izberete. Ko bomo fotografijo prilepili v dokument, jo bo Photoshop namestil na novo plast neposredno med plast Ozadje in Grid:
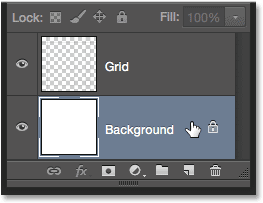
Izbira plasti ozadja.
14. korak: Prilepite fotografijo
Odprite meni Urejanje, izberite Posebno lepljenje in nato Prilepi na mesto :
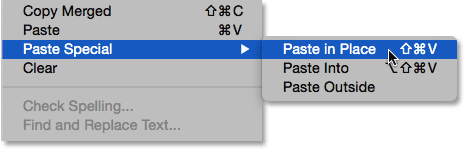
Odprite Urejanje> Posebno lepljenje> Prilepi na svoje mesto.
Photoshop prilepi in centrira fotografijo v mrežni dokument. V mojem primeru (in najverjetneje tudi vaš) bo treba spremeniti velikost fotografije, vendar bomo to popravili naslednje:

Fotografija je bila prilepljena v mrežo.
Če pogledamo ploščo Sloji, vidimo, da je Photoshop dodal fotografijo na svojem sloju med plastmi Ozadje in Grid, tako kot smo načrtovali:
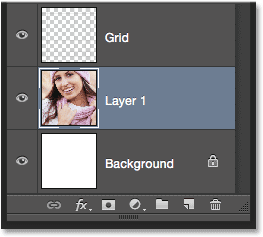
Fotografija se prikaže med plastmi Ozadje in Mreža.
Žal je Photoshop novemu sloju dal generično ime ("Layer 1"), zato preden nadaljujemo, ga preimenujemo. Dvokliknite neposredno na njegovo ime, da ga označite, nato pa kot novo ime vnesite »Photo«. Ko končate, da spremenite ime, pritisnite Enter (Win) / Return (Mac) na tipkovnici:
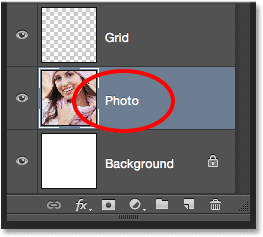
Ime plasti je spremenjeno iz "Layer 1" v "Photo".
15. korak: Pretvorite sloj fotografij v pametni objekt
V trenutku spremenimo velikost fotografije, tako da se bolje prilega v mrežo, vendar preden to storimo, hitro pretvorimo njen sloj v pametni objekt . Na ta način, če se odločimo, da ga pozneje ponovno spremenimo, ne bomo izgubili kakovosti slike. Ko je izbrana plast Photo, kliknite ikono majhnega menija v zgornjem desnem kotu plošče Sloji:
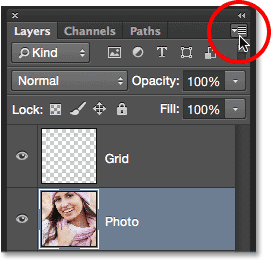
S klikom na ikono menija.
V meniju, ki se prikaže, izberite Pretvori v pametni objekt :

V meniju plošče Sloji izberete "Pretvori v pametni objekt".
V dokumentu se zdi, da se ni zgodilo nič, vendar se v spodnjem desnem kotu sličice za predogled plasti na plošči Sloji pojavi majhna ikona Smart Object . To nam pove, da je plast zdaj Smart Object:
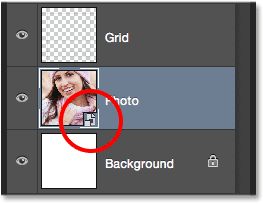
Sličica predogleda plasti, ki prikazuje ikono pametnega predmeta.
16. korak: Spremenite velikost fotografije s prostim preoblikovanjem
Za spreminjanje velikosti fotografije bomo uporabili ukaz Photoshop Free Transform. Odprite meni Urejanje na vrhu zaslona in izberite Brezplačno preoblikovanje :
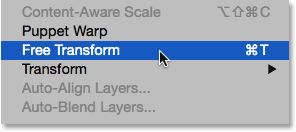
Odprite Edit> Free Transform.
Tako je postavljeno omejevalno polje Prosti preoblikovanje in ročaji okoli slike. Če ročajev ne vidite, ker se robovi fotografije segajo čez vidno območje v dokumentu, pojdite do menija Pogled in izberite Prilagodi na zaslonu :
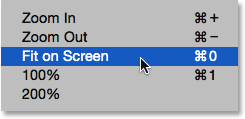
Odprite Pogled> Fit on Screen.
Photoshop bo takoj pomanjšal sliko tako daleč, da se vse, vključno z ročicami Free Transform, prilega znotraj vidnega območja dokumenta. Če želite spremeniti velikost fotografije, pridržite tipko Shift, nato kliknite katerega koli od štirih vogalov in povlecite. Če tipko Shift držite navzdol, ko povlečete, bo ohranilo prvotno razmerje slike, tako da ne bo slučajno izkrivilo videza slike. Če želite velikost spremeniti v njeno sredino in ne iz kota, pridržite tipko Shift + Alt (Win) / Shift + Option (Mac), ko povlečete katerega koli vogala vogala. Če morate sliko premakniti znotraj dokumenta, kliknite kjer koli v meji za svobodno preoblikovanje in jo povlecite na svoje mesto. Ko končate, pritisnite Enter (Win) / Return (Mac), da sprejmete preobrazbo in izstopite iz ukaza Free Transform:
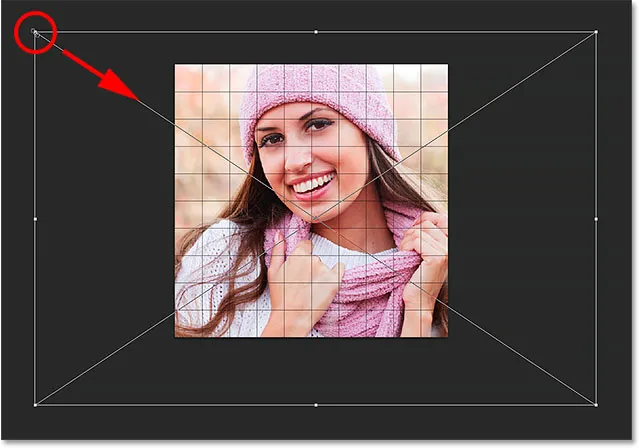
Povlecite vogalni ročaj, da spremenite velikost slike v mreži.
Če ste sliko znova pomanjšali z ukazom Fit on Screen in želite, da povečate velikost slike, pojdite nazaj v meni Pogled in izberite 100% :
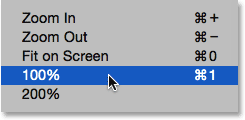
Pojdite na Pogled> 100%.
Sorodno branje: Povečevanje in pomikanje v Photoshopu
Korak 17: Izberite Grid Layer
Na tej točki je težko delo. Ustvarili smo mrežo, kopirali in prilepili fotografijo v dokument omrežja ter spremenili velikost in premaknili fotografijo na svoje mesto. Pripravljeni smo, da se obarvamo z mrežo! Najprej kliknite na Grid plast na plošči Sloji, da jo izberete:
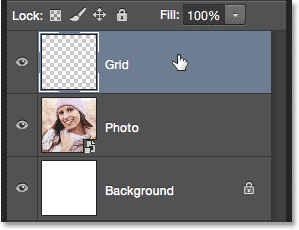
Izbira Grid plasti.
18. korak: Izberite orodje Magic Wand
Če želimo obarvati mrežo, potrebujemo način izbire posameznih kvadratov in to enostavno storimo s pomočjo Photoshopovega orodja Magic Wand . Orodje Magic Wand je privzeto ugneznjeno za orodjem za hitro izbiranje na plošči Orodja, zato kliknite in zadržite orodje za hitri izbor, dokler se ne prikaže izstopni meni, nato v meniju izberite orodje Magic Wand:

Kliknite in zadržite orodje za hitri izbor, nato izberite orodje Magic Wand.
19. korak: Izberite kvadrat zunanjih robov
Če želite izbrati kvadrat v mreži, se prepričajte, da imate na plošči Sloji izbran sloj mreže (zelo pomembno!), Nato pa z orodjem Magic Wand preprosto kliknite znotraj kvadrata. Izbran obris se bo pojavil okoli zunanjih robov kvadrata. Če želite izbiri dodati dodatne kvadratke, pridržite tipko Shift in kliknite znotraj več kvadratov. Izberete vsak nov kvadrat, na katerega kliknete, in izbor bo dodan predhodno izbranim kvadratom. Začnimo z izbiro vseh kvadratov okoli zunanjega roba mreže. Najprej kliknite znotraj kvadrata v zgornjem levem kotu rešetke. Okrog nje se bo prikazal izbirni oris. Da bi lažje videl, kateri kvadrat sem izbral, sem ga na posnetku zaslona obarval rumeno. To ni del učinka; preprosto je, da lažje vidimo, kateri kvadrat je izbran:
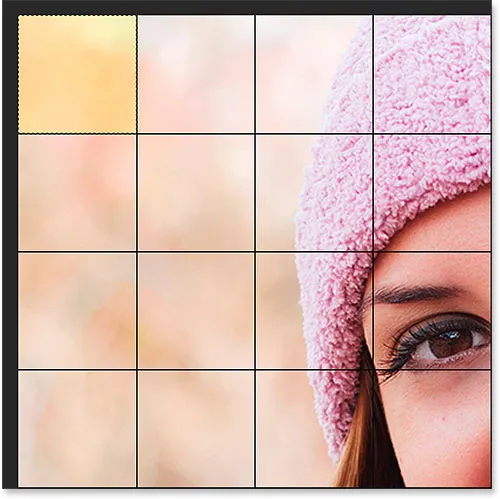
Izbran je kvadrat v zgornjem levem kotu rešetke.
Nato pridržite tipko Shift in nadaljujte s klikom z orodjem Magic Wand znotraj vsakega od kvadratov okoli zunanjih robov mreže, da jih dodate v izbiro. Tudi tukaj sem izbrane kvadratke obarval rumeno, da bi stvari lažje videli na posnetku zaslona. Rumena ni del dejanskega učinka, zato ne skrbite, da je ne vidite v svojem dokumentu:

Vsi kvadrati okoli zunanjih robov rešetke so zdaj izbrani.
Svojemu izboru bom dodal še nekaj kvadratov, ko bom spet pritisnil in držim tipko Shift ter kliknil znotraj njih, da jih dodam v prej izbrane kvadratke:

Moji prvotno izbrani kvadratki.
Korak 20: Dodajte novo plast pod sloj mreže
Te začetne kvadratke bomo napolnili z belo, kar bo ustvarilo obrobo za učinek. Pritisnite in pridržite Ctrl + Alt (Win) / Command + Option (Mac) na tipkovnici in kliknite ikono New Layer na dnu plošče Sloji:
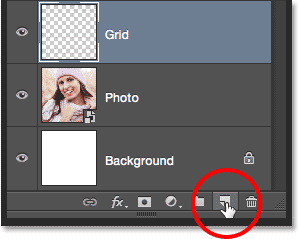
S klikom na ikono novega sloja držite Ctrl (Win) / Command (Mac).
Pri tem se odpre pogovorno okno Nov sloj. To novo plast poimenujte "Bela" in kliknite V redu:
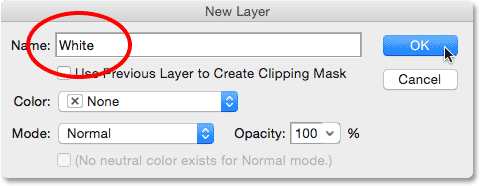
Poimenovanje nove plasti "Bela".
Photoshop doda novo prazno plast z imenom "Bela" med sloji Grid in Photo:

Plošča Sloji, ki prikazuje novo belo plast.
21. korak: Izpolnite izbor z belo barvo
Odprite meni Urejanje na vrhu zaslona in še enkrat izberite ukaz Izpolni . Tokrat, ko se prikaže pogovorno okno Izpolni, spremenite možnost Uporabi v Belo in kliknite V redu:
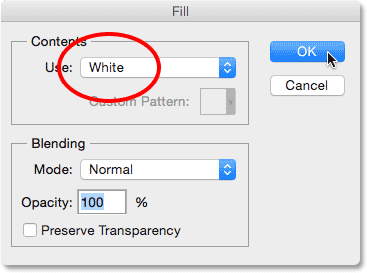
Nastavitev možnosti Uporaba na belo.
Photoshop napolni izbrane kvadratke z belo barvo. Če želite odstraniti oris izbire iz okroglih kvadratov, pojdite do menija Select in izberite Prekliči izbiro ali samo pritisnite Ctrl + D (Win) / Command + D (Mac) na tipkovnici:
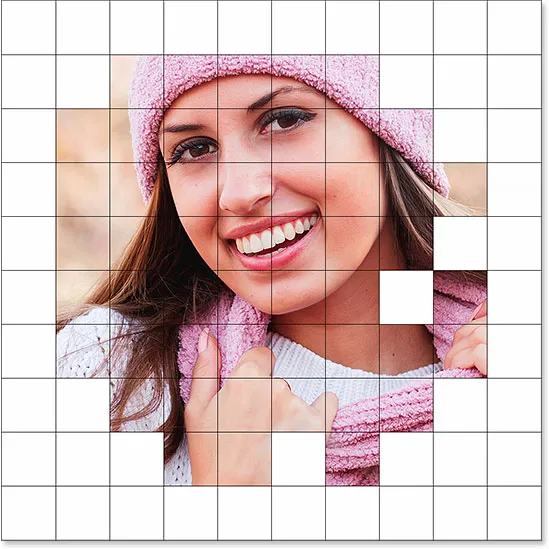
Okrog slike se zdaj pojavi meja belih kvadratov.
22. korak: Še enkrat izberite Grid Layer
Izberemo nekaj različnih kvadratov, ki jih bomo obarvali. Najprej moramo imeti na plošči Sloji aktiven sloj Grid, zato ga kliknite, da ga izberemo. Ne pozabite, da morate vedno izbrati sloj mreže, preden lahko izberete poljubne kvadratke:
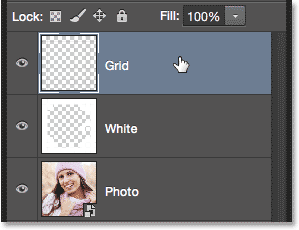
Prepričajte se, da ste izbrali sloj mreže, preden poskusite izbrati poljubne kvadratke.
Korak 23: Izberite različne kvadratke
Ko je sloj Grid ponovno aktiven, pridržite tipko Shift in kliknite orodje Magic Wand znotraj drugih naključnih kvadratov. Če se premislite in želite izločiti kvadrat iz izbire, spustite tipko Shift in pridržite tipko Alt (Win) / Option (Mac), nato kliknite znotraj kvadrata, da jo prekličete. Tukaj sem izbrala še nekaj kvadratov (in jih obarvala rumeno, da bomo lahko videli, katere sem izbrala):
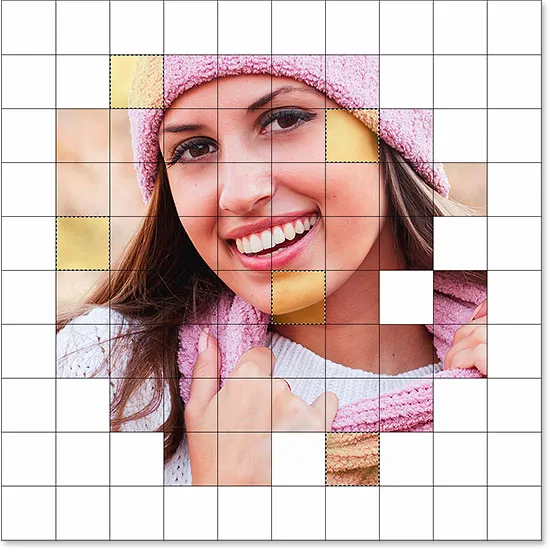
Pritisnite in pridržite Shift in kliknite v nekaj različnih kvadratov, da jih izberete.
24. korak: Izberite Photo Layer
Z izbranimi kvadratki kliknite na sloj Foto (pametni objekt) na plošči Sloji, da ga izberete:
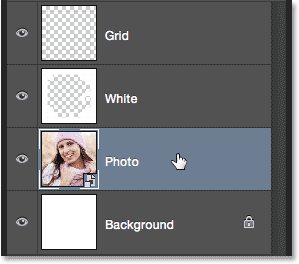
Izbira plasti plasti.
Korak 25: Barvanje kvadratov s slojem odtenka / nastavitve
Te kvadrate bomo barvali s pomočjo nastavitvene plasti Hue / Saturation. Kliknite ikono New Adjustment Layer na dnu plošče Sloji:
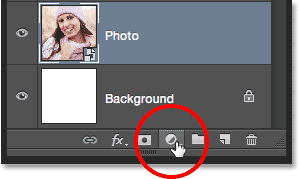
S klikom na ikono New Adjustment Layer.
Na seznamu, ki se prikaže, izberite Hue / Saturation :
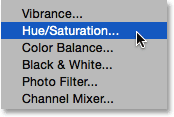
Izbira plasti prilagoditve odtenka / nasičenosti.
Kontrole in možnosti za prilagoditev plasti odtenka / nasičenosti se bodo prikazale na Photoshop plošči z lastnostmi . Najprej izberite možnost Barvanje, tako da kliknete znotraj potrditvenega polja. Nato z vlečenjem drsnika Hue izberite barvo, s katero želite barvati izbrane kvadratke. Za te kvadrate bom dejansko pustil drsnik Hue, ki je postavljen do konca levo (privzeti položaj), kar mi daje rdečo barvo . Seveda lahko izberete, katero barvo vam je všeč. Ko izberete barvo z drsnikom Hue, lahko nasičenost prilagodite po svoji želji, tako da drsnik Saturation povlečete levo ali desno. Za svojo rdečo barvo bom svojo vrednost nasičenosti nastavil na približno 50 . Pazite na svoj dokument, ko povlečete drsnike za predogled rezultatov:
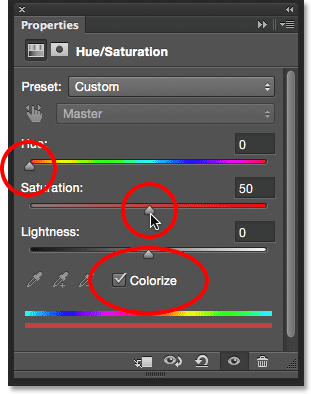
Kliknite možnost Colorize, nato izberite barvo z drsniki Hue in Saturation.
26. korak: Spremenite način mešanja nastavitvenega sloja v barvo
Če pogledamo v ploščo Sloji, opazimo nastavitveni sloj neposredno nad plastjo Photo. Prepričajte se, da je izbran (označen z modro barvo), nato pa pojdite na možnost Blend Mode na vrhu plošče Sloji in spremenite način mešanja iz Normal (privzeti način) v Color . To nam omogoča, da spreminjamo samo barve na sliki, ne pa tudi vrednosti svetlosti:
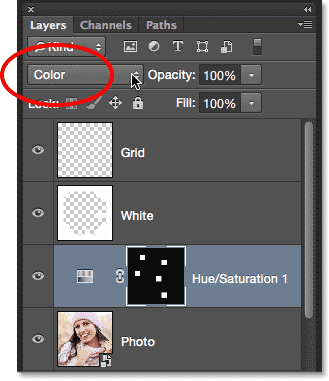
Spreminjanje načina mešanja prilagoditvenega sloja v Barva.
Tukaj je moj dokument po barvanju kvadratov z rdečo:
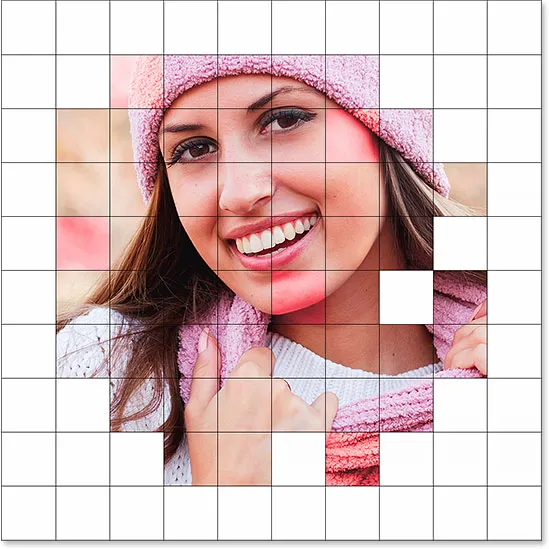
Prvi od barvnih kvadratov.
Korak 27: Preimenujte sloj prilagoditve
Ker bomo za barvanje omrežja uporabili več slojev za prilagoditev odtenkov / nasičenosti, spremljajmo, kateri od njih se uporablja za katero barvo, tako da jih preimenujemo. Ker sem prvo barvo Hue / Saturation uporabil za rdečo barvo, bom dvakrat kliknil njeno ime na plošči Sloji in njeno ime spremenil iz splošne "Hue / Saturation 1" v "Red". Pritisnite tipko Enter (Win) / Return (Mac) na tipkovnici, da sprejmete spremembo imena:

Preimenovanje prilagoditvene plasti odtenka / nasičenosti glede na barvo.
28. korak: Izberite in barvajte več kvadratov
Ponovite korake 22–27, da izberete in obarvate več kvadratov. Najprej izberite plast Grid na plošči Sloji, nato pritisnite in pridržite tipko Shift in kliknite orodje Magic Wand znotraj nekaj kvadratov, da jih izberete. Kliknite na plast Foto na plošči Sloji, da jo izberete, nato pa kliknite ikono New Adjustment Layer in izberite Hue / Saturation . Na plošči Lastnosti preverite možnost Colorize, nato izberite drsnik drsnika in stopnjo nasičenosti z drsnikom Saturation . Spremenite način mešanja novega nastavitvenega sloja v Barva in nato preimenujte prilagoditveni sloj glede na izbrano barvo.
Uporabite lahko tudi prilagoditveni sloj odtenka / nasičenosti, da nekatere kvadratke popolnoma izčrpate in jih pustite črno-bele. To naredite tako, da izberete nekaj kvadratov in nato dodate prilagoditveni sloj odtenka / nasičenosti, kot običajno, vendar namesto da izberete barvo z drsnikom Hue, preprosto povlecite drsnik Saturation vse do leve strani (do vrednosti -100 ), ki bo odstranil vse barve:
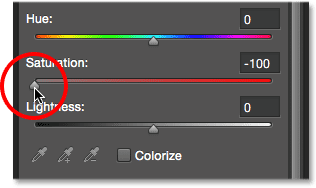
Če povlečete drsnik Saturation vse do leve, bodo izbrani kvadratki črno-beli.
Tukaj je moj rezultat po izbiri in barvanju več kvadratov. Skupaj sem uporabil šest slojev za prilagoditev odtenkov / nasičenosti - enega za rdečo (odtenek: 0, nasičenost: 50), rumeno (odtenek: 40, nasičenost: 50), zeleno (odtenek: 120, nasičenost: 20), modro ( odtenek: 200, nasičenost: 20) in vijolična (odtenek: 300, nasičenost: 20), plus ena za črno-belo (nasičenost: -100):
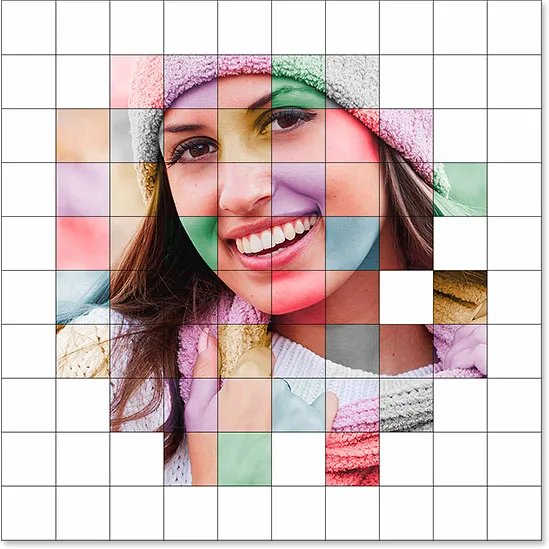
Učinek po barvanju več kvadratov.
In tukaj lahko na plošči Sloji opazimo vseh šest mojih nastavitev odtenkov / nasičenosti, ki so vsaka poimenovana po svoji barvi:
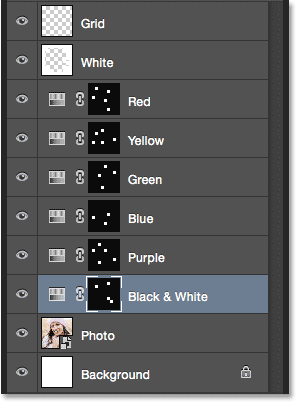
Plošča Sloji, ki prikazuje nastavitvene plasti.
29. korak: Spremenite barvo linij mreže v belo
Zdaj, ko smo obarvali kvadratke, spremenimo izgled samih mrežic, najprej tako, da spremenimo njihovo barvo iz črne v belo. Kliknite na Grid plast na plošči Sloji, da jo izberete:
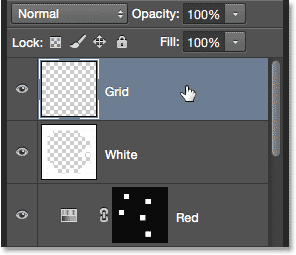
S klikom na Grid plast, da ga izberete.
Nato kliknite ikono Zakleni prozorne slikovne pike tik pod možnostjo Blend Mode na vrhu plošče Sloji:
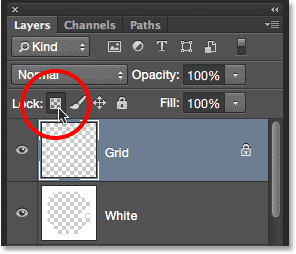
S klikom na ikono za zaklepanje prozornih pik.
Če je omogočena možnost Lock Transparent Pixels, bo vse, kar naredimo za sloj, vplivalo samo na omrežje. Ne bo vplivalo na prozorna področja plasti. Na ta način, če napolnimo plast z, recimo, belo (kot bomo kmalu), bodo le bele črte napolnjene z belo. Pregledna območja bodo ostala pregledna.
Pojdite do menija Uredi in še enkrat izberite Izpolni . Ko se prikaže pogovorno okno Izpolni, bi morala biti možnost Uporabi že nastavljena na Belo, saj smo to nastavili zadnjič, zato samo kliknite V redu, da zaprete pogovorno okno:
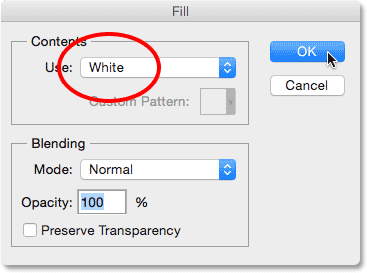
Pustite možnost Uporaba nastavljeno na Belo in kliknite V redu.
Photoshop napolni mrežne črte z belo:

Učinek po spremembi barve mrežnih linij v belo.
Korak 30: Dodajte slog Stroke Layer
Če želite povečati debelino linij mreže, kliknite ikono slojev slojev (ikona "fx") na dnu plošče plasti:
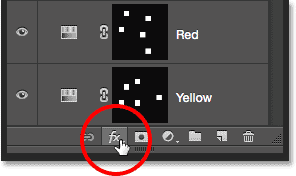
S klikom na ikono slojev slojev.
Na seznamu, ki se prikaže, izberite Stroke :
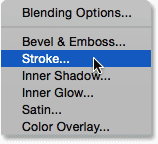
Izbira sloja sloja Stroke.
To odpre Photoshopovo pogovorno okno Slog sloja, nastavljeno na možnosti Stroke v srednjem stolpcu. Najprej spremenimo barvo poteze v belo. Kliknite na barvno črto desno od besede Barva :
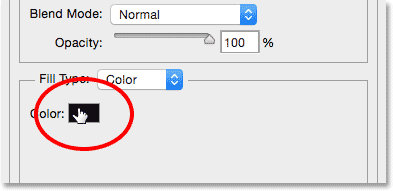
S klikom na barvni nabor v možnostih Stroke.
To odpre barvni nabiralnik . Izberite belo barvo kot novo barvo poteze in kliknite OK, da jo zaprete:
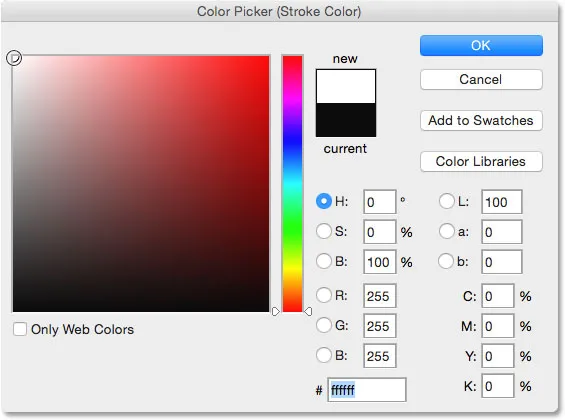
Izbira bele barve v barvnem nabiralniku.
Z belo črto kot barvo poteze nastavite možnost Položaj na zunaj in nato prilagodite širino poteze tako, da povlečete drsnik Velikost. Verjetno ne boste želeli veliko povečati velikosti. Gumb bom nastavil na 2 px :
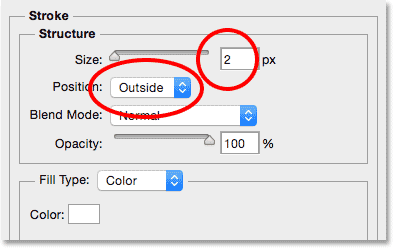
Nastavitev položaja zunaj in velikost na 2 px.
Ko končate, izberite OK, da zaprete pogovorno okno Slog sloja. Tu je moj učinek z belimi in nekoliko širšimi mrežnimi črtami:

Slika po uporabi sloja sloja Stroke.
31. korak: Po potrebi premaknite in spremenite velikost fotografije
Na tej točki se boste morda zdaj odločili, da boste morali spremeniti velikost slike in / ali premestiti fotografijo. V mojem primeru mislim, da sem zelo zadovoljen z izgledom stvari, če pa morate fotografijo premakniti ali spremeniti, kliknite na plast fotografije na plošči Sloji, da jo izberete:
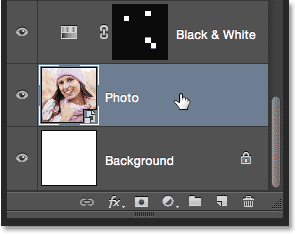
Ponovno izbiranje sloja Photo.
Nato preprosto uporabite iste korake, ki smo jih opisali v koraku 16, da spremenite velikost slike in / ali premaknete sliko. Najprej pojdite na meni Urejanje in izberite Brezplačno preoblikovanje (ali na tipkovnici pritisnite Ctrl + T (Win) / Command + T (Mac)), da odprete polje Free Transform in obdelujete fotografijo. Če ročajev ne vidite, ker se fotografija razprostira iz vidnega območja dokumenta, pojdite v meni Pogled in izberite Prilagodi na zaslonu (ali na tipkovnici pritisnite Ctrl + 0 (Win) / Command + 0 (Mac)) ). Pritisnite in pridržite Shift, medtem ko kliknete in povlečete katerega od vogalov vogalov, da spremenite velikost fotografije, ali pridržite Shift + Alt (Win) / Shift + Option (Mac), če želite spremeniti velikost fotografije iz njenega središča in ne iz kota. Če želite premakniti fotografijo, preprosto kliknite in povlecite kamor koli v polje Free Transform. Svojo fotografijo bom le malo povlekel navzdol, vendar bom velikost pustil takšno, kot je bila prej:
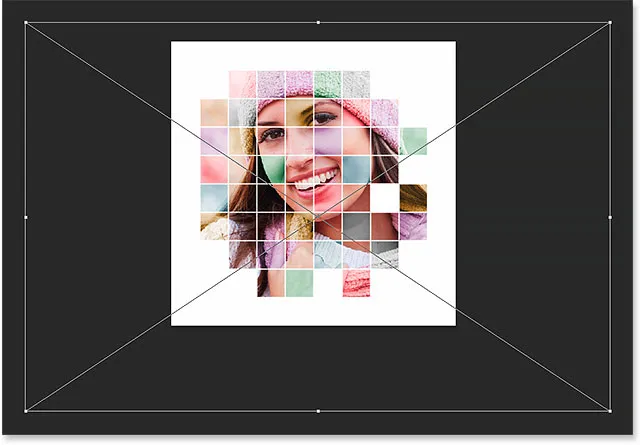
Znova prilagodite velikost in položaj fotografije (če je potrebno) s prostim preoblikovanjem.
Upoštevajte, da ker smo fotografijo pretvorili v način pametnega predmeta nazaj v koraku 15, jo lahko varno spremenimo v velikost brez izgube v kakovosti slike. Ko ste zadovoljni s končno velikostjo in položajem slike, pritisnite Enter (Win) / Return (Mac), da jo sprejmete, in zaprete ukaz Free Transform. Nato za povečavo slike pojdite na meni Pogled in izberite 100% (ali pritisnite Ctrl + 1 (Win) / Command + 1 (Mac) na tipkovnici):
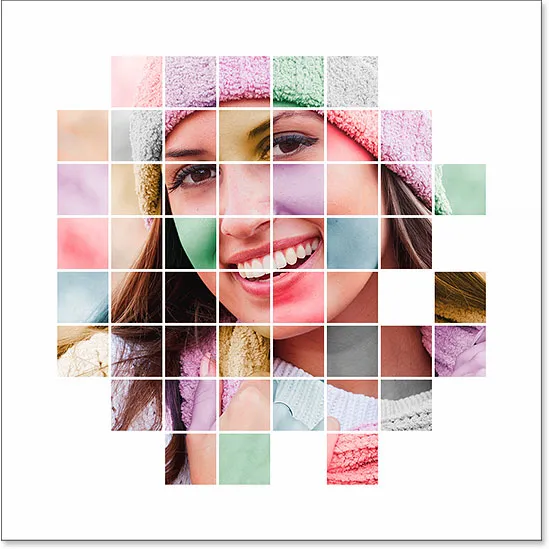
Končna velikost in položaj fotografije.
Korak 32: Obrežite sliko (neobvezno)
Ta zadnji korak ni obvezen, če pa želite obrezati nekaj belega oboda okoli omrežja, izberite orodje za obrezovanje Photoshopa na plošči Orodja:

Izbira orodja za obrezovanje.
Z izbranim orodjem obrezovanje nastavite možnost Razmerje vidika na levi strani vrstice z možnostmi na Izvirno razmerje :
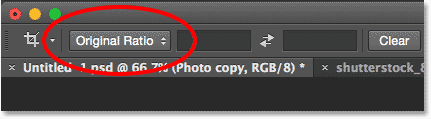
Nastavitev možnosti razmerja v razmerju na Izvirno razmerje.
Ob robovih dokumenta se prikaže obrezovalna obroba, na vseh štirih straneh in v vogalih so oznake obrezovanja . Pritisnite in držite tipko Alt (Win) / Option (Mac) na tipkovnici, ko kliknete in povlečete katero koli od štirih kotih oznak za obrezovanje navznoter, da obrežete nekaj belega roba:
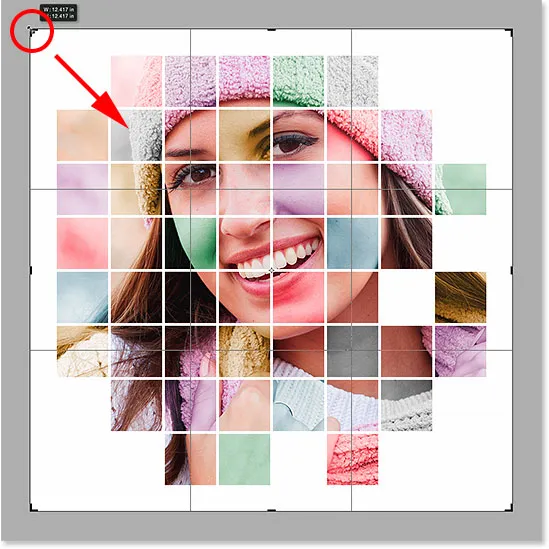
Če pritisnete Alt (Win) / Option (Mac) in povlečete oznako obrezovanja.
Pritisnite tipko Enter (Win) / Return (Mac) na tipkovnici, da obrežete sliko in končali smo! Po prečkanju meje je moj končni rezultat:
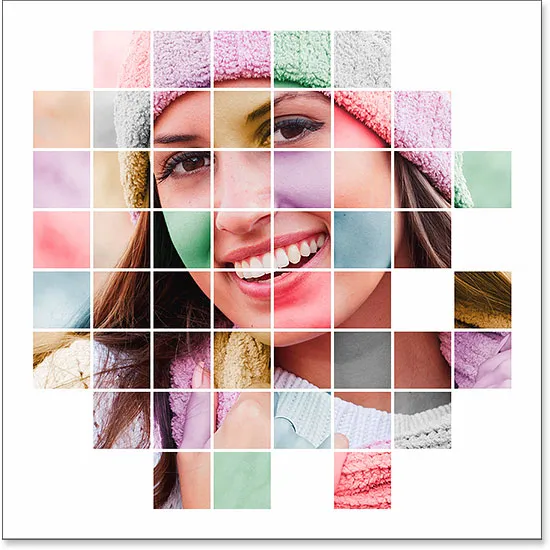
Končni učinek.
Kam naprej …
In tam ga imamo! Tako je prikazano fotografijo v mreži barv s programom Photoshop! Za podobne vaje si oglejte naše učinke oblikovalnega grozda ali naše vaje za vertikalne foto panele. Ali pa obiščite naš razdelek Photo Effects za več vaj o Photoshop učinkih!