Naučite se, kako hkrati obrezati slike in odpraviti popačenja perspektive z orodjem Perspektive Crop v Photoshopu! Za Photoshop CC in CS6.
Kadarkoli fotografiramo zadevo pod kotom, dobimo tisto, kar se imenuje popačenje ključnega kamna ali tipkanje . To pomeni, da so, ne da bi robovi našega predmeta bili naravni in pravokotni, videti, kot da se naslanjajo nazaj ali nagibajo navznoter proti obzorju. Če želite popraviti perspektivo in hkrati obrezati sliko, lahko uporabimo orodje Photoshop's Perspective Crop Tool. In v tej vadnici vam bom pokazal, kako deluje!
Adobe je najprej dodal orodje Perspektive Crop v Photoshop CS6. Tu bom uporabljal Photoshop CC, vendar lahko sledijo tudi uporabniki CS6. Začnimo!
Malce perspektive na problem
Tukaj je fotografija, ki sem jo odprl v programu Photoshop, ki ima nekatere težave z vidika. Ker je bila fotografija posneta s tal in gleda proti hotelu, se zdi, da se stavba naslanja nazaj, ko se dviga navzgor, zaradi česar je vrh videti bolj ozek kot dno. Tudi manjša stavba na levi strani hotela izgleda, kot da je naslonjena nazaj. Pravzaprav se zdi, da se vse na tej fotografiji nagiba navznoter proti neki namišljeni sredinski točki visoko nad sliko:

Fotografije stavb pogosto trpijo zaradi popačenja perspektive. Fotograf: Steve Patterson.
Kako popraviti perspektivo z orodjem perspektive za obrezovanje
Poglejmo, kako lahko perspektivno orodje za obrezovanje odpravi to težavo.
1. korak: izberite orodje perspektive za obrezovanje
Orodje perspektive za obrezovanje boste našli ugnezdenega za standardnim orodjem za obrezovanje v orodni vrstici. Če želite priti do nje, kliknite in zadržite ikono orodja za obrezovanje, dokler se ne prikaže izbirni meni, na katerem so prikazana tudi ostala orodja na tem mestu. Nato na seznamu izberite orodje perspektive za obrezovanje :
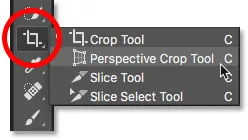
Kliknite in zadržite standardno orodje za obrezovanje, da odprete perspektivno orodje za obrezovanje.
Sorodno: Kako prilagoditi Orodno vrstico v programu Photoshop
2. korak: okoli slike narišite obrobo obrezovanja
Za razliko od Photoshopovega standardnega orodja za obrezovanje perspektivno orodje za obrezovanje ne postavi samodejno obrezane meje okoli slike. Prva stvar, ki jo moramo narediti, je, da si sami narišemo. To storim tako, da kliknem v zgornjem levem kotu fotografije in se s pritisnjeno tipko miške povlečem diagonalno navzdol do spodnjega desnega kota:
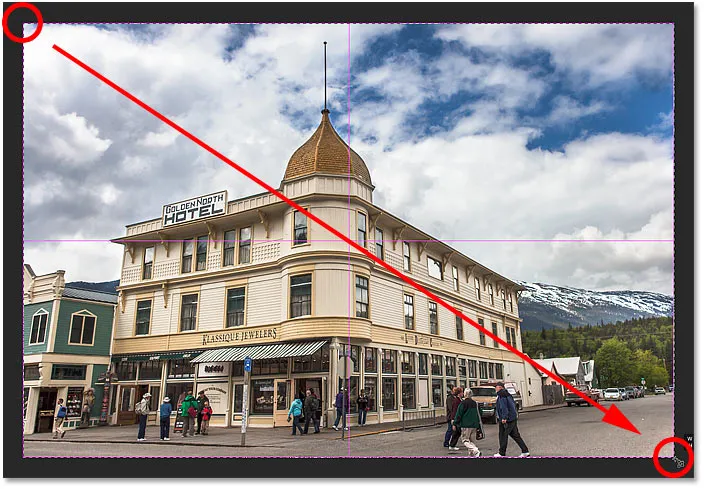
Kliknite in povlecite začetno polje za obrezovanje okoli slike.
Sprostim gumb miške, na katerem Photoshop doda sliko obreza okoli slike. In tako kot bi videli pri standardnem orodju za obrezovanje, se ročaji pojavijo okoli meje. Obstaja ena na vrhu, spodaj, levo in desno in po ena v vsakem kotu:
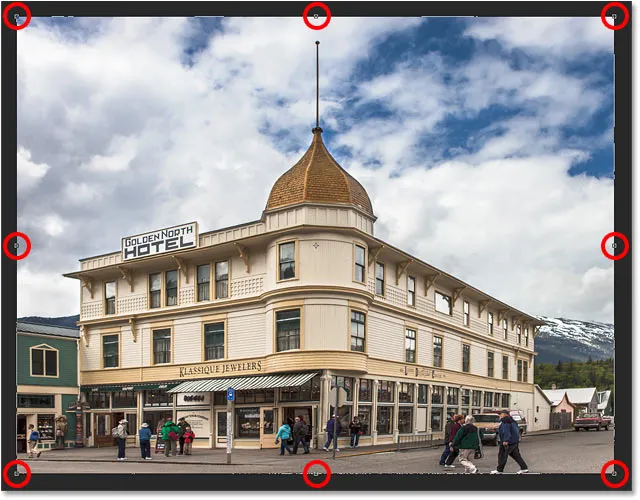
Ročaji okoli meje posevka.
Mreža perspektive
Opazite, da se znotraj obrezane mreže pojavi tudi mreža. To je perspektivna mreža in to je tisto, kar nam omogoča, da odpravimo našo perspektivno težavo, kot bomo videli v trenutku:

Perspektivna mreža znotraj meje obrezovanja.
Če omrežja ne vidite, preverite, ali je v vrstici z možnostmi na vrhu zaslona izbrana možnost (prikazano) Pokaži mrežo :

Prepričajte se, da je izbrano "Prikaži mrežo".
3. korak: Poravnajte perspektivno mrežo z robovi predmeta
Da bi odpravili težavo s perspektivo, moramo levo ali desno povleciti vogale kota za obrezovanje levo ali desno, da poravnamo navpične črte mreže z nečim na sliki, ki naj bo navpično. Na primer, pri moji fotografiji naj bodo stranice hotela naravnost. Da bi popravil perspektivo, bom vogalne ročaje povlekel navznoter, dokler se omrežne črte in stranice stavbe ne nagibajo pod istimi koti.
Začel bom z vlečenjem ročaja v zgornjem levem kotu proti desni, dokler se navpična črta mreže, ki je najbližje levi strani hotela, izravna s kotom te strani stavbe. Ko bom povlekel ročaj, bom tudi držal tipko Shift . To olajša vlečenje ročaja naravnost čez vodoravno:
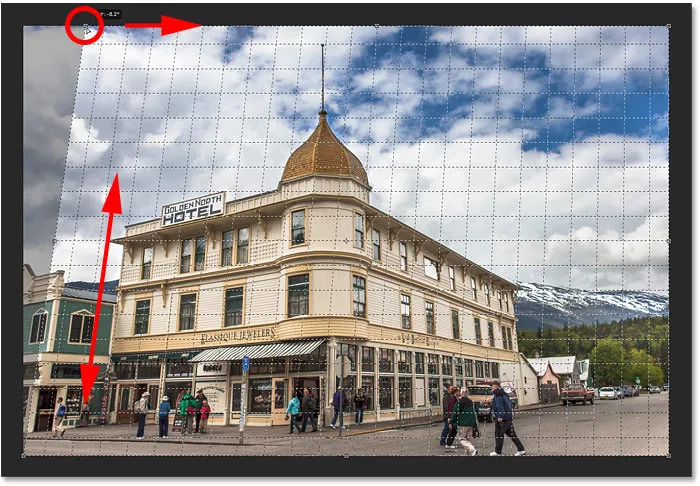
Ujemanje perspektivne mreže z levo stranjo stavbe.
Nato bom povlekel ročaj v zgornjem desnem kotu proti levi strani, dokler se navpična mreža mreže, ki je najbližje desni strani hotela, nagne pod enakim kotom stavbe. Spet bom med vlečenjem pritisnil in pridržal tipko Shift, tako da je lažje povleči naravnost čez:
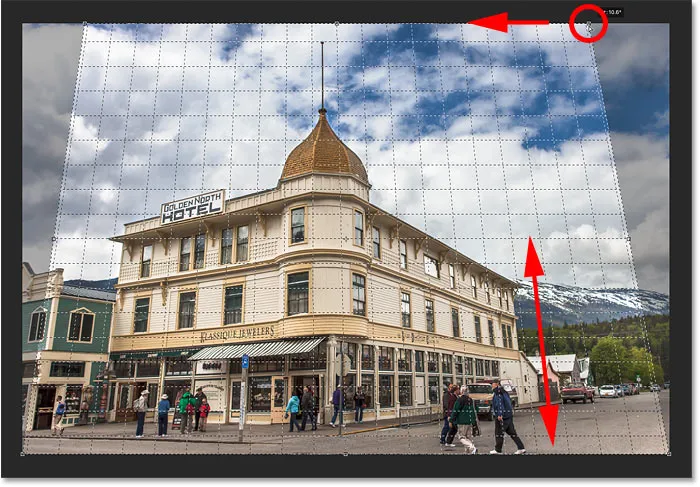
Ujemanje linije mreže z desno stranjo stavbe.
Prilagajanje črte mreže na eni strani predmeta lahko zavrže drugo stran, zato boste morda morali z ročaji nekoliko nazaj. Po nekaj natančnih nastavitvah bi morali obe strani rešetke obložiti z nečim, kar bi moralo biti navpično. Ročaje lahko tudi povlečete v spodnji levi in desni vogalnik obrezovanja, če pa to ne želite, v mojem primeru pa to ni bilo potrebno.
Tako kot pri standardnem orodju za obrezovanje bodo tudi temnejša območja zunaj obrezovanja obrezana, ko je obrezovan:

Da bi določili perspektivo, bodo senčena območja zunaj meje obrezovanja odvržena.
4. korak: Prilagodite obrobo obrezovanja
Ko položite črte mreže z koti predmeta, lahko povlečete zgornji, spodnji, levi ali desni ročaj, da spremenite robnico in obrežete več slike. Tukaj vlečem levo in desno stran navznoter:
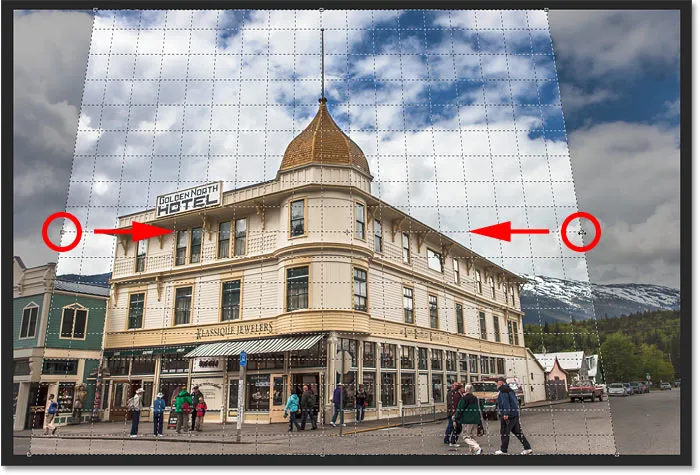
Nadaljnje prilagoditve meje obrezovanja.
5. korak: nanesite pridelek
Ko ste pripravljeni za obrezovanje slike, kliknite potrditveno polje v vrstici z možnostmi. Ali na tipkovnici pritisnite Enter (Win) / Return (Mac):
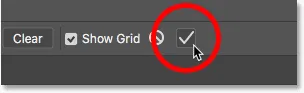
Če kliknete kljukico za uporabo perspektivnega obreza.
Photoshop takoj obišče območje zunaj polja za obrezovanje in v enem posnetku odpravi perspektivno težavo. Hotel na moji fotografiji, pa tudi vse ostalo, kar je bilo nagnjeno, je zdaj videti navpično naravnost.

Hotel se več ne naslanja nazaj.
Ena od težav z orodjem Perspective Crop Tool je, da ni natančna znanost. Ko nanesete obrezovanje, boste morda ugotovili, da je vaša slika še vedno videti nekoliko "neokusna" (tehnični izraz) in to zato, ker se koti linij mreže niso povsem ujemali z vašim objektom. Če se to zgodi, obrezovanje razveljavite s pritiskom na Ctrl + Z (Win) / Command + Z (Mac) na tipkovnici in poskusite znova. Morda bo trajalo nekaj poskusov, vendar se držite tega in prav boste dobili.
Kako popraviti "zašečen" videz po popravljanju perspektive
Naslednja težava, s katero se lahko srečate pri orodju Perspective Crop Tool, je, da je vse, kar je na vaši sliki, po nanosu obrezovanja videti nekoliko navpično "zmečkan". V mojem primeru hotel ni več tako visok, kot je bil prvotno, ljudje, ki hodijo pred njim, pa so videti krajši. To težavo lahko odpravimo tako, da sliko raztegnemo s pomočjo Photoshopovega ukaza Free Transform.
1. korak: Odklenite plast ozadja
Preden to storimo, moramo najprej pogledati ploščo Sloji, kjer vidimo, da moja fotografija trenutno sedi na plasti ozadja:
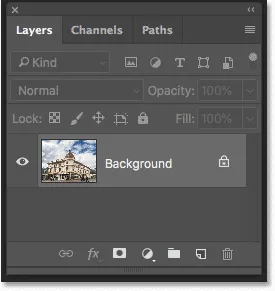
Plošča Sloji, ki prikazuje sliko na plasti ozadja.
Težava je v tem, da nam Photoshop ne dovoli uporabljati brezplačne preobrazbe na ozadju. A enostavna rešitev je, da sloj preprosto preimenujete. V programu Photoshop CC kliknite ikono zaklepanja . V CS6 pritisnite in držite tipko Alt (Win) / Option (Mac) na tipkovnici in dvokliknite sloj Ozadje. To bo plast takoj preimenoval v "Layer 0":
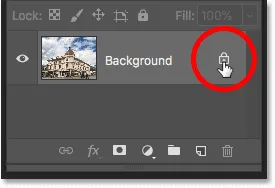
Odklepanje plasti ozadja.
2. korak: Izberite ukaz Free Transform
S preimenovanim slojem pojdite na meni Urejanje v menijski vrstici in izberite Brezplačno preoblikovanje :
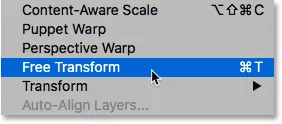
Pojdite na Edit> Free Transform.
3. korak: Sliko navpično raztegnite
Photoshop namesti okno Free Transform in se roča okoli slike. Če želite raztegniti sliko, bom kliknil zgornji ročaj in s pritisnjeno tipko miške povlecil naravnost navzgor. Ponovno to ni natančna znanost, zato lahko resnično samo z očmi. Vendar bom povlekel ročico navzgor, dokler hotel in ljudje na fotografiji ne bodo videti približno tako visoki, kot bi morali biti. Ali v tem primeru, kolikor jih lahko naredim, ne da bi izgubil sam vrh stavbe:
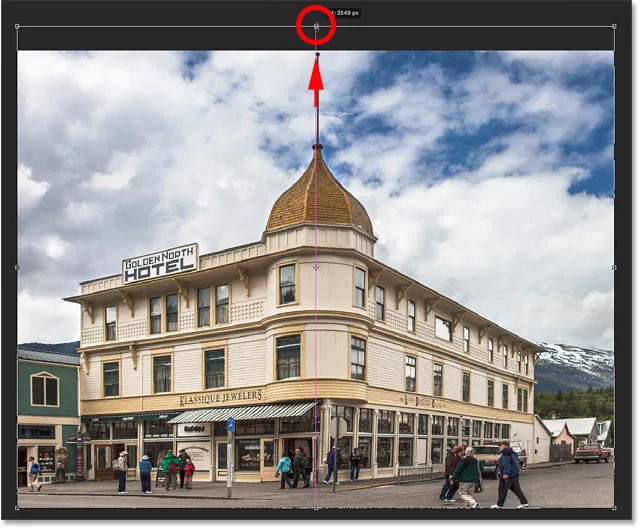
Fotografijo raztegnite navpično, da obnovite višino.
4. korak: Kliknite kljukico
Ko ste zadovoljni z rezultati, kliknite potrditveno polje v vrstici z možnostmi, da uporabite transformacijo. Uporabite jo lahko tudi tako, da na tipkovnici pritisnete Enter (Win) / Return (Mac):
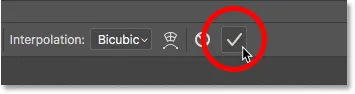
Če kliknete kljukico v vrstici z možnostmi, uporabite ukaz Free Transform.
In s tem smo končali! Za primerjavo je moja originalna podoba še enkrat s težavo s perspektivo:

Izvirna fotografija z izvirno težavo.
Potem ko sem popravil perspektivo, obrežem sliko in jo "razveljavim" s prostim preoblikovanjem, je moj končni rezultat:

Končni rezultat.
In tam ga imamo! Tako lahko hkrati obrežete slike in odpravite popačenja perspektive z orodjem Perspektive Crop v Photoshopu! V naslednji lekciji tega poglavja vam pokažem, kako orodje za obrezovanje olajša obrezovanje in spreminjanje velikosti fotografij, da se ujemata z vsako velikostjo okvirja, ki jo potrebujete!
Oglejte si še katero od drugih lekcij v tem poglavju:
- 01. Kako obrezati slike v Photoshopu CC
- 02. Kako zasukati in poravnati slike
- 03. Kako povečati velikost platna z orodjem za obrezovanje
- 04. Nasveti in triki za orodje za obrezovanje
- 05. Uporaba perspektivnega orodja za obrezovanje
- 06. Obrežite in spremenite velikost fotografij, da se ujemajo z velikostjo okvirja
- 07. Kako uporabljati obrezovalno vsebino
- 08. Kako obrezati fotografije v krogu
Za več poglavij in za najnovejše vadnice obiščite razdelek Osnove Photoshopa!