Naučite se, kako okoli slike s pomočjo Photoshopa dodati preprosto obrobo fotografij in celo dve obrobi! Navodila po korakih za Photoshop CC, CS6 in starejše.
Obrobe fotografij so odličen način, da sliko dodate občutek razreda in elegance. In ko dodate mejo, je preprosto, ko poznate korake. Začeli bomo z dodajanjem več prostora okoli slike s pomočjo Photoshopovega ukaza Canvas Size. Nato za ustvarjanje obrobe prostor napolnimo z barvo s slojem polnjenja Solid Color. Naučili se boste, kako izbrati barvo za obrobo iz Barvnega nabiralca in kako mejo obrobiti s svojo fotografijo, tako da izberete barvo neposredno s same slike!
Ko dodamo glavno obrobo fotografije, vam pokažem, kako lahko dodate drugo, manjšo obrobo okoli slike z uporabo učinka plasti.
Uporabil bom to sliko, ki sem jo naložil iz Adobe Stock:
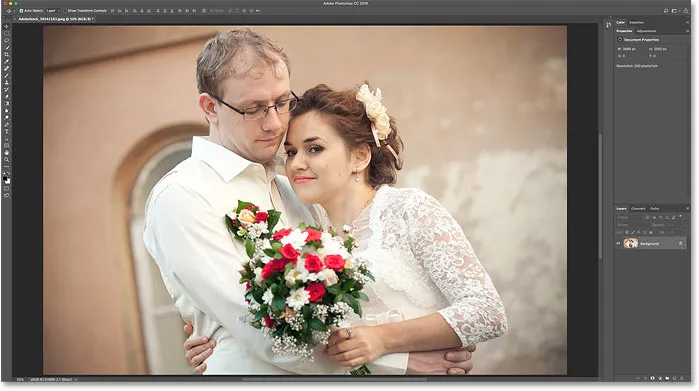
Izvirna slika. Zasluge: Adobe Stock.
In tukaj je slika s foto obrobo okoli nje. Naučili se boste, kako prilagoditi velikost in barve obrobe med postopkom:

Učinek meje fotografije.
Začnimo!
Kako ustvariti mejo fotografij v Photoshopu
Za to vadbo uporabljam Photoshop CC, vendar bo vsa zadnja različica Photoshopa delovala. Prav tako lahko spremljate moj video posnetek te vadbe na našem kanalu YouTube. Ali pa naložite to vadnico kot PDF, pripravljen za tiskanje!
1. korak: pomanjšajte, da naredite prostor za mejo
Če želite ustvariti obrobo fotografij, bomo dodali več platnenega prostora okoli slike. Tako si omogočimo več prostora za delo s pomanjšanjem. Če želite pomanjšati tipkovnico, pridržite tipko Ctrl v računalniku z operacijskim sistemom Windows ali tipko Command v računalniku Mac in pritisnite tipko minus . To nam daje več prostora za ogled meje:
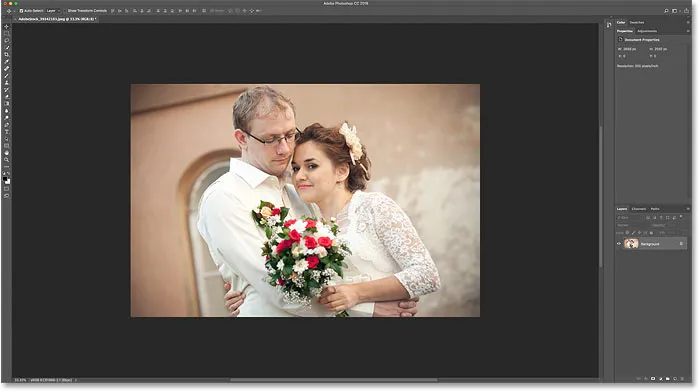
Oddaljenost od slike, da bi naredili prostor za mejo fotografije.
2. korak: Odklenite plast ozadja
Če pogledamo v ploščo Sloji, vidimo sliko na plasti ozadja:
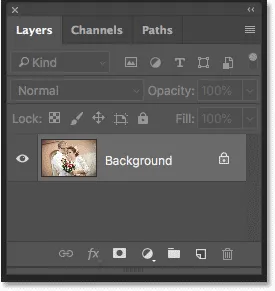
Plošča Sloji, ki prikazuje sliko na plasti ozadja.
Odkleniti moramo plast ozadja, da bomo lahko dodali druge plasti pod njim. Če ga želite odkleniti, v programu Photoshop CC preprosto kliknite ikono zaklepanja . V CS6 ali starejši različici pritisnite in držite tipko Alt (Win) / Option (Mac) na tipkovnici in dvokliknite . S tem odstranite ikono zaklepanja in plast preimenuje v "Layer 0":
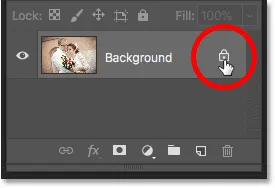
Odklepanje plasti ozadja.
3. korak: Odprite pogovorno okno Velikost platna
Če želite dodati več prostora platna okoli slike, v menijski vrstici odprite meni Slika in izberite Velikost platna :
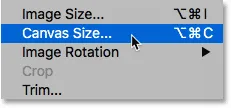
Pojdite na Slika> Velikost platna.
4. korak: okoli fotografije dodajte več platna
V pogovornem oknu Velikost platna preverite, ali je izbrana možnost Relativna . In nato v mreži sidra preverite, ali je izbran srednji kvadrat . To bo dodalo nov prostor platna enako okoli slike:
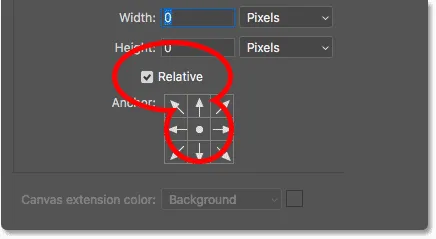
Prepričajte se, da sta izbrana relativni in sredinski kvadrat.
Nato vnesite v širino in višino velikost, ki jo potrebujete za obrobo fotografije. Upoštevajte, da bo vrednost, ki jo vnesete, razdeljena na obe strani enako. In to velja tako za širino kot za višino. Če torej želite približno četrtino palčno obrobo okoli slike, boste dejansko želeli vnesti 0, 5 palca za širino in višino. Za 1-palčno obrobo morate vnesti 2 palca. Z drugimi besedami, ne glede na velikost, ki jo potrebujete, vnesite dvakrat to količino.
V mojem primeru želim pol-palčno obrobo, zato bom nastavil širino in višino dvakrat toliko, ali 1 palčni :
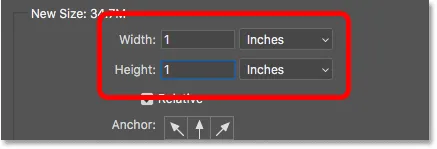
V polja Širina in Višina vnesite dvakrat večjo velikost.
Nato za dodajanje prostora platna kliknite V redu, da zaprete pogovorno okno. In tu vidimo novo platno okoli slike. Vzorec šahovnice pomeni, da je prostor trenutno napolnjen s prosojnostjo, temu pa bomo dodali barvo naslednje:

Nov prostor platna, ki bo postal meja fotografije.
Kako razveljavite velikost platna in poskusite znova
Če ste izbrali napačno velikost za mejo, jo lahko razveljavite tako, da odprete meni Urejanje in izberete Razveljavi velikost platna . Nato znova odprite pogovorno okno Velikost platna (pojdite na Slika> Velikost platna) in poskusite znova:

Odprite Urejanje> Razveljavi velikost platna.
5. korak: Dodajte sloj polnilne barve
Za zapolnitev obrobe z barvo bomo uporabili enega od Photoshopovih slojev Solid Color. Na plošči Sloji kliknite ikono New Fill ali Adjustment Layer na dnu:
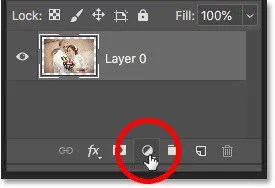
S klikom na ikono novega zapolnjenega ali prilagoditvenega sloja.
Nato na seznamu izberite enobarvno barvo :
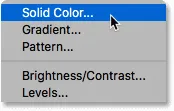
Dodajanje polnilne plasti enotne barve.
6. korak: za barvo meje fotografije izberite belo
V barvnem orodju izberite barvo, ki jo želite za svojo mejo. Zaenkrat bom izbral belo, vendar vam bom pokazal, kako spremeniti barvo v trenutku:
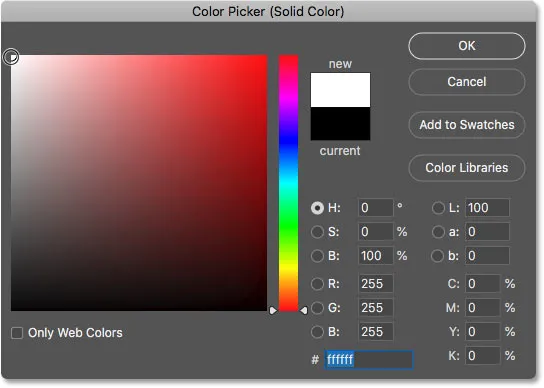
Izbira bele barve v barvnem nabiralniku.
Ko končate z izbiro barv, kliknite V redu. Photoshop začasno napolni celoten dokument z belo barvo in prepreči sliko:
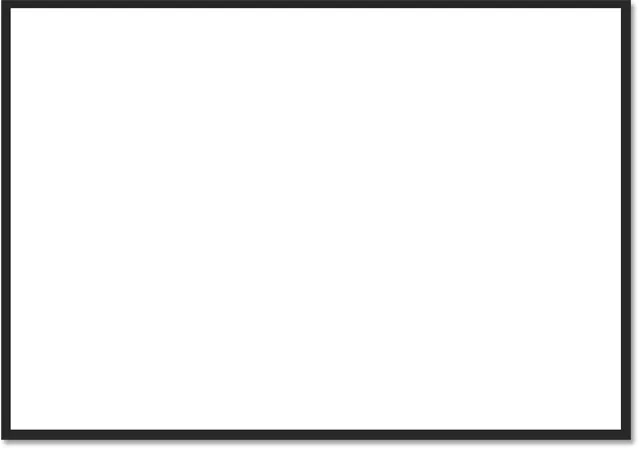
Plast polnjenja blokira sliko.
7. korak: Povlecite plast za polnjenje pod sliko
Če želite to popraviti, na plošči Sloji kliknite in povlecite plast za polnjenje pod sliko:
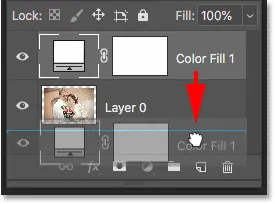
Vlečenje plasti za polnjenje pod "Layer 0".
In zdaj se barva iz sloja za polnjenje pojavi samo znotraj meje:

Začetni učinek meje fotografije.
8. korak: Spremenite barvo obrobe (neobvezno)
Če želite nekaj drugega kot belo, lahko za obrobje izberete drugo barvo, tako da dvokliknete barvno črto napolnjenega sloja:

Dvoklik na barvno barvo na plošči Sloji.
To znova odpre barvni nabiralnik, kjer lahko izberete nekaj drugačnega. Ko preizkušate različne barve, boste okrog slike videli predogled nove barve v živo. Če izberem črno namesto bele:
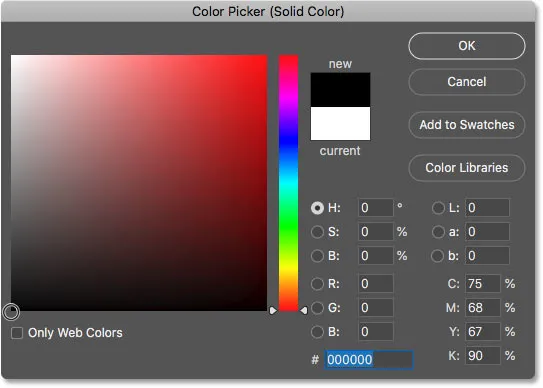
Izbira črne barve v nabiralniku barv.
Nato se moja meja takoj spremeni v črno:

Ista meja, zdaj v črni barvi.
Kako izbrati barvno barvo s slike
Izbirate lahko katero koli barvo, ki vam je všeč. Lahko pa izberete barvo neposredno s same slike. Samo premaknite kazalec na sliko in kliknite želeno barvo. V oknu v ozadju bom izbral svetlo sivo:
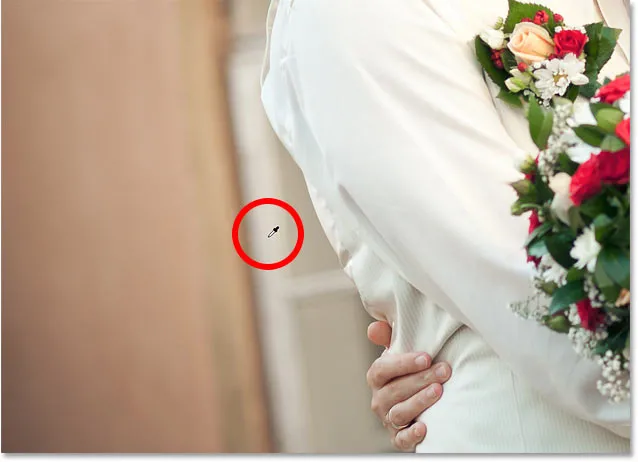
Izbira barve obrobe fotografije s slike.
In spet se meja takoj spremeni v novo barvo. Če ga želite sprejeti, kliknite V redu, da zaprete Izbirnik barv:

Oblika fotografije se zdaj bolje ujema s sliko.
Dodajanje manjše meje znotraj glavne meje
Zdaj, ko smo dodali glavno obrobo, dodajmo drugo, manjšo mejo znotraj glavne. In to bomo storili z učinkom sloja.
9. korak: Izberite "Layer 0"
Na plošči Sloji izberite sliko na "Layer 0":
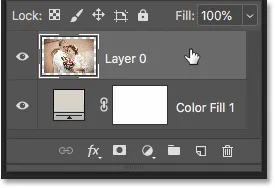
S klikom na slikovni sloj ga izberete.
Korak 10: Dodajte slog sloja Stroke
Nato kliknite ikono slojev slojev (ikona "fx"):
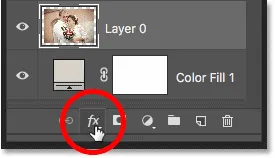
S klikom na ikono "fx" na plošči Sloji.
In s seznama izberite Stroke :

Izbira učinka plasti Stroke.
V pogovornem oknu Slog sloja pustite barvo poteze zaenkrat določeno na črno in preverite, ali je položaj nastavljen na notranjost . Nato povečajte širino poteze, tako da povlečete drsnik Velikost :
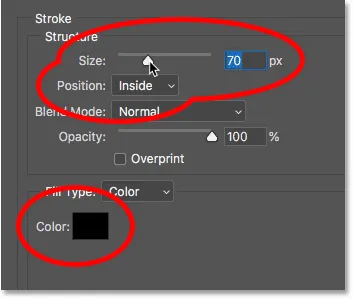
Možnosti Stroke.
Ko povlečete, se bo velikost poteze povečala po notranji strani glavne meje:

Stroka se pojavi med fotografijo in mejo.
11. korak: Spremenite barvo poteze (neobvezno)
Če ne želite, da je črna barva v obliki črke, jo lahko spremenite s klikom na barvno črto :
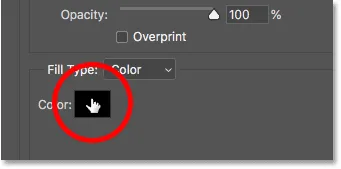
S klikom na barvno potezo.
Nato v nabiralniku barve izberite drugo barvo. Ali tako kot mi za glavno obrobo, lahko izberete barvo neposredno s slike. Iz ozadja bom kliknil barvo:
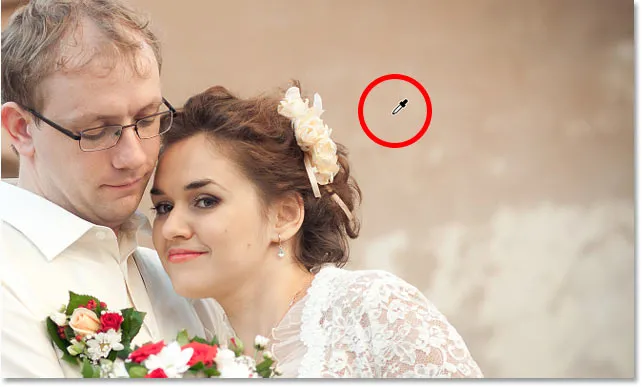
Izbira barve za potezo s slike.
In poteza se takoj posodobi na novo barvo. Ko ste zadovoljni z barvo, kliknite V redu, da zaprete Izbirnik barv:

Tako obrobe kot poteza zdaj uporabljajo barve na sliki.
12. korak: Prilagodite velikost poteze
Končno bom učinek zaključil s prilagajanjem drsnika Size, da natančno nastavim debelino poteze. Tukaj uporabljam precej veliko sliko, tako da bom dosegel vrednost velikosti približno 32 slikovnih pik. Nato jo sprejmem in kliknem V redu, da zaprem pogovorno okno Slog sloja:
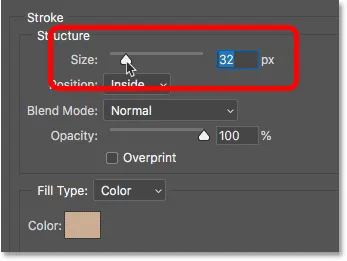
Natančno prilagodite velikost poteze.
In tu je moj končni rezultat:

Končni učinek "meja fotografij".
In tam ga imamo! Tako preprosto dodate obrobo okrog fotografij s programom Photoshop! Za dodatne učinke meja fotografij si oglejte mejo s fotografijo obrobja v senci in vaje mojega okvirja za slike, pa tudi moje vadnico o tem, kako ustvariti obarvan rob z robom. Ali pa obiščite moj razdelek Photo Effects za več vaj! In ne pozabite, vse naše vadnice so zdaj na voljo za prenos v obliki PDF-jev!