Mehki učinki sijaja so odličen način za izboljšanje fotografij, zlasti portretnih posnetkov, in ustvarjanje v Photoshopu je enostavno. Kljub temu koraki, ki jih boste naredili za njihovo ustvarjanje, lahko pomenijo razliko med statičnim rezultatom (kar pomeni, da ga ni mogoče enostavno spremeniti ali urediti kasneje) in tistim, ki je veliko bolj prilagodljiv, kjer lahko preizkusite in natančno nastavite učinek, dokler ne dobite videti ravno prav.
Oba načina ustvarjanja efekta mehkega sijaja je mogoče dokončati zelo hitro, toda, katerega boste izbrali, bo veliko odvisno od vaše trenutne ravni spretnosti in od tega, kako ugodni ste z naprednejšimi funkcijami Photoshopa (kot so pametni predmeti in pametni filtri).
V tej vadnici in v nadaljevanju vam bom pokazal oba načina dela, začenši tukaj s statično različico, ki je najboljša za začetnike. V naslednji vadnici bomo izvedeli, kako ustvariti popolnoma enak učinek, vendar z veliko večjim nadzorom nad končnim rezultatom.
Čeprav ste novi v Photoshopu, vas priporočam, da preizkusite oba načina dodajanja mehkega sijaja slikam, da boste občutili, kako močan in fleksibilen je lahko Photoshop, ko boste le malo presegli osnove. Kot vedno bom vse opisal korak za korakom, tako da lahko ne glede na raven vaše spretnosti spremljate vse.
Če želite skočiti naravnost v naprednejšo različico, si oglejte naslednjo vadnico v tej seriji, Editable Soft Glow With Smart Filters In Photoshop. Sicer pa začnimo z osnovami!
Tukaj je fotografija, ki jo bom uporabil (fotografija ženskega v terenskem portretu iz Shutterstoka):

Izvirna slika.
Takole bo videti z nanešenim sijajem. Učinek ne samo, da mehča fotografijo, vključno z žensko kožo, temveč tudi poveča splošni kontrast in pokaže, da so barve videti bolj žive:

Končni rezultat.
Ta vadnica je del naše zbirke Retuširanje portretov. Začnimo!
1. korak: Podvojite plast ozadja
Z mojo podobo, ki je bila na novo odprta v programu Photoshop, če pogledamo na moji plošči Sloji, vidimo fotografijo, ki sedi na plasti ozadja, trenutno edinega sloja v mojem dokumentu
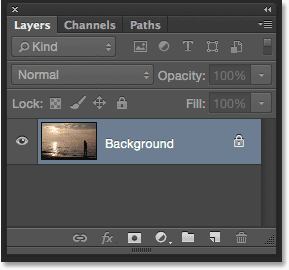
Plošča Sloji, ki prikazuje fotografijo na sloju Ozadje.
Prva stvar, ki jo moramo narediti za svoj učinek mehkega sijaja, je kopiranje plasti ozadja, najlažji način pa je, da kliknemo na plast ozadja in ga povlečemo navzdol na ikono novega sloja na dnu plasti ploščo (to je druga ikona na desni):
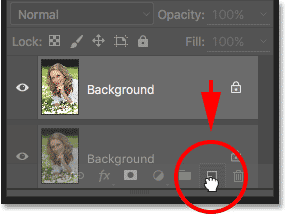
Vlečenje plasti ozadja na ikono novega sloja.
Spustite gumb miške, ko je kazalec roke neposredno nad ikono New Layer. Photoshop bo naredil kopijo plasti ozadja, novi sloj poimenoval "Kopija ozadja" in jo postavil nad izvirnik:
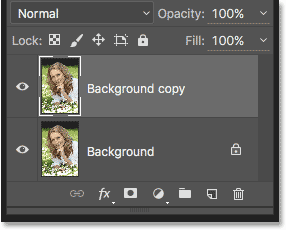
Nad prvotno plastjo ozadja se prikaže plast »Kopiranje ozadja«.
2. korak: Preimenujte nov sloj
Vedno je dobro preimenovati plasti na plošči Sloji, da boste imeli boljši občutek, kaj je na vsaki plasti in za kaj se uporablja. Dajmo sloju »Kopija ozadja« bolj opisno ime. Če želite preimenovati sloj, preprosto dvokliknite neposredno njegovo ime na plošči Sloji. To bo poudarilo trenutno ime:
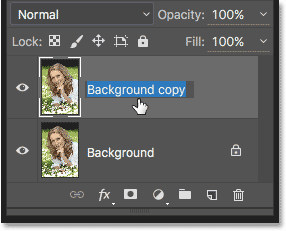
Dvokliknite ime "Kopija ozadja", da ga označite.
Ker bomo s tem slojem uporabili učinek mehkega sijaja, ga poimenujmo "Soft Glow". Ko končate, da spremenite ime, pritisnite Enter (Win) / Return (Mac) na tipkovnici:
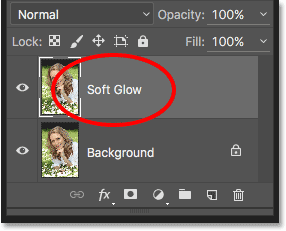
Plast "Kopiranje ozadja" je zdaj plast "Soft Glow".
Korak 3: Uporabite Gaussov filter zamegljenosti
Če želite ustvariti dejanski učinek mehkega sijaja, bomo najprej nanesli nekaj zameglitve na plast "Soft Glow". Nato bomo spremenili način mešanja mešanega sloja z izvirno sliko pod njim s spreminjanjem načina mešanja.
Za zameglitev plasti bomo uporabili Photoshop-ov filter Gaussian Blur. Pojdite do menija Filter v menijski vrstici na vrhu zaslona, izberite Blur in nato Gaussian Blur :
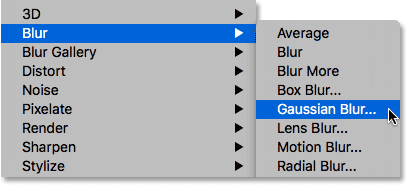
Pojdite na Filter> Blur> Gaussian Blur.
S tem se odpre pogovorno okno Gaussova zamegljenosti, s katerim lahko s pomočjo drsnika Radius vzdolž dna nadzorujemo količino zamegljenosti, ki se nanese na sloj. Dlje ko drsnik povlečete v desno, močnejši bo učinek zamegljenosti. Photoshop nam v živo predogleda učinek v dokumentu, zato bodite pozorni na svojo sliko, ko povlečete drsnik, da presodite rezultate.
Ne želimo toliko zamegliti slike, da bo naša tema postala neprepoznavna. Stvari samo poskušamo nekoliko omiliti, zato nižje vrednosti polmera ponavadi najbolje delujejo. Upoštevajte pa, da se lahko količina zameglitve, ki najbolje ustreza vaši določeni sliki, razlikuje od moje in bo veliko odvisna od njene velikosti, pri večjih fotografijah pa je treba več zamegljenosti kot pri manjših. Za subtilen učinek sijaja bi moral biti polmer nekje okoli 10 pik dobro delujoč:
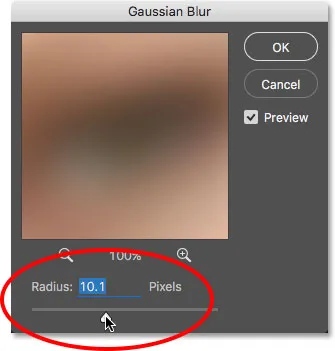
Za subtilen sij uporabite manjše vrednosti polmera.
Tukaj je videti moj učinek zamegljenosti z vrednostjo polmera 10 pik. Čeprav je fotografija videti mehkejša kot prej, lahko vseeno razberemo veliko podrobnosti. Še več podrobnosti bomo videli, ko bomo v naslednjem koraku spremenili način mešanja plasti:

Učinek zamegljenosti s polmerom 10 pik.
Za še mehkejši in bolj sanjski učinek sijaja poskusite z večjo vrednostjo polmera približno 20 slikovnih pik :
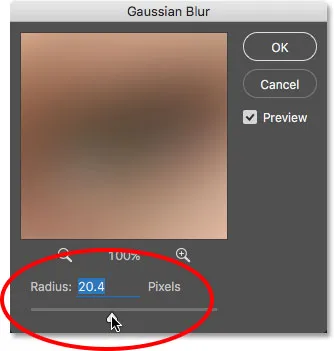
Za bolj sanjski sijaj uporabite večjo vrednost polmera.
Tu je moj učinek zamegljenosti s polmerom 20 pik. Na fotografiji lahko še razberemo podrobnosti, vendar je zamegljenost tokrat vsekakor močnejša. Izbira prave količine zamegljenosti je res osebna izbira in bo odvisna od slike. V mojem primeru se mi zdi to preveč, zato bom šel z manjšim polmerom 10 pik. Ko ste zadovoljni z rezultati, kliknite V redu, da zaprete pogovorno okno Gaussian Blur:

Učinek zamegljenosti s polmerom 20 slikovnih pik.
4. korak: spremenite način mešanja v mehko svetlobo
Zdaj, ko smo plast mehkega sijaja zameglili, spremenimo način, kako deluje s prvotno sliko na sloju Ozadje pod njim. To storimo s spreminjanjem načina mešanja . V zgornjem levem delu plošče Sloji boste našli možnost Blend Mode. Privzeto je nastavljena na Običajno. Kliknite na besedo "Normal", da odprete meni drugih načinov mešanja in na seznamu izberite Soft Light :
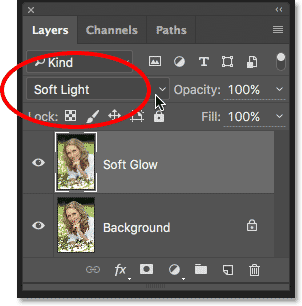
Spreminjanje načina mešanja plasti iz običajne v mehko svetlobo.
Način mešanja mehke svetlobe v Photoshopu počne dve stvari; povečuje splošni kontrast slike in poveča barve, zaradi česar so videti bolj živahne. Tu je moja slika z načinom mešanja, nastavljenim na Soft Light, ki daje vsem topel, subtilen sijaj:

Učinek z uporabo mehkega načina svetlobe.
Za močnejši učinek preizkusite način mešanja Overlay . Način prekrivanja mešanice je zelo podoben Soft Light, poveča kontrast in barvo, toda kjer je Soft Light bolj subtilna, je Overlay bolj intenziven:
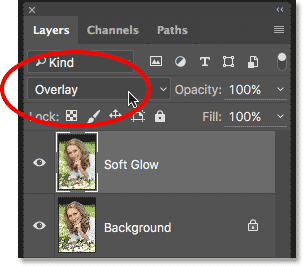
Spreminjanje načina mešanja iz Soft Light v Overlay.
Tu je moj rezultat z načinom mešanja Overlay. Prekrivanje morda bolje deluje z drugo sliko, toda v tem primeru je premočno, zato bom namesto Soft Light:

Rezultat v načinu prekrivanja mešanice.
5. korak: Spustite nepreglednost plasti
Če želite natančno prilagoditi učinek, preprosto znižajte motnost plasti. Možnost Neprozornosti najdete v zgornjem desnem kotu plošče Sloji, neposredno čez možnost Blend Mode. Privzeta vrednost motnosti je 100%. Bolj ko jo spustite, bolj se bo prikazala originalna fotografija pod slojem "Soft Glow". Z drugimi besedami, videli bomo več prvotne slike in manj zamegljene slike.
Če želite spremeniti vrednost motnosti, kliknite majhno puščico desno od trenutne vrednosti in povlecite drsnik. Padec bom znižal na približno 75%, a spet boste morali paziti na svojo sliko, ko povlečete drsnik, da presodite rezultate:
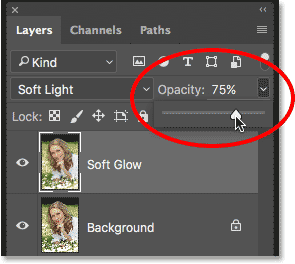
Znižanje motnosti plasti "Soft Glow".
Po zmanjšanju motnosti je moj končni učinek mehkega sijaja:

Končni rezultat.
In tam ga imamo! To je hiter in enostaven način, da sliko s Photoshopom dodate mehko sijoč učinek!
Ampak, ko sem končal, no, kaj pa, če mi rezultat res ni všeč? Šla sem s subtilnim sijajem, a kaj, ko bi močnejši, bolj "sanjski" sijaj deloval bolje? Kako se lahko vrnem in ga spremenim? Mislim, način mešanja lahko enostavno spremenim iz mehke svetlobe v prekrivni (in obratno) in lahko poskusim spremeniti vrednost nepreglednosti plasti, vendar to v resnici ne želim storiti. Želim se vrniti nazaj in prilagoditi količino zamegljenosti, ki sem jo uporabil s filtrom Gaussian Blur nazaj v koraku 3. Kako to storim?
Kratek odgovor je, da ne morem, in tu nastane težava s tem načinom ustvarjanja efekta mehkega sijaja. Takoj ko smo kliknili OK, da se zapremo iz filtra Gaussian Blur, smo plast zavili učinek zamegljenosti . Z drugimi besedami, naredili smo stalno spremembo ali vsaj takšno, ki je ni mogoče enostavno razveljaviti. Boljši način dela bi bil, da ohranimo celoten učinek, vključno s filtrom Gaussian Blur, v celoti urejenim od začetka do konca. Tako bi se tudi po končanem učinku še vedno lahko vrnili in preizkusili različne količine zamegljenosti, da bi zagotovili najboljši možni rezultat.
Kako to storimo? To storimo tako, da izkoristimo zmogljive pametne predmete in pametne filtre Photoshopa. Morda se slišijo zastrašujoče, vendar so v resnici zelo preproste za uporabo. Pravzaprav jih je v Photoshopu tako enostavno, kot običajne plasti in filtre, vendar nam omogočajo veliko večjo prožnost.
V naslednji vadnici bomo izvedeli, kako ustvariti ta popolnoma enak učinek mehkega sijaja, pri tem pa vsak korak popolnoma urediti. Če ste pripravljeni, da svoje znanje Photoshopa prevzamete na naslednjo raven, pojdite na vadbo Editable Soft Glow With Smart Filters. Se vidiva tam!