
Vadnica za program Excel VBA PowerPoint
VBA je močno orodje, ki ga je mogoče uporabiti na katerem koli področju Microsoftovih integriranih orodij. Tako kot MS Excel ima tudi Powerpoint določbo za ustvarjanje makra in avtomatizacijo predstavitve. Avtomatizacija je lahko poljubna. Ogledali ste si predstavitve, v katerih so diapozitivi tako veliki in podrobni, da včasih nakažejo 50+ diapozitivov samo za temo usposabljanja ali poročilo. Tako lahko namesto dodajanja grafikonov v programu PowerPoint iz Excela ustvarimo kodo, ki bo neposredno kopirala grafikone iz Excela in jih prilepila na diapozitiv PowerPoint.
Kako ustvariti PowerPoint predstavitev iz Excela VBA?
Spodaj je primer za ustvarjanje predstavitve moči z uporabo kode VBA v Excelu:
To predlogo VBA PowerPoint Excel lahko prenesete tukaj - Predloga VBA PowerPoint ExcelPrimer PowerPoint VBA
Ustvarimo najprej grafikon v excelu. Za to potrebujemo podatke. Spodaj imamo nekaj podatkov o prodaji 8 prodajnih oseb.
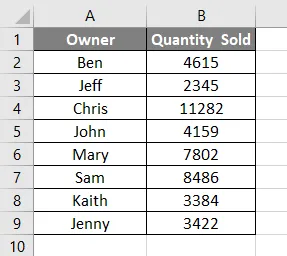
Zdaj pa s pomočjo zgornjih podatkov ustvarite stolpec grafikon ali graf. Spodaj bomo videli, zdaj imamo stolpec grafikon z naslovom Količina prodana in vse vstavljene nalepke.
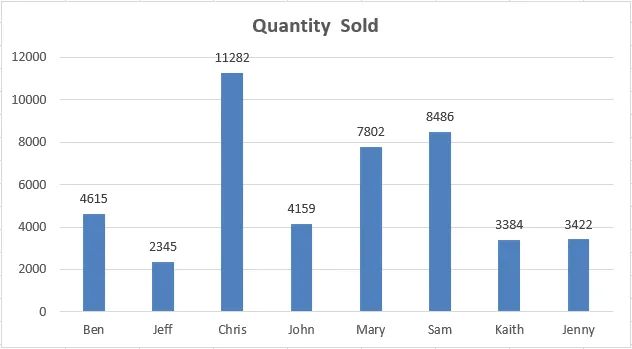
Zdaj je naša naloga, da dobimo ta graf na diapozitivu PowerPoint, kot je prikazan tukaj z naslovom grafikona kot naslovom diapozitiva PowerPoint. Za to moramo omogočiti PowerPoint v VBA.
Sledite spodnjim korakom:
1. korak: Pojdite na meni orodij VBA, kot je prikazano spodaj in izberite možnost Reference ( Reference)…, kot je prikazano spodaj.
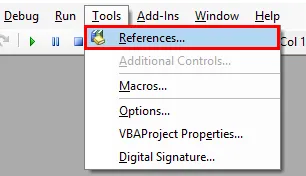
Korak 2: Ko to storimo, bomo dobili okna VBA Project References. S tega seznama izberite MS PowerPoint 15.0 Knjižnica objektov, kot je prikazano spodaj. To bo aktiviralo vse ukaze, povezane z MS PowerPoint v VBA. Brez tega ne moremo zagnati VBA v PowerPointu. Potrdite polje omenjene knjižnice in kliknite V redu .

3. korak: Za pisanje kode za VBA PowerPoint potrebujemo modul. Če želite dobiti nov modul, pojdite v meni Vstavljanje in izberite možnost Modul, kot je prikazano spodaj.

4. korak: V ta modul napišite podkategorijo VBA PowerPoint ali katero koli drugo ime, kot je potrebno spodaj.
Koda:
Sub VBA_Presentation () Konec Sub
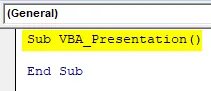
5. korak: Zdaj za ustvarjanje predstavitve s pomočjo Chart in excel potrebujemo nekaj spremenljivk. Upoštevajmo 5 spremenljivk kot:
- Aplikacija za aplikacijo PowerPoint.
- PPT za PowerPoint predstavitev,
- PPTSlide za PowerPoint Slide,
- PPTSoblike za PowerPoints,
- PPTCharts za Excel Chart Object.
Koda:
Pod VBA_Presentation () Dim PAplication kot PowerPoint.Application Dim PPT kot PowerPoint.Presentation Dim PPTSlide kot PowerPoint.Slide Dim PPTSoblikuje kot PowerPoint.Shape Dim PPTChart kot Excel.ChartObject End Sub
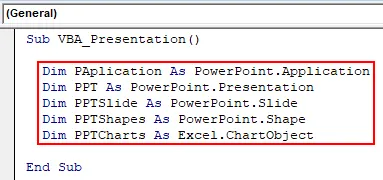
6. korak: Zdaj uporabite ukaz Set, da dodate New PowerPoint Application, kot je prikazano spodaj.
Koda:
Pod VBA_Presentation () Dim PAplication kot PowerPoint.Application Dim PPT kot PowerPoint.Presentation Dim PPTSlide kot PowerPoint.Slide Dim PPTS oblikuje kot PowerPoint.Shape Dim PPTCharts kot Excel.ChartObject Set PAplication = New PowerPoint.Application End Sub
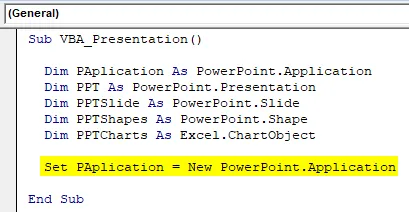
7. korak: V vrstici kode naredite aplikacijo PowerPoint vidno in uporabite msoCTrue za skrivnostno oceno napačnega načina. Po tem se bo v programu PowerPoint uporabila enaka aplikacija kot Maximized v programu PowerPoint, da bi dobili popoln pogled.
Koda:
Pod VBA_Presentation () Dim PAplication kot PowerPoint.Application Dim PPT kot PowerPoint.Presentation Dim PPTSlide kot PowerPoint.Slide Dim PPTS oblikuje kot PowerPoint.Shape Dim PPTC se zažene kot Excel.ChartObject Set PAplication = New PowerPoint.Application PAplication.VeplicationPressive.VisibleSplikaSplikaSplika ppWindowMaksimiziran končni pod

8. korak: Zdaj nastavite PPT, ki ga je naša predstavitev in dodajte v aplikaciji MS PowerPoint,
Koda:
Pod VBA_Presentation () Dim PAplication kot PowerPoint.Application Dim PPT kot PowerPoint.Presentation Dim PPTSlide kot PowerPoint.Slide Dim PPTS oblikuje kot PowerPoint.Shape Dim PPTC se zažene kot Excel.ChartObject Set PAplication = New PowerPoint.Application PAplication.VeplicationPressive.VisibleSplikaSplikaSplika ppWindowMaksimiziran niz PPT = PAplication.Presentations.Add End Sub
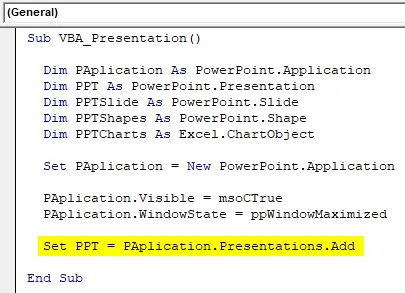
9. korak: Zdaj bomo uporabili kombinacijo zanke For-Next in If-Else. Začenši z zanko For-Next.
Koda:
Pod VBA_Presentation () Dim PAplication kot PowerPoint.Application Dim PPT kot PowerPoint.Presentation Dim PPTSlide kot PowerPoint.Slide Dim PPTS oblikuje kot PowerPoint.Shape Dim PPTC se zažene kot Excel.ChartObject Set PAplication = New PowerPoint.Application PAplication.VeplicationPressive.VisibleSplikaSplikaSplika ppWindowMaksimizirano nastavi PPT = PAplication.Presentations.Dodaj za naslednji konec pod

Korak 10: V primeru zanke PPTCharts, prvi aktivni grafikoni v excelu .
Koda:
Pod VBA_Presentation () Dim PAplication kot PowerPoint.Application Dim PPT kot PowerPoint.Presentation Dim PPTSlide kot PowerPoint.Slide Dim PPTS oblikuje kot PowerPoint.Shape Dim PPTC se zažene kot Excel.ChartObject Set PAplication = New PowerPoint.Application PAplication.VeplicationPressive.VisibleSplikaSplikaSplika ppWindowMaksimiziran niz PPT = PAplication.Presentations.Add za vsako PPTCharts v ActiveSheet.ChartObjects Naslednji PPTCharts End Sub
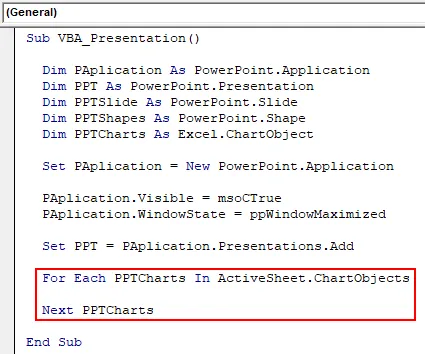
11. korak: Spodaj je koda za lepljenje grafikona iz excela v diapozitiv PowerPoint. Uporabite kodo za dodajanje diapozitiva v definirano PAplication in dodajte +1 diapozitiv vsakič, ko zaženemo kodo.
Koda:
Pod VBA_Presentation () Dim PAplication kot PowerPoint.Application Dim PPT kot PowerPoint.Presentation Dim PPTSlide kot PowerPoint.Slide Dim PPTS oblikuje kot PowerPoint.Shape Dim PPTC se zažene kot Excel.ChartObject Set PAplication = New PowerPoint.Application PAplication.VeplicationPressive.VisibleSplikaSplikaSplika ppWindowMaximized Set PPT = PAplication.Presentations.Add za vsako PPTCharts v ActiveSheet.ChartObjects PAplication.ActivePresentation.Slides.Add PAplication.ActivePresentation.Slides.Count + 1, ppLayoutText Naslednji PPTCharts End Sub
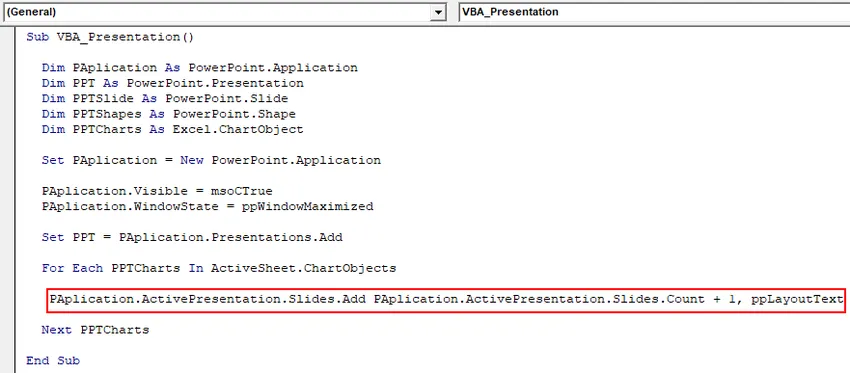
12. korak: Zdaj v nadaljevanju naslednje vrstice kode uporabite spodnji niz kode, da nastavite aktivni pogled okna. To bo s pomočjo diapozitiva, ko se grafikon prilepi v PowerPoint predstavitev.
Koda:
Pod VBA_Presentation () Dim PAplication kot PowerPoint.Application Dim PPT kot PowerPoint.Presentation Dim PPTSlide kot PowerPoint.Slide Dim PPTS oblikuje kot PowerPoint.Shape Dim PPTC se zažene kot Excel.ChartObject Set PAplication = New PowerPoint.Application PAplication.VeplicationPressive.VisibleSplikaSplikaSplika ppWindowMaksimiziran niz PPT = PAplication.Presentations.Add za vsako PPTCharts v ActiveSheet.ChartObjects PAplication.ActivePresentation.Slides.Add PAplication.ActivePresentation.Slides.Count + 1, ppLayoutText PAplication.ActiveWindow.Vide.Slide.Slide.Ge.Stv.Stv.Stv.Stv.Stv.Stv.Stv.Stv.Stv.Stv.Stv.Stv.Stv.Stv.Stv.Stv.Stv.Stv.Stv.Stv.Stv.Stv.Stv.Stv.Stv.Stv.Stv.Stv.Stv.Stv.Stv.Stv.Stv.Stv.St. Podelovanja. = PAplication.ActivePresentation.Slides (PAplication.ActivePresentation.Slides.Count) Naslednji PPTCharts End Sub
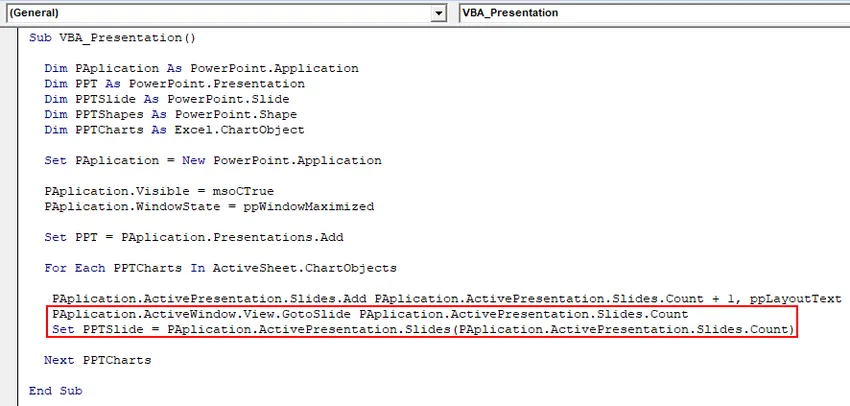
Korak 13: Ko končate, izberite spremenljivko PPTChart, ki smo jo definirali prej. Po tem izbrani aktivni grafikon kopirajte v območje grafikona, kamor bo postavljen. In uporabite ukaz Prilepi posebno, da grafikon prilepite s slikami.
Koda:
Pod VBA_Presentation () Dim PAplication kot PowerPoint.Application Dim PPT kot PowerPoint.Presentation Dim PPTSlide kot PowerPoint.Slide Dim PPTS oblikuje kot PowerPoint.Shape Dim PPTC se zažene kot Excel.ChartObject Set PAplication = New PowerPoint.Application PAplication.VeplicationPressive.VisibleSplikaSplikaSplika ppWindowMaksimiziran niz PPT = PAplication.Presentations.Add za vsako PPTCharts v ActiveSheet.ChartObjects PAplication.ActivePresentation.Slides.Add PAplication.ActivePresentation.Slides.Count + 1, ppLayoutText PAplication.ActiveWindow.Vide.Slide.Slide.Ge.Stv.Stv.Stv.Stv.Stv.Stv.Stv.Stv.Stv.Stv.Stv.Stv.Stv.Stv.Stv.Stv.Stv.Stv.Stv.Stv.Stv.Stv.Stv.Stv.Stv.Stv.Stv.Stv.Stv.Stv.Stv.Stv.Stv.Stv.St. Podelovanja. = PAplication.ActivePresentation.Slides (PAplication.ActivePresentation.Slides.Count) PPTCharts.Select ActiveChart.ChartArea.Copy PPTSlide.Shapes.PasteSpecial (DataType: = ppPasteMetafilePicture) .Izberite Naslednji PPTCharts
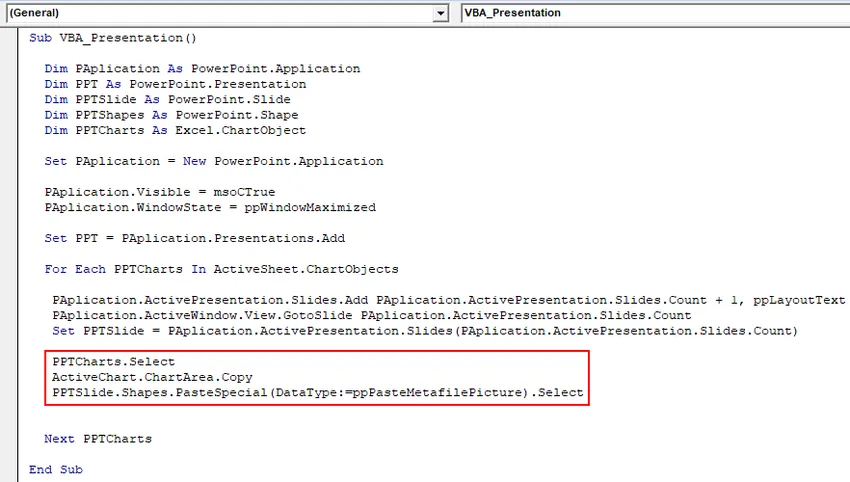
14. korak: Zdaj izberite obliko grafikona, ki je na prvem mestu kot obseg besedila. V PowerPoint predstavitvi nosite isti naslov, ki je " Količina prodana ".
Koda:
Pod VBA_Presentation () Dim PAplication kot PowerPoint.Application Dim PPT kot PowerPoint.Presentation Dim PPTSlide kot PowerPoint.Slide Dim PPTS oblikuje kot PowerPoint.Shape Dim PPTC se zažene kot Excel.ChartObject Set PAplication = New PowerPoint.Application PAplication.VeplicationPressive.VisibleSplikaSplikaSplika ppWindowMaksimiziran niz PPT = PAplication.Presentations.Add za vsako PPTCharts v ActiveSheet.ChartObjects PAplication.ActivePresentation.Slides.Add PAplication.ActivePresentation.Slides.Count + 1, ppLayoutText PAplication.ActiveWindow.Vide.Slide.Slide.Ge.Stv.Stv.Stv.Stv.Stv.Stv.Stv.Stv.Stv.Stv.Stv.Stv.Stv.Stv.Stv.Stv.Stv.Stv.Stv.Stv.Stv.Stv.Stv.Stv.Stv.Stv.Stv.Stv.Stv.Stv.Stv.Stv.Stv.Stv.St. Podelovanja. = PAplication.ActivePresentation.Slides (PAplication.ActivePresentation.Slides.Count) PPTCharts.Select ActiveChart.ChartArea.Copy PPTSlide.Shapes.PasteSpecial (datatype: = ppPasteMetafilePicture) Izberite kartico PPTSlide.Shapes (1) .TextFrame.TextRange.Text = PPTCharts .Chart.ChartTitle.Text Naprej PPTCharts End Sub

S tem je zaključena koda za VBA PowerPoint.
15. korak: Zdaj sestavite kodo korak za korakom, da veste, ali ima katera vrstica kodo napako s pritiskom na funkcijsko tipko F8. Po tem zaženite kodo s klikom na gumb Play, ki je pod menijsko vrstico, kot je prikazano spodaj.
Graf bo objavljen v datoteki PowerPoint na prvem diapozitivu, kot je prikazano spodaj.
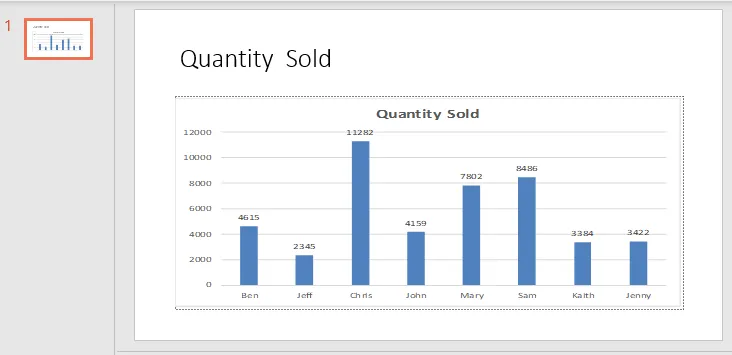
Ker je koda velika, je tako celotno kodo vidno v spodnjem besedilnem polju.
Prednosti programa Excel VBA PowerPoint
- Z uporabo VBA v Powerpoint je enostavno upravljanje, če ima ppt datoteka toliko diapozitivov z ogromno vsebino.
- VBA s Powerpointom daje pridih avtomatizacije tudi z omejenimi funkcijami.
Slabosti programa Excel VBA PowerPoint
- Vsakokrat, ko zaženemo kodo za PowerPoint, moramo izbrati možnost Microsoft PowerPoint 15.0 Object Library iz možnosti Reference, ki se nahaja v meniju Tool, ki ga potrebujemo na začetku primera-1.
Stvari, ki jih je treba zapomniti
- Po pisanju kode datoteko shranite v obliki makro-omogoči predstavitev. To nam bo pomagalo, da ne bomo izgubili kode in uporabili večkrat isti čas.
- Funkcija ponovnega zapisovanja tu ne bo delovala, saj moramo skočiti iz Excela v PowerPoint in spremeniti vmesnik med stranmi.
- Pred zagonom vedno sestavite kodo. Tako boste našli napako v kodi. To je v veliko pomoč pri pisanju velikih vrstic kode.
- Za zagon in izvajanje kode moramo odpreti list excel s tabelo, ki jo želimo prilepiti v diapozitiv PowerPoint.
- Grafikon v programu PowerPoint lahko poravnamo glede na naše potrebe.
Priporočeni članki
To je vodnik za VBA PowerPoint. Tukaj razpravljamo o tem, kako ustvariti PowerPoint predstavitev iz Excela z uporabo VBA kode skupaj s praktičnim primerom in naložljivo predlogo excela. Ogledate si lahko tudi druge naše predlagane članke -
- Stolpec za izbris VBA
- Statusna vrstica v Excelu
- VBA Odstrani podvojene
- Ustvari preglednico v Excelu