Preden začnemo … Ta različica našega toplega Golden Golden Sunsets tutorial je za Photoshop CS5 in starejše. Za Photoshop CC in CS6 si oglejte našo popolnoma posodobljeno različico, ki vključuje video posnetek te vadnice.
V tem vodniku za Photoshop Effects si bomo ogledali, kako enostavno izboljšati in izboljšati fotografijo sončnega zahoda s pomočjo Gradient Map ! Ko pomislim na popolno fotografijo sončnega zahoda, se moj um takoj napolni z veliko toplimi rdečimi, pomarančnimi in rumenimi barvami, ko sonce nežno zahaja čez vodo ali čez hribe. Sončni zahodi so eden najpogostejših fotografiranih vidikov narave, vendar fotografije redko uspejo ujeti svojo intenzivno lepoto. Kar je bilo nekoč nebo, napolnjeno z bogatimi, zlatimi odtenki, je pogosto videti bolj hladno, manj živo in na koncu manj zanimivo.
Tukaj je fotografija, ki sem jo posnel enega poletnega večera na plaži:

Izvirna fotografija.
Všeč mi je, kako se sonce pripravlja potopiti pod obzorje, ko čoln pelje čez jezero, vendar so barve precej utišane in dolgočasne. Definitivno bi lahko uporabili malo pomoči.
Tukaj je videti, kako bo fotografija izgledala po hitri in enostavni prilagoditvi z uporabo Gradient Map:

Povečan učinek sončnega zahoda.
1. korak: Dodajte prilagoditveni sloj "Gradient Map"
Če že nekaj časa spremljate naše vadnice, veste, da je v večini primerov prva stvar, ki jo podvojimo, podvojiti plast ozadja, kar nam omogoča, da delamo na sliki, ne da bi škodovali prvotnim informacijam o pik. V tem primeru bomo uporabili enega od Photoshopovih prilagoditvenih slojev, ena od odličnih stvari pri prilagoditvenih slojih pa je, da nam omogočajo destruktivno delovanje. Z drugimi besedami, delamo na sliki, ne da bi se je dejansko dotaknili! Photoshop nam nudi popoln predogled, kako izgleda slika po opravljenih prilagoditvah, ne glede na to, ali uporabljamo prilagoditveni sloj nivojev ali krivulj za izboljšanje celotnega kontrasta slike, plast prilagoditve odtenka / nasičenosti za barvanje slike ali prag nastavitve praga da bi našli najlažje in najtemnejše dele slike, vendar se vse delo dejansko izvaja znotraj samega nastavitvenega sloja. Nič od tega se ne naredi neposredno na sliko.
Shranili bomo veliko razpravo o prilagoditvenih plasteh za drugo vadnico, toda za zdaj samo vedite, da ničesar, kar naredimo s slojem prilagoditvenega zemljevida Gradient, ki ga bomo dodali, na kakršen koli način škoduje sliki, zato ni potrebe po tem da najprej podvojimo našo plast ozadja.
Preden lahko s prilagoditvenim slojem storimo karkoli, ga moramo najprej dodati, zato kliknite ikono New Adjustment Layer na dnu palete slojev:
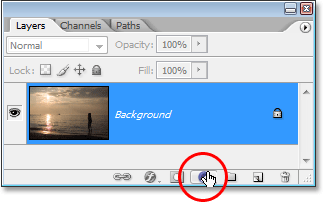
S klikom na ikono "Nov prilagoditveni sloj".
Nato na seznamu prilagoditvenih slojev izberite Gradient Map:
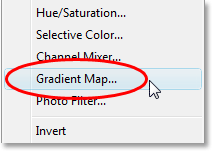
Na seznamu izberite "Zemljevid gradiva".
2. korak: Kliknite Urejanje gradiva za predogled gradiva
Prikaže se pogovorno okno Gradient Photoshop:
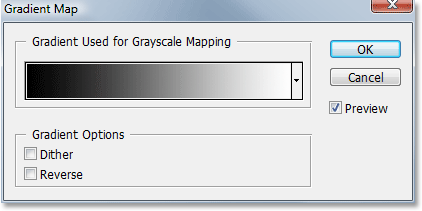
Pogovorno okno Zemljevid gradiva.
Photoshopova funkcija Gradient Map je dobila ime po tem, kar počne. Omogoča nam "preslikavo" ali dodelitev različnih barv različnim tonskim vrednostim na sliki. Z uporabo Gradient Map lahko naredimo vsa temna območja na sliki eno barvo, vsa svetla območja drugačno barvo, vsa območja srednjega tona pa drugo barvo. Lahko rečemo, na primer, "želim, da so vsa temna območja modra" in "želim, da so vsa svetla območja rdeča, vsi srednji toni pa zeleni". Seveda uporabljam samo naključne primere. Izberete lahko poljubne barve! V resnici lahko razdelite tonsko paleto slike v mavrico barv, če želite, in ker delamo z gradienti (od tod tudi ime Gradient Map), bo Photoshop ustvaril gladke prehode med barvami za nas.
Ko se prikaže pogovorno okno Gradient Map, bo najverjetneje nastavljen na gradient "Foreground to Background", kot lahko vidimo zgoraj, od črne na levi do bele na desni strani (ob predpostavki, da sta trenutno predvideni barvi ospredja in ozadja do privzetih vrednosti). Če bi ta gradient preslikali na našo sliko, bi svojo sliko takoj pretvorili v črno-belo. Če pogledate svojo sliko v oknu dokumenta, boste videli, da je vsa barva zdaj več (dokler je v pogovornem oknu izbrana možnost Predogled):
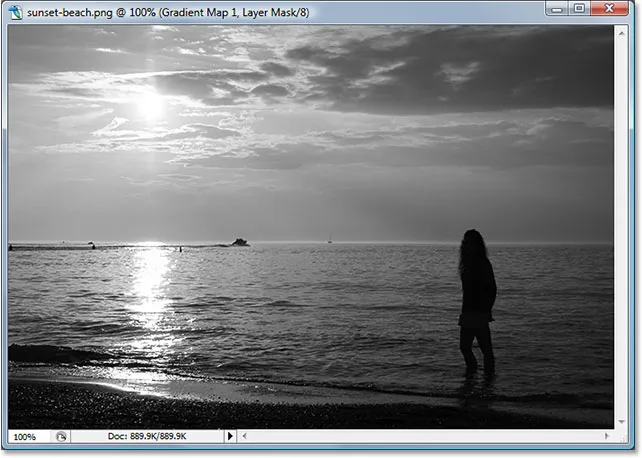
Slika je črno-bela s privzetim naklonom.
Seveda to ni tisto, kar si želimo. Našemu sončnemu zahodu želimo dodati rdečila, pomaranče in rumene barve, ne pa jih pretvoriti v črno-belo, zato je prva stvar, ki jo moramo narediti, urediti gradient. Če želite to narediti, kliknite neposredno na predogled gradienta:
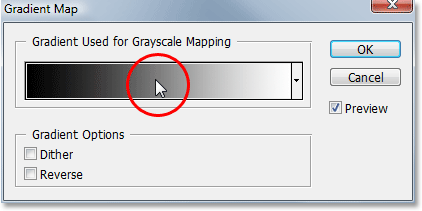
Uredite gradient s klikom neposredno na predogled.
Tako se bo odprl urejevalnik Gradient, ki si ga bomo ogledali v nadaljevanju.
3. korak: Temna območja na sliki nastavite na rdeče
Ko se prikaže Photoshop's Gradient Editor, boste v spodnji polovici pogovornega okna videli drugo območje za predogled gradientov. Spremenili bomo barve gradienta, začenši s črno barvo na levi strani. Dvokliknite zaustavitev črne barve na spodnjem levem delu predogleda gradienta:
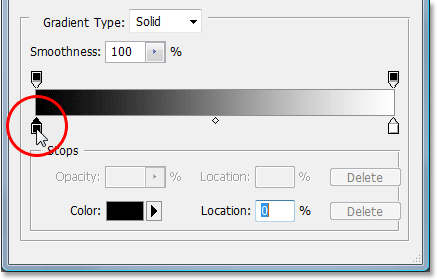
Dvokliknite zaustavitev črne barve.
To prikaže Photoshop-ov barvni nabiralnik. Za temna področja slike izberite lepo rdečo barvo:
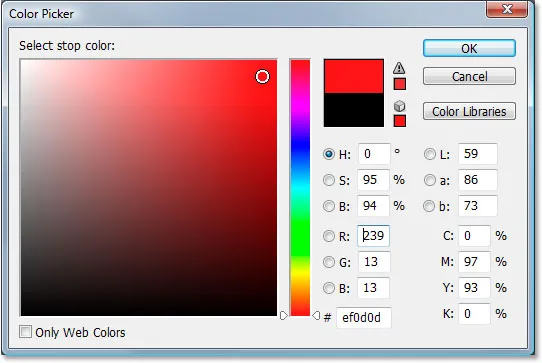
Izbira rdeče barve iz izbire barv.
V oknu dokumenta bodo vsa temna področja slike rdeča:
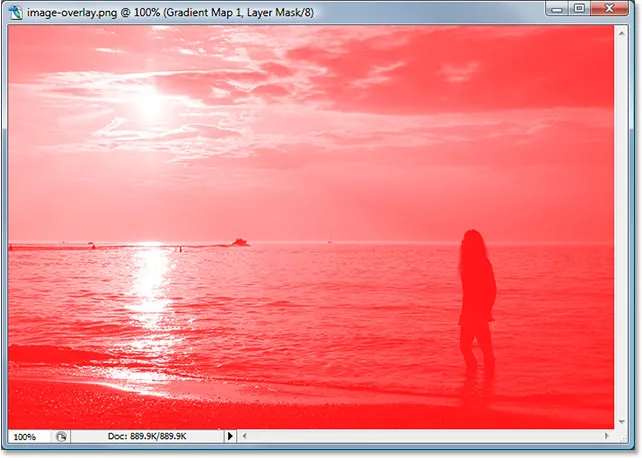
Temna območja slike so zdaj rdeča.
Kliknite OK, če želite končati iz orodja za izbiro barv, vendar še ne zapustite urejevalnika Gradient. Še vedno moramo spremeniti barvo za svetla območja.
4. korak: Svetla območja na sliki nastavite na rumeno
Nato bomo spremenili barvo svetlih področij na sliki. Dvokliknite zaustavitev bele barve na spodnjem desnem delu predogleda gradienta:
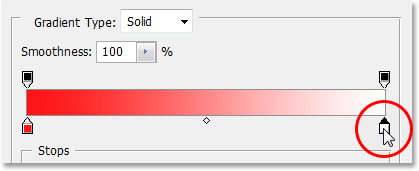
Dvokliknite zaustavitev črne barve.
Izbirnik barv se bo spet prikazal. Tokrat za svetla območja izberite svetlo rumeno:
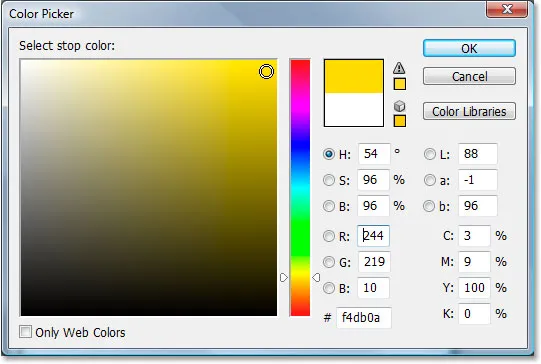
Izbira rumene barve iz izbire barv.
Kliknite OK, da zapustite barvni nabiralnik, ko izberete barvo. Če zdaj pogledamo naše območje za predogled gradientov v urejevalniku Gradient, lahko vidimo, da smo gradient spremenili iz črno-bele v rdečo in rumeno, pri čemer nam je Photoshop obe barvi pomešal skupaj, kar nam je dalo lepo oranžno barvo v srednji toni:

Barve v gradientu so zdaj spremenjene.
Na tej točki kliknite V redu, da izstopite iz urejevalnika gradientov, nato pa kliknite V redu, da zapustite tudi pogovorno okno Gradient Map. Takole je videti naša slika po urejanju gradienta:
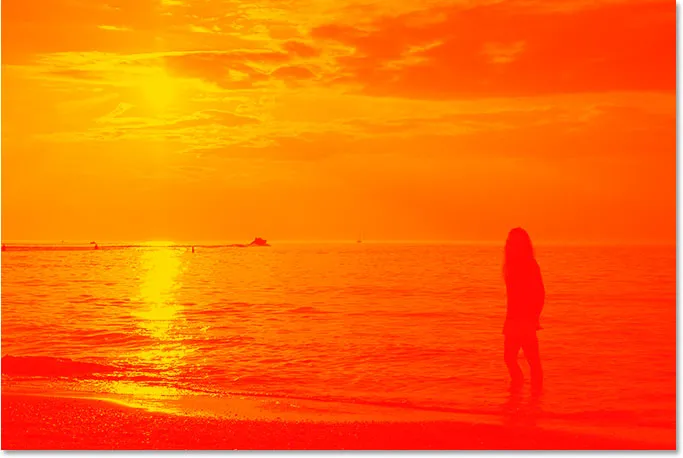
Slika po urejanju barv v gradientu.
Žal se barve res ne zlivajo s fotografijo, vendar bomo to odpravili z uporabo načinov mešanja slojev Photoshopa in naslednjo možnostjo Opacity!
5. korak: Spremenite način mešanja sloja zemljevida zemljevida v "Prekrivanje"
Dodali smo našo prilagoditveno plastjo Gradient Map in uspešno uredili barve, ki so preslikane na našo sončno fotografijo s pomočjo Photoshopovega Gradient Editorja. Edina težava je zdaj, da so barve veliko premočne. To lahko popravimo na dve stvari, ki ju bomo kombinirali, da bi nam zagotovili popoln nadzor nad končnim rezultatom.
Najprej moramo spremeniti način mešanja nastavitvenega sloja Gradient Map. Če pogledamo v paleto slojev, lahko vidimo, da imamo zdaj dva sloja - plast ozadja, ki vsebuje našo fotografijo, in nad njim plast prilagoditvenega zemljevida Gradient. Prepričajte se, da ste izbrali plast Gradient Map, nato pa pojdite do možnosti načina mešanja v zgornjem levem kotu palete Sloji, kliknite puščico navzdol na desni strani besede "Normal" in izberite Overlay iz polja seznam načinov mešanja, ki se prikaže:
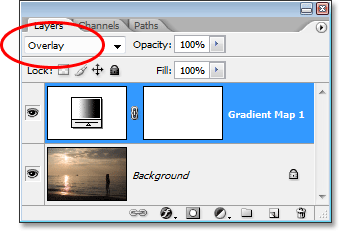
Spremenite način mešanja sloja za prilagajanje Gradient Map na "Overlay".
Če se spomnite iz našega nedavnega tutorialja o Photoshopovih načinih mešanice pet bistvenih plasti, je način prekrivanja mešanice del skupine kontrastnih načinov mešanja, eden glavnih namenov pa je povečanje kontrasta slike, s čimer so svetla območja svetlejša in temnejša območja temnejša. Če zdaj pogledamo svojo podobo, lahko vidimo, da je kontrast vsekakor povečan. Rdeče, pomarančne in rumene barve z našega gradienta se na tej stopnji bolje ujemajo s fotografijo, vendar so barve še vedno veliko preveč intenzivne:

Slika po spremembi načina mešanja sloja Gradient Map v "Overlay".
6. korak: Zmanjšajte prosojnost sloja zemljevidov zemljevidov
Da bi zmanjšali intenzivnost barv, da bi bil bolj podoben sončnemu zahodu in manj kot jedrska eksplozija, moramo samo zmanjšati motnost plasti Gradient Map. Možnost Opacity je nameščena na vrhu palete Slojev, neposredno na desni strani možnosti mešanja. Zmanjšal bom neprozornost do 40%. Morda boste morali postaviti svojo vrednost na drugo vrednost, odvisno od vaše slike:
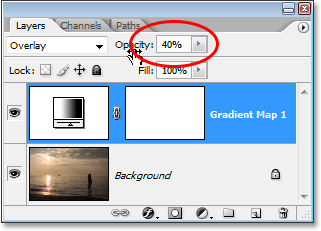
Zmanjšajte neprozornost plasti Gradient Map, da zmanjšate intenzivnost barve.
Ko zmanjšate motnost nastavitvenega sloja za natančno nastavitev rezultata, ste končali! Za primerjavo je spet moja originalna slika:

Izvirna slika še enkrat.
In tu je naš končni rezultat "toplega, zlatega sončnega zahoda":

Končni rezultat.
In tam ga imamo! Tako uporabite gradientni zemljevid za povečanje sončnih zahodov na slikah s programom Photoshop! Oglejte si naš razdelek Foto efekti za več učilnic o učinkih Photoshop!