V tej vadnici vam pokažem, kako zlivati besedilo v sliko s Photoshopom! Natančneje, naučili se bomo mešati naše besedilo v oblake, da bo besedilo videti, kot da lebdi v nebu, oblaki pa prehajajo pred črkami. Kot bomo videli, je mešanje besedila v oblake ali v katero koli ozadje enostavno. Vse, kar potrebujete, je slika, nekaj besedila in drsnik v Photoshopovih možnostih mešanja. Ko poznate korake, boste lahko hitro mešali besedilo v poljubno ozadje. Poglejmo, kako deluje!
Takole bo videti končni učinek "besedilo v oblakih", ko bomo končali:

Končni učinek.
Začnimo!
Kako mešati besedilo v oblake
Za to vadbo uporabljam Photoshop CC, vendar je vsak korak popolnoma združljiv s Photoshop CS6 in starejšimi. Prav tako lahko spremljate moj video posnetek te vadbe na našem kanalu YouTube. Ali pa naložite to vadnico kot PDF, pripravljen za tiskanje!
1. korak: Odprite sliko
Če želite ustvariti učinek, boste potrebovali fotografijo oblakov. Uporabil bom to sliko, ki sem jo naložil iz Adobe Stock:

Izvirna slika. Fotograf: Adobe Stock.
2. korak: dodajte svoje besedilo
Sliki dodajte besedilo. Če pogledamo v mojo ploščo Sloji, vidimo, da sem šel naprej in dodal nekaj besedila, besedilo pa je na sloju Type nad plastjo Ozadje. Besedilo vklopim s klikom na ikono vidnosti plasti:
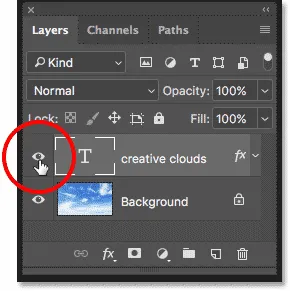
Vklop sloja Type na plošči Sloji.
In zdaj pred sliko vidimo besedo "ustvarjalni oblaki" (malo vrtenja na Adobejevem "Creative Cloud"). Dodala sem rahel naklon in zunanji sijaj, samo da bi besedilo lažje videl:

Dodajanje besedila.
3. korak: Odprite možnosti mešanja Photoshopa
V tem trenutku besedilo sedi pred sliko. Za zlivanje besedila v sliko lahko uporabimo Photoshop-ove možnosti mešanja. Če želite odpreti možnosti mešanja, kliknite ikono slojev slojev (ikona "fx") na dnu plošče plasti:
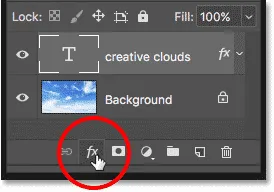
S klikom na ikono slojev slojev.
Nato na vrhu seznama izberite Možnosti mešanja :
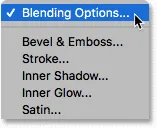
Odpiranje možnosti mešanja.
4. korak: Uporabite drsnike "Blend If", da besedilo zlivate v ozadje
To odpre pogovorno okno Slog sloja. Na dnu pogovornega okna sta dva drsnika. Tisti na vrhu je označen kot "Ta plast", spodnji pa je "Podložni sloj". Ti so splošno znani kot Photoshop-ovi drsniki "Blend If" in nam omogočajo, da trenutno izbrano plast zlijemo s slojem (-i) pod njo na podlagi svetilnosti ali vrednosti svetlosti plasti:
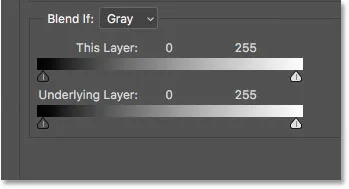
V pogovornem oknu Slog sloja drsniki "Blend If".
Najprej se prepričajte, da je možnost Blend If nad drsniki nastavljena na sivo :
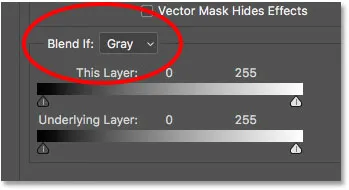
Blend Če nastavite na sivo.
Če želimo besedilo zliti v ozadje, potrebujemo le spodnji drsnik ("Underlying Layer"). Kliknite beli trikotnik pod desno stran gradientne vrstice in ga začnite vleči proti levi strani:

Vlečenje belega drsnika "Underlying Layer" na levi strani.
Ko dosežete določeno točko, boste videli, da bo vaše besedilo začelo izginjati in skozi črke razkrivajo oblake. Opazite pa, da je prehod med besedilom in oblaki videti preveč oster:

Začetni učinek izgleda precej slabo.
5. korak: drsnik razdelite na polovico, da ustvarite gladko mešanico
Če želite ustvariti gladek prehod med besedilom in oblaki, pridržite tipko Alt (Win) / Option (Mac) na tipkovnici, nato pa kliknite in povlecite levo stran trikotnika, da drsnik razdelite na dve polovici. Območje med obema polovicama ustvarja postopno mešanico med besedilom in oblaki za njim. Ko dlje razpolovite obe polovici, se zdi, da je prehod bolj gladek:

En drsnik postane dva.
Potem ko drsnik razdelite na pol, stvari izgledajo veliko bolje. Učinek bom natančno prilagodil v trenutku:

S cepitvijo drsnika je nastala bolj neopazna mešanica med oblaki in besedilom.
Zakaj za ta učinek ne potrebujemo črnega drsnika
Do zdaj smo le beli drsnik uporabljali za mešanje oblakov z besedilom. Toda pod levo stranjo gradientne vrstice "Underlying Layer" je tudi črni drsnik . Beli drsnik z besedilom meša najsvetlejše dele slike, medtem ko se črni drsnik meša v najtemnejših predelih.
Če smo v besedilo mešali drugačno vrsto ozadja, bi morda želeli mešati tudi na temnejših območjih. To bi lahko naredili tako, da črni drsnik povlečemo proti desni. Če držite Alt (Win) / Option (Mac) med vlečenjem črnega drsnika, drsnik razdelite na polovico, da ustvarite gladek prehod, tako kot smo videli pri belem drsniku. Toda v tem primeru bi vse, kar bi na koncu naredili, pomešanje temnejših področij neba v besedilo, ki ne bi bilo videti prav. Zelimo se le zliti v oblakih. Ker so oblaki najlažji deli slike, je edini drsnik, ki ga potrebujemo za ta učinek, beli.
6. korak: Prilagodite obe polovici drsnika, da učinek natančno prilagodite
Končno pazite na svojo sliko, ko nastavite levo in desno polovico belega drsnika, dokler niste zadovoljni, kako se oblaki zlivajo z besedilom:
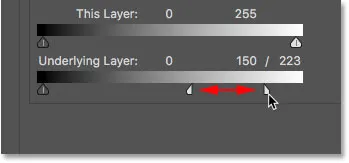
Učinkovito nastavite učinek s prilagoditvijo vsake polovice drsnika.
Kliknite V redu, da zaprete pogovorno okno Slog sloja in končali ste! Tu je moj zadnji učinek "Besedilo v oblakih":

Končni rezultat, ko besedilo zdaj plava v oblakih.
In tam ga imamo! Tako je neverjetno enostavno mešanje besedila v oblake ali katero koli sliko v ozadju z uporabo možnosti mešanja v programu Photoshop! Obvezno si oglejte naše razdelke o foto efektih in besedilnih učinkih za več vaj!