Kot smo izvedeli na prejšnji strani, vsak način mešanja slojev Photoshopa, razen "Normal" in "Dissolve", sodi v eno od petih glavnih skupin (Darken, Lighten, Contrast, Comparative in Composite) in vsaka skupina je odgovorna za to, da nam da določen rezultat ali učinek.
Prvo skupino Darken sestavljajo načini mešanja Darken, Multiply, Color Burn in Linear Burn in vsak od teh načinov mešanja bo do določene mere zatemnil sliko, način Darken pa bo imel najmanj vpliva na sliko medtem ko imata Barvna in Linearna Burn največji vpliv.
Toda od štirih načinov mešanja v skupini Darken eden od njih stoji visoko nad drugimi in to je način Multiply blend. Način Multiple blend je eden najpomembnejših in najbolj razširjenih načinov mešanja v celotnem programu Photoshop, ne glede na to, ali opravljate tradicionalna dela za retuširanje fotografij ali ustvarite kakšen divji in noro poseben učinek.
Med vsemi načini mešanja je edinstven po tem, da je edini poimenovan po dejanski matematiki, ki jo Photoshop izvaja zakulisje, ko imate izbran način množenja. Photoshop prevzame barve iz plasti, ki je nastavljena na način Multiply blend, in jih pomnoži z barvami na slojih (slojih) pod njim, nato pa jih razdeli na 255, da dobimo rezultat.
Seveda vam ni treba niti najmanjšega zanimanja za matematiko, če želite uporabljati mešanice v Photoshopu, in večina ljudi uporablja analogijo diapozitivnega projektorja, ko se spomni, kako deluje način množenja. Predstavljajte si, da so bile vaše fotografije na diapozitivih in ste dve držali do svetlobe ena pred drugo. Ker bi svetloba morala potovati skozi dva diapozitiva, ne samo enega, bi nastala slika izgledala temnejša.
Oglejmo si osnovni primer delovanja načina Multiply blend v Photoshopu. Tukaj imam zelo preprost dokument, ki sem ga ustvaril z uporabo dveh slojev. Plast ozadja sem napolnila s trdno modro barvo, na sloju nad njo pa sem dodala vodoravni gradient, ki sega od čiste črne na levi do čisto bele na desni, skupaj s tremi kvadratki. Kvadrat na levi je napolnjen s črno, kvadrat na desni je napolnjen z belo, kvadrat na sredini pa s 50% sivo (z drugimi besedami, odtenek sive barve, ki spada neposredno med črno in belo) :
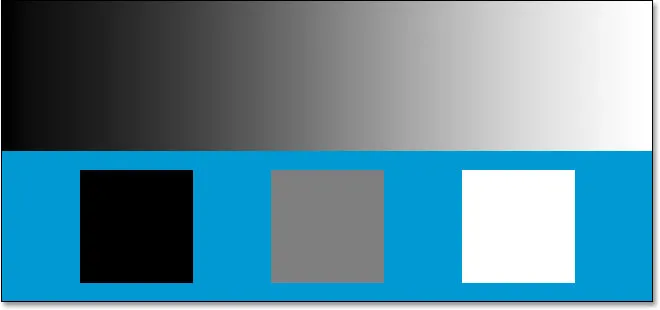 Preprost dvoslojni dokument Photoshop.
Preprost dvoslojni dokument Photoshop.
Če pogledamo mojo paleto slojev, lahko stvari opazimo bolj jasno, s plastjo Ozadje, napolnjeno s trdno modro barvo, z gradientom in kvadratki na plasti nad njo. Upoštevajte, da je sloj "Gradient and Squares" trenutno nastavljen na način Normal mešanja:
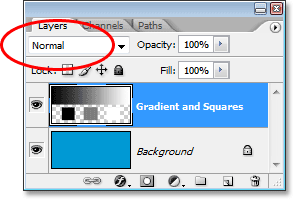 Paleta slojev, ki prikazuje obe plasti, zgornji sloj je nastavljen na način "Normal" mešanja.
Paleta slojev, ki prikazuje obe plasti, zgornji sloj je nastavljen na način "Normal" mešanja.
Trenutno v dokumentu Photoshop vidimo vse tako, kot bi ga običajno pričakovali, saj gradient in kvadratki v celoti blokirajo trdno modro barvo na plasti ozadja, in to zato, ker je način mešanja v " Plast Gradient in Squares "je nastavljena na Normal. Ko nastavimo način mešanja plasti na množitev, se stvari spremenijo. Vsa področja na plasti, ki so čisto bela, popolnoma izginejo iz pogleda, medtem ko vse ostalo postane temnejše. Edina izjema je, da vsa področja, ki so že čista črna, ostanejo črna, saj očitno ne morete narediti čiste črne temnejše, kot je. Torej karkoli belega popolnoma izgine, vse črno ostane črno, vse drugo pa postane temnejše.
Oglejte si, kaj se zgodi, ko spremenim način mešanja sloja "Gradient in Kvadrati" iz Normal v Multiply. Glede na to, kar sem pravkar rekel, bi moral beli kvadrat na spodnjem desnem kotu, skupaj z belim območjem na desni strani gradienta, popolnoma izginiti. Črni kvadrat spodaj levo, skupaj s črnim območjem na levi strani naklona naj ostane črn. 50% siv kvadrat, skupaj s preostankom naklona, se mora zliti s trdno modro plastjo pod njimi in postati temnejši. Poglejmo, kaj se zgodi. Najprej bom spremenil način mešanja plasti "Gradient in Kvadrati" v Množi:
 Spreminjanje načina mešanja sloja "Gradient in Squares" v Multiply.
Spreminjanje načina mešanja sloja "Gradient in Squares" v Multiply.
In zdaj, če pogledamo moj dokument Photoshopa, lahko vidimo, da je dovolj zanesljivo, da se je vse zgodilo točno tako, kot smo pričakovali. Beli kvadratni in beli del gradienta nista več vidna, črni kvadrat in črni del gradienta ostaneta nedotaknjena, 50% sivi kvadrat pa se skupaj s preostankom gradienta meša s trdno modro barvo spodaj da nam dajo temnejši rezultat:
 Dokument Photoshop po spremembi načina mešanja sloja "Gradient in Kvadrati" v Množi.
Dokument Photoshop po spremembi načina mešanja sloja "Gradient in Kvadrati" v Množi.
Primer resničnega sveta v načinu z večkratnimi mešanicami
Pri retuširanju in restavriranju fotografij je ena najpogostejših uporab v načinu Multiply blend enostavno zatemnitev fotografij, ki so sčasoma zbledele. Tu imamo starinsko fotografijo, ki bi lahko uporabila nekaj pomoči. Temne sence so zbledele v svetlejšo sivo, kar zmanjšuje samo kontrast na fotografiji, ampak tudi nekatere podrobnosti:
 Starinska fotografija, ki je s časom zbledela.
Starinska fotografija, ki je s časom zbledela.
Svojemu dokumentu bom dodal preprost nastavitveni nivo nivojev s klikom na ikono New Adjustment Layer na dnu palete Slojev in na seznamu prilagoditvenih slojev, ki se prikaže, izberite Levels:
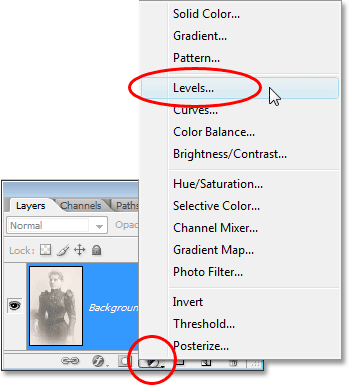 Kliknite ikono "New Adjustment Layer" in na seznamu izberite "Levels".
Kliknite ikono "New Adjustment Layer" in na seznamu izberite "Levels".
Ko se prikaže pogovorno okno Levels, preprosto kliknem OK v zgornjem desnem kotu, da izstopim iz njega. Nobenih sprememb ni treba. Potrebujemo samo prilagoditveni sloj:
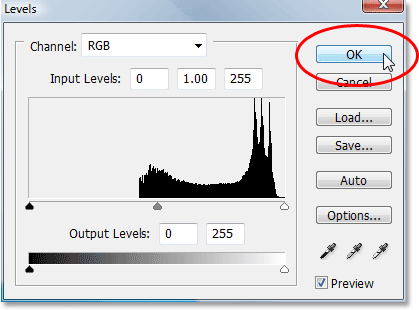 Kliknite V redu za izhod iz pogovornega okna Ravni.
Kliknite V redu za izhod iz pogovornega okna Ravni.
Zdaj lahko v paleti slojev vidimo, da imam svojo prvotno zbledelo sliko na plasti ozadja in da je moj nivo prilagoditve nivojev dodan neposredno nad njo. Način mešanja nastavitvenega sloja je privzeto nastavljen na normalno:
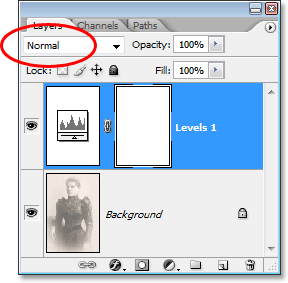 Paleta slojev zdaj prikazuje plast prilagoditve nivojev, ki je privzeto nastavljena na način običajne mešanja nad prvotno sliko na plasti ozadja.
Paleta slojev zdaj prikazuje plast prilagoditve nivojev, ki je privzeto nastavljena na način običajne mešanja nad prvotno sliko na plasti ozadja.
Do zdaj se v mojem oknu dokumenta ni nič spremenilo, saj sem vse, kar sem naredil, dodal sloj za prilagajanje ravni, ne da bi v pogovornem oknu dejansko naredili spremembe. Moja slika je še vedno tako zbledela, kot je bila pred dodajanjem nastavitvenega sloja. Toda glejte, kaj se zgodi, ko spremenim način mešanja sloja za prilagoditev nivojev v Pomnoži:
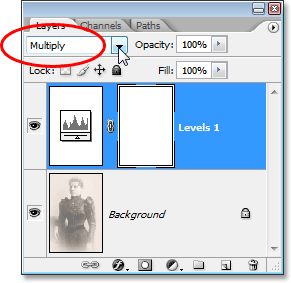 Spreminjanje načina mešanja plasti prilagoditvenega nivoja v Množi.
Spreminjanje načina mešanja plasti prilagoditvenega nivoja v Množi.
Preprosto s tem, da sem nad sliko dodal sloj za prilagajanje nivojev in spremenil način mešanja iz običajnega v pomnoževalni, sem zatemnil sence na sliki in obnovil večji del kontrasta in podrobnosti:
 Z nastavitvenim slojem Levels, nastavljenim na način Multiply blend, se senci in podrobnosti na starinski fotografiji obnovijo.
Z nastavitvenim slojem Levels, nastavljenim na način Multiply blend, se senci in podrobnosti na starinski fotografiji obnovijo.
Če bi želel sliko še bolj zatemniti, bi to lahko storil preprosto s podvajanjem nivoja za prilagoditev ravni (s pritiskom na Ctrl + J (Win) / Command + J (Mac)). Zdaj imam dva sloja za prilagajanje ravni nad mojo plastjo ozadja v paleti Sloji, obe pa sta nastavljeni na način Multiple blend:
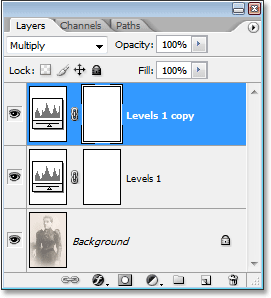 Paleta slojev zdaj prikazuje izvirni nivo za prilagoditev ravni skupaj s zgornjo kopijo, ki sta obe nastavljeni v način Multipli blend.
Paleta slojev zdaj prikazuje izvirni nivo za prilagoditev ravni skupaj s zgornjo kopijo, ki sta obe nastavljeni v način Multipli blend.
Na žalost je zdaj moja slika postala nekoliko pretemna:
 Slika se zdaj podvoji kot temna po podvajanju nivoja nivoja.
Slika se zdaj podvoji kot temna po podvajanju nivoja nivoja.
Za natančno nastavitev učinka zatemnitve moram zmanjšati neprozornost novega nastavitvenega sloja. Spuščal bom mine na približno 50%:
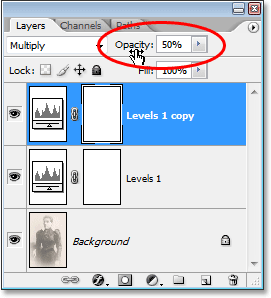 Paleta slojev, ki prikazuje doslej opravljeno delo z dvema nastavitvenima nivojema, nastavljen na način Multiple blend.
Paleta slojev, ki prikazuje doslej opravljeno delo z dvema nastavitvenima nivojema, nastavljen na način Multiple blend.
Tu je moja slika po zmanjšanju neprozornosti drugega nastavitvenega sloja za zmanjšanje celotnega učinka zatemnitve:
 Sence in podrobnosti slike so zdaj obnovljene.
Sence in podrobnosti slike so zdaj obnovljene.
To isto tehniko lahko uporabite za zatemnitev in obnavljanje podrobnosti na fotografiji, ki je preveč izpostavljena. Preprosto dodajte sloj za prilagoditev ravni in spremenite način mešanja v Pomnoži. Po potrebi podvojite nastavitveni sloj, da povečate učinek zatemnitve ali natančno prilagodite učinek tako, da zmanjšate motnost nastavitvenega sloja.
Doslej smo videli, kako lahko način Multiply blend, ki je del temnenja skupine načinov mešanja, zlahka uporabimo pri urejanju fotografij za obnavljanje temnih področij v stari, zbledeli sliki, in omenil sem, da lahko tudi ki se uporablja za obnavljanje podrobnosti na fotografiji, ki je preveč izpostavljena. To je le nekaj primerov, kako močan in uporaben je način Multiply blend in zakaj je to eden od petih modnih vednih načinov mešanja v Photoshopu.
Edina težava pri moji zgornji fotografiji je, da čeprav nam je uspelo zatemniti in obnoviti podrobnosti o senci, zdaj zdi, da nimajo nobenih informacij o osvetlitvi. Celotna fotografija je zdaj precej temnejša, kot je bila prvotna in bi lahko poudarila poudarke. To nas vodi v naslednjo temo in v naš drugi bistveni način mešanja v Photoshopu, Screenu. Naslednji pogled na način mešanja zaslona! Ali pa vrnite na glavno stran in izberite drug način mešanja!