V prejšnji vadnici Photoshopa smo si ogledali, kako postaviti eno sliko v besedilo. Tokrat bomo stvari nadaljevali in se naučili, kako postaviti več slik v besedilo . To je priljubljen učinek, ki se pogosto uporablja v oglaševalskih in promocijskih materialih, obenem pa je tudi zabaven, da se sami poigrate. Vzeli bomo besedo in v vsako posamezno črko postavili drugačno sliko. To je zelo enostavno narediti, veliko pa je preprosto ponavljanje.
Uporabljal bom nekaj slik, ki jih dobri ljudje dobijo pri Nasi, skupaj s pisavo, ki je prav tako prosto dostopna v spletu, toda kot vedno, končni rezultat, ki ga pridem tukaj, ni tisto, kar je pomembno. Bistvo je, da se naučite, kako je to storjeno, da lahko z istimi tehnikami oživite svoje ideje. Ko sem to rekel, je rezultat, za katerega si bom prizadeval v tej vadnici:

Končni učinek.
Začnimo!
1. korak: Odprite sliko, ki jo želite uporabiti kot svojo ozadje
Prva stvar, ki jo moramo narediti, je, da odpremo prvotno sliko, tisto, ki jo bomo uporabili kot ozadje. Seveda vam ni nujno, da uporabite sliko. Lahko bi imeli trdno barvno ozadje, gradient, vzorec - karkoli želite. Pravkar uporabljam sliko, in tukaj je ta, ki jo bom uporabil:
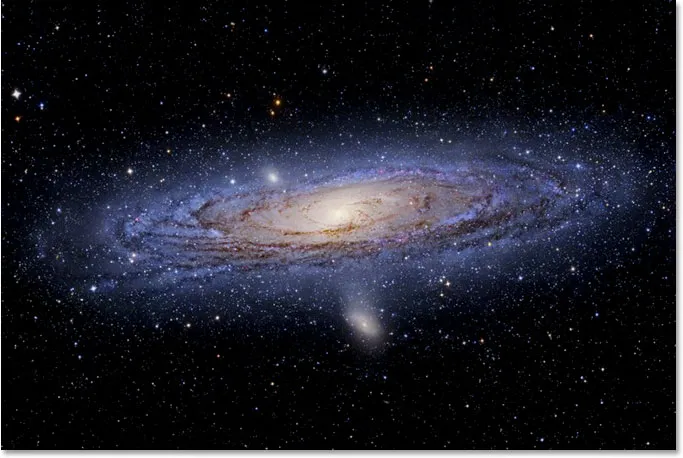
Izvirna slika, ki bo uporabljena kot ozadje.
2. korak: Izberite Photoshop's Type Tool
Izberite orodje Type iz palete Orodja ali preprosto pritisnite črko T na tipkovnici, da jo izberete:
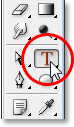
Izberite orodje za vrsto.
3. korak: V vrstici z možnostmi izberite svojo pisavo
Z izbranim orodjem Type pojdite do vrstice z možnostmi na vrhu zaslona in izberite pisavo. Za ta učinek boste želeli uporabiti pisavo, ki vam bo dala debele črke, sicer bo težko videti slike v njih. Zaenkrat ne skrbite za velikost pisave, saj jo lahko pozneje enostavno spremenimo, če je potrebno. Uporabil bom pisavo z imenom "Mathmos Original", pisavo sci-fi, ki sem jo brezplačno prenesel iz 1001 Brezplačnih pisav:

Izberite pisavo v vrstici z možnostmi na vrhu zaslona.
4. korak: Barvo besedila nastavite na nekaj, kar boste lahko videli pred svojo sliko
Preden začnemo tipkati, se prepričajmo, da je naša barva besedila nekaj, kar bomo lahko videli. Moja slika je večinoma črna, privzeto je tudi moja barva besedila nastavljena na črno, kar bo nekoliko otežilo videnje, zato jo bom spremenil v drugo barvo. Če želite to narediti, v vrstici z možnostmi kliknem barvni nabor:
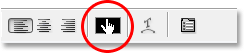
Spremenite barvo besedila s klikom na barvno črto v vrstici z možnostmi (z izbranim orodjem Type).
Nato bom izbral drugo barvo iz Photoshopovega barvnega nabiralnika. Vseeno je, katero barvo ste izbrali, saj je ne boste videli, ko besedilo napolnimo s slikami, zato ne porabite preveč časa za svojo odločitev. Izbrala bom odtenek rdeče:
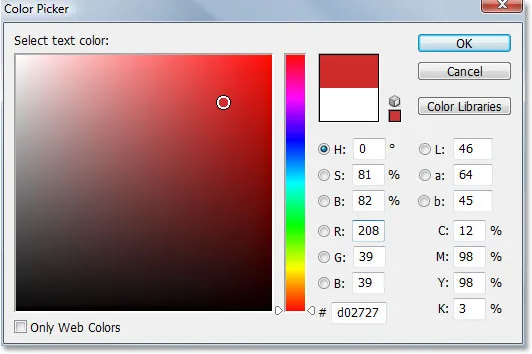
Izbira bele barve iz barvnega nabiralnika v Photoshopu.
Kliknite V redu, da sprejmete novo barvo in zapustite barvni nabiralnik. Barvna barva v vrstici z možnostmi se zdaj spremeni, da prikaže izbrano barvo. V mojem primeru je rdeča:
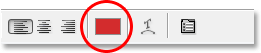
Barvna barva v vrstici z možnostmi ima spremembe, da se prikaže nova barva besedila.
5. korak: Vnesite prvo črko svoje besede
Za dodajanje drugačne slike v vsako črko besede bomo morali delati z vsako črko posebej, zato ustvarimo svojo besedo eno črko naenkrat. Tako se bo vsaka črka prikazala na svojem sloju v paleti slojev. Kliknite približno tam, kjer želite, da se v vašem dokumentu pojavi prva črka in vnesite pismo. Uporabljal bom besedo "SPACE" in ker je prva črka besede "S", bom vtipkala "S" (vem, vse je zelo zapleteno):
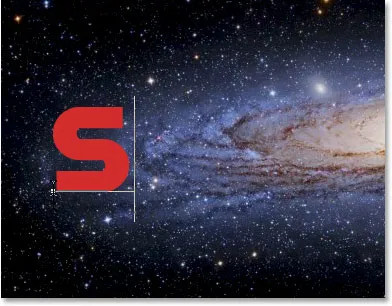
Vtipkajte prvo črko besede.
Ko končate, kliknite potrditveno polje v vrstici z možnostmi, da besedilo zajamete.

Besedilo zavezujte s klikom na kljukico v vrstici z možnostmi.
Če pogledamo našo paleto slojev, lahko vidimo, da imamo zdaj dva sloja - plast ozadja na dnu, ki vsebuje vse, kar se vam zdi, da uporabljate kot svoje ozadje, in prvo črko naše besede na svojem sloju nad njim:
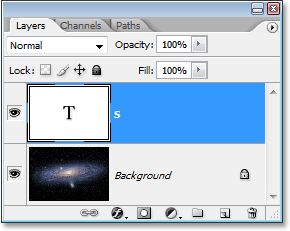
Paleta slojev v Photoshopu prikazuje plast ozadja in črko na lastni plasti nad njo.
6. korak: Spremenite velikost in prenesite pismo, če je potrebno, s prostim preoblikovanjem
Če morate tako kot jaz spremeniti velikost črke in jo premakniti na boljši položaj, pritisnite Ctrl + T (Win) / Command + T (Mac), da odprete Photoshop-ovo polje Free Transform in obdeluje pismo. Pritisnite tipko Shift in povlecite katerega od vogalov, da spremenite velikost. Če držite pritisnjeno tipko Shift, preprečite, da bi nenamerno popačili videz črke med vlečenjem. Prav tako lahko držite pritisnjeno tipko Alt (Win) / Option (Mac), da Photoshopu rečete, da spremeni velikost črke iz njenega središča, kar je pogosto v pomoč.
Če želite pismo premakniti, kliknite kjer koli v polju Brezplačno preoblikovanje in povlecite črko, kjer jo potrebujete. Samo ne kliknite majhnega ciljnega simbola v samem središču, sicer boste premaknili ciljni simbol, ne črko. Ko spreminjate velikost pisma, upoštevajte, koliko drugih črk boste morali dodati, da ne boste črke postale prevelike:
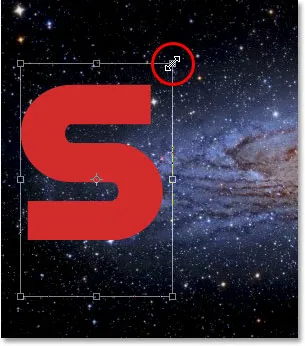
Če želite, spremenite velikost in preložite pismo s pomočjo Photoshopovega ukaza Free Transform.
Ko končate, če želite sprejeti preobrazbo in izstopiti iz ukaza Free Transform, pritisnite Enter (Win) / Return (Mac).
7. korak: Dodajte črko okoli črke (neobvezno)
Glede na slike, ki jih boste postavili znotraj črk, in ozadje, ki ga uporabljate, je morda težko razločiti oblike črk, ko končate. Da bom stvari lažje beril, bom okoli črk dodal belo črto. Lahko bi počakal do konca, da dodam potezo okrog vseh črk, a ker že vem, kaj želim storiti, si prihranim nekaj časa, tako da ga dodam v to prvo črko. Tako bom, ko bom ustvaril preostala pisma, ko bom izdelal kopije tega prvega, poteza prepisala skupaj z njim.
Če želite dodati kap, kliknite ikono slojev slojev na dnu palete slojev:
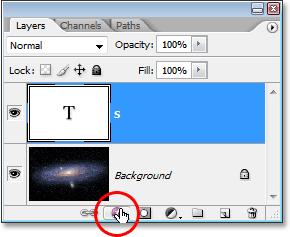
Kliknite ikono slojev slojev.
Nato na dnu seznama slojev slojev, ki se prikaže, izberite Stroke:
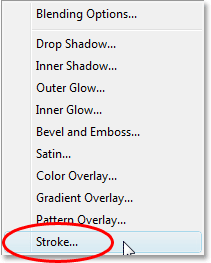
Na seznamu Slogi slojev izberite "Stroke".
Prikaže se pogovorno okno Sloga sloja Photoshopa, ki je v srednjem stolpcu nastavljeno na možnosti Stroke. Prva stvar, ki jo bom storil, je manjša velikost poteze na 2 px. Če delate v visoki ločljivosti, boste verjetno želeli velikost poteze nastaviti višje. Prav tako bom spremenil položaj poteze v notranjost. Končno Photoshop privzeto nastavi barvo potez na rdečo, kar nima smisla. Želim, da je moja barva poteze bela, zato kliknem na barvno črto desno od možnosti Color, ki spet prikaže Photoshop's Color Picker in spremenim barvo poteze v belo:
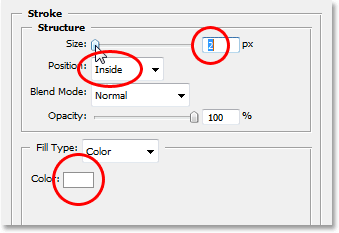
Možnosti poteze v pogovornem oknu Slog sloja v Photoshopu.
Ko končate, da na črko nanesete črko in izstopite iz pogovornega okna. Tu lahko vidimo mojo belo potezo, ki se nanaša na črko "S":
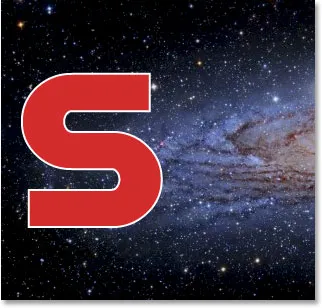
Pismo je zdaj obkroženo s tanko belo potezo.
Korak 8: Kopirajte sloj vrste
Preden postavim sliko v svoje pismo, bom končal z dodajanjem preostalih pisem, da bom ustvaril svojo popolno besedo. Če želite ustvariti drugo črko, bom preprosto pritisnil Ctrl + J (Win) / Command + J (Mac), da podvojim sloj Type. Zdi se, da se v mojem oknu dokumenta ni zgodilo nič, toda če pogledam paleto slojev, lahko vidim, da imam zdaj svoj prvotni tip sloja, ki vsebuje črko "S", in njeno kopijo, ki trenutno vsebuje tudi črko "S", nad njim:
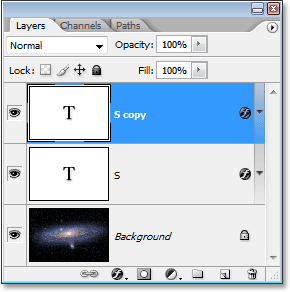
Pritisnite "Ctrl + J" (Win) / "Command + J" (Mac), da naredite kopijo plasti Type.
9. korak: Drugo črko premaknite v položaj
S kopijo našega začetnega pisma smo ustvarili drugo pismo. Seveda ima trenutno nekaj težav. Za prvo sta obe črki sedeli neposredno drug na drugem in prav tako sta nastavljeni na isto črko. Za prvo težavo poskrbimo tako, da drugo črko premaknemo v položaj. Za to bomo potrebovali orodje za premikanje. Zdaj lahko izberete orodje Move iz palete Orodja, vendar je to način "plačilo s uro". Tukaj je priročen trik. Če želite začasno preklopiti na orodje za premikanje s katerega koli drugega orodja (razen ročnega orodja), pridržite tipko Ctrl (Win) / Command (Mac). To vam omogoča hiter dostop do orodja za premikanje, ne da bi ga morali izbrati. Nato držite tipko Shift in držite pritisnjeno tipko Shift, da omejite gibanje v vodoravni črti, in povlecite drugo črko v desno, dokler ni v položaju:
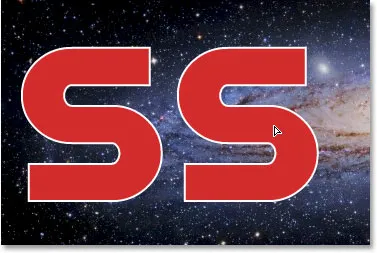
Z orodjem Move premaknite drugo črko na svoje mesto.
10. korak: Spremenite črko
Zdaj moramo spremeniti samo črko. Če želite to narediti, dvokliknite neposredno na sličico sloja vrste v paleti Sloji:
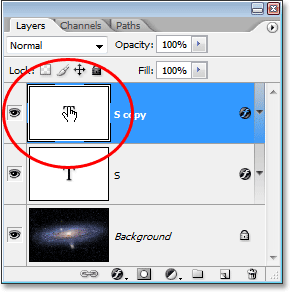
Dvokliknite na sličico sloja Type.
To bo črko v oknu dokumenta poudarilo:
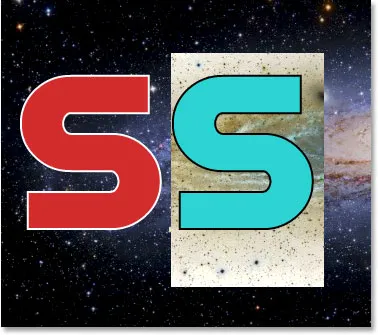
Pismo je zdaj poudarjeno.
Črko spremenite v drugo črko svoje besede. Ker je moja beseda "SPACE", na moji tipkovnici vpišem "P":
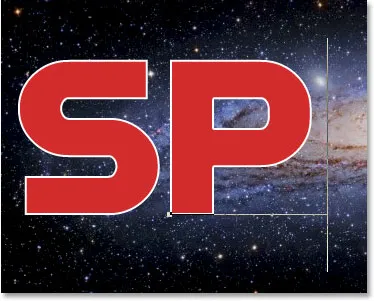
Črko spremenite v drugo črko svoje besede.
Ko končate, še enkrat kliknite na kljukico v vrstici z možnostmi, če želite sprejeti spremembo in zapustiti način urejanja besedila:

Za potrditev spremembe kliknite potrditveno polje v vrstici z možnostmi.
11. korak: Dodajte preostala črka
Če želite dodati preostale črke in besedo dokončati, ponovite korake 8–10. Uporabite orodje Move za prilagoditev razmika med črkami, dokler ne vidite, da vse izgleda tako, kot želite. Tu je moja zaključena beseda:
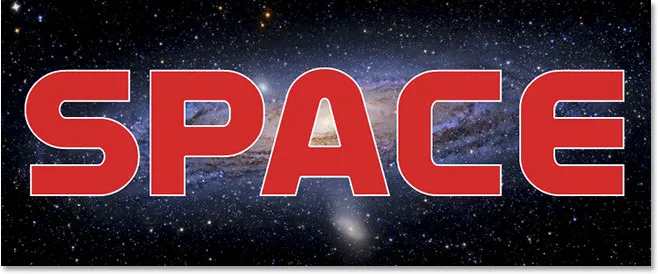
Za dokončanje besede ponovite prejšnje tri korake.
Opazite, da je bela poteza, ki sem jo dodala svoji začetni črki, samodejno dodana vsaki črki besede, saj je vsaka črka v bistvu kopija prve. In če zdaj pogledam v svojo paleto slojev, lahko vidim, da je vsaka črka v besedi na svojem posebnem sloju, kar bo zelo enostavno postavilo sliko v vsako posebej:
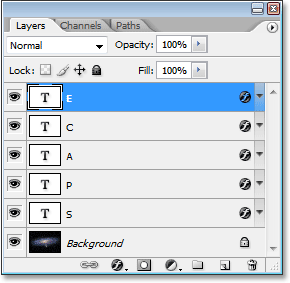
Paleta slojev v programu Photoshop prikazuje vsako črko na svojem sloju.
12. korak: Izberite prvo črko v paleti slojev
Zdaj, ko imamo svojo besedo z vsako črko na svojem ločenem sloju, lahko začnemo postavljati slike znotraj črk. Začeli bomo s prvo črko, ki je v mojem primeru "S". Kliknite na slovo črke v paleti Sloji, da jo izberete. Vedeli boste, da je izbran, ker bo poudarjen v modri barvi:

V paleti Sloji izberite sloj prve črke.
Korak 13: Odprite sliko, ki jo želite postaviti znotraj pisma
Z izbranim slojem odprite sliko, ki jo želite postaviti znotraj prve črke. Če se slika odpre, ko se prikaže v enem od celozaslonskih načinov Photoshopa, pritiskajte črko F na tipkovnici, dokler se slika ne prikaže v oknu dokumenta. Tukaj je slika, ki jo bom uporabil (fotografija sonca s sungazer.net):

Odprite sliko, ki jo želite postaviti v prvo črko. Fotograf: sungazer.net
14. korak: Povlecite sliko v glavni dokument
Ko je slika odprta v lastnem oknu dokumenta, preprosto kliknite kjer koli znotraj slike in jo povlecite v glavni dokument:
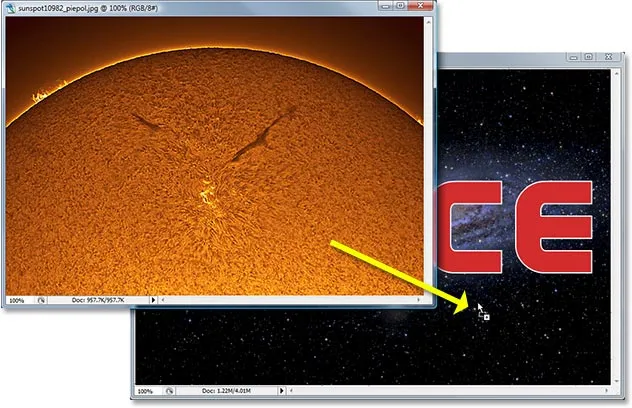
Kliknite znotraj slike in jo povlecite v glavni dokument.
Če zdaj pogledamo v paleto slojev, lahko vidimo, da je Photoshop sliko postavil na svoj sloj neposredno nad prvo črko besede:
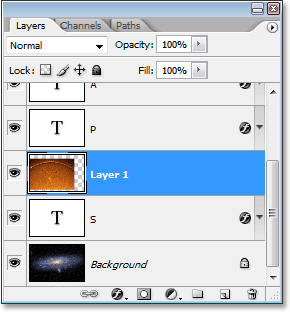
Paleta slojev, ki prikazuje sliko, ki se zdaj pojavlja na "Layer 1", neposredno nad prvo črko v besedi.
In če pogledamo v naš glavni dokument, lahko s slike zapremo prvo črko in tudi velik del ozadja:
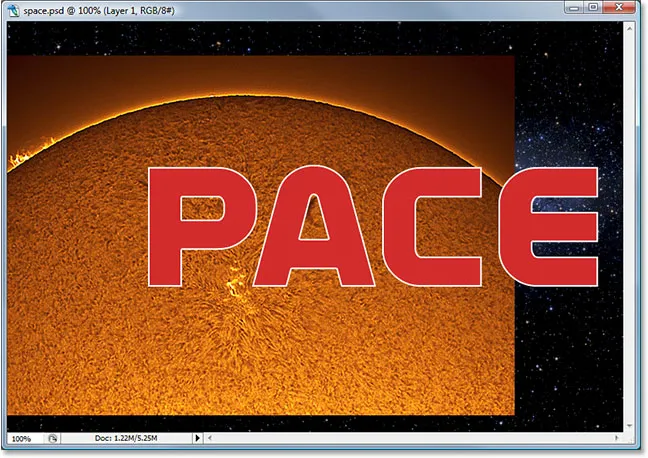
Glavni dokument, ki prikazuje drugo sliko, zdaj blokira prvo črko in del slike v ozadju.
15. korak: Ustvarite izrezno masko
Če bomo sliko postavili neposredno znotraj črke ali vsaj naredili, da je videti, kot da smo to storili, bomo uporabili izrezno masko. Pismo bo postalo maska za sliko nad njim, kar pomeni, da je edini del slike, ki bo ostal viden, območje neposredno nad črko. Preostali del slike bo skrit, kar bo ustvarilo iluzijo, da je slika dejansko znotraj črke!
Če želite ustvariti izrezno masko, se prepričajte, da imate sloj slike ("Layer 1") izbran v paleti Sloji, nato pa pojdite na meni Layer na vrhu zaslona
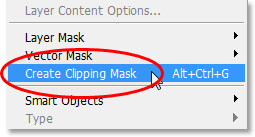
V meniju "Layer" izberite "Create Clipping Mask".
Uporabite lahko tudi bližnjico na tipkovnici Alt + Ctrl + G (Win) / Option + Command + G (Mac). Tako ali tako "prilepi" sliko v obliko črke. Če znova pogledamo v paleto plasti, lahko opazimo, da se "Layer 1" zdaj kaže v razrezu na desni strani z majhno puščico, usmerjeno navzdol na sloj Type pod njim, kar nam pove, da smo uspešno ustvarili našo izrezno masko:
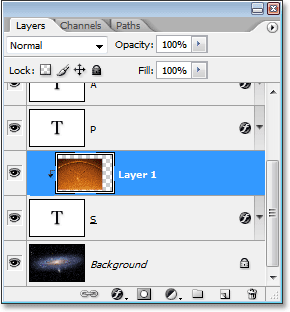
Paleta slojev v programu Photoshop prikazuje "Layer 1", ki ga "obreže" sloj Type pod njim.
In če pogledamo v naš glavni dokument, da vidimo, da je to dovolj zanesljivo, se slika zdaj zdi, kot da je znotraj črke:
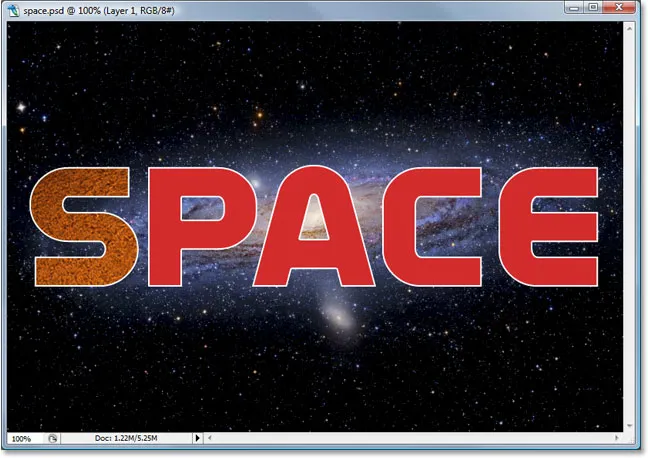
Slika se zdaj pojavi v prvi črki besede.
16. korak: Spremenite velikost slike in jo postavite v črko
V prvi črki imamo prvo sliko. Vse, kar moramo zdaj narediti, je spreminjanje velikosti in premestitev, tako da izgleda tako, kot želimo. To naredite tako, da je še vedno izbran "Layer 1" in pritisnite Ctrl + T (Win) / Command + T (Mac), da odprete Photoshop-ovo polje Free Transform in obdeluje sliko. Okvir in ročaji za brezplačno preoblikovanje se prikažejo okoli celotne slike, čeprav je edini del slike, ki ga vidite, tisto, kar je prikazano znotraj črke.
Če nekaterih ročajev za brezplačno preoblikovanje ne vidite, ker se razprostirajo zunaj vidnega območja v oknu dokumenta, pritisnite Ctrl + 0 (Win) / Command + 0 (Mac), da se prilega vse na zaslonu. Nato preprosto povlecite katerega od vogalov vogalov, da spremenite velikost slike. Ko povlečete, da pritisnete tipko Shift, da omejite razmerje slike, in držite Alt (Win) / Option (Mac), da spremenite velikost slike iz njenega središča, če to olajša. Premaknite sliko po črki s klikom in povlecite kamor koli v polju Brezplačno preoblikovanje:
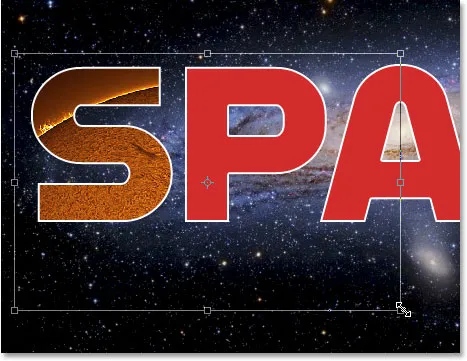
Uporabite Prosti preoblikovanje za premikanje in spreminjanje velikosti slike znotraj črke.
Ko končate, pritisnite Enter (Win) / Return (Mac), da sprejmete spremembe in izstopite iz ukaza Free Transform. Tu je moja slika z delom na mojem prvem pismu končana:
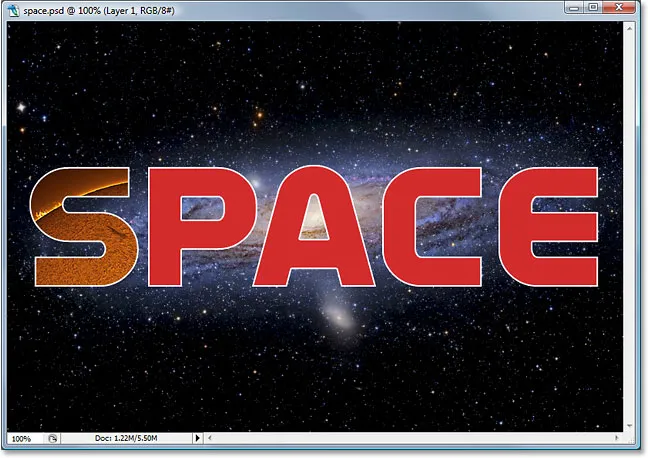
Prvo pismo je opravljeno.
Korak 17: Ponovite enake korake z drugimi črkami
Če želite postaviti slike znotraj preostalih črk, preprosto ponovite iste korake, kot smo jih uporabili z začetno črko. Najprej izberite črko v paleti slojev. Nato odprite sliko, ki jo želite namestiti v črko, po potrebi nekajkrat pritisnite tipko F na tipkovnici, dokler se slika ne prikaže v lastnem oknu dokumenta. Kliknite kjer koli znotraj slike in jo povlecite v glavni dokument. Slika se bo prikazala na lastnem sloju nad črko, ki ste jo izbrali. Ustvarite izrezno masko, da sliko postavite neposredno v črko, nato pa dokončajte stvari s prostim preoblikovanjem, da spremenite velikost in po potrebi postavite sliko v črko. Vse skupaj je samo ponavljanje istih korakov z uporabo različnih slik za vsako črko, dokler ne končate!
Šel bom naprej in postavil slike znotraj svojih preostalih črk s koraki, ki sem jih pravkar opisal. V paleti slojev lahko vidimo, da ima vsaka črka ločeno sliko na plasti neposredno nad njo in da se vsaka slika "prilepi" na obliko črke:

Paleta slojev, ki prikazuje ločeno sliko na plasti neposredno nad vsako črko. Vsaka črka se uporablja kot izrezalna maska za sliko nad njo.
Po ogledu mojega končnega učinka se mi je zdelo, da je bela poteza okoli črk sama po sebi videti nekoliko dolgočasna, še posebej za oblikovanje vesolja. Da bi svojim črkam dodal bolj znan znanstveni videz, sem okoli njih dodal sloj sloja Outer Glow, pri čemer sem uporabil svetlo modro / vijolično barvo, podobno galaksiji, ki se vrti okoli. Ne bom se trudil opisovati korakov za dodajanje sloja sloja Outer Glow, ker to ni predmet te vadnice in ga morda ne boste potrebovali ali ga želite uporabljati pri oblikovanju. Tudi sliko okoli besede sem obrezala, da bi efektu dala več poudarka. Tu je moj končni rezultat:

Končni rezultat.
Kam naprej …
In tam ga imamo! Oglejte si naše besedilne učinke ali razdelke Photo Effects za več Vadnice za učinke Photoshopa!