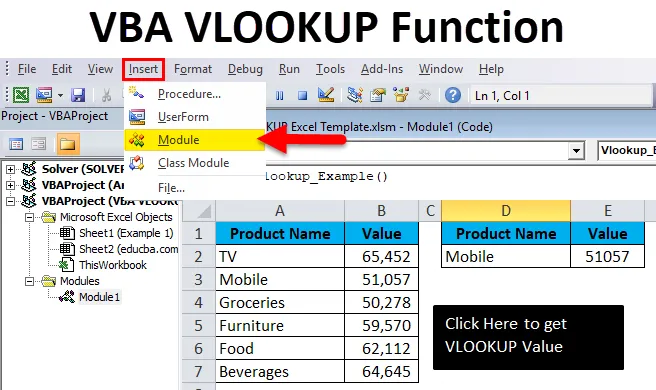
Funkcija VBA VLOOKUP (kazalo)
- Kje napisati makrone?
- Kako uporabljati VBA VLOOKUP v Excelu?
Kaj je funkcija VBA VLOOKUP?
VBA ima veliko vgrajenih funkcij za reševanje. VLOOKUP je funkcija delovnega lista, ki se lahko uporablja tudi v VBA. Če poznate normalno funkcijo VLOOKUP, boste veliko lažje razumeli funkcijo VBA. Običajni VLOOKUP ima štiri obvezne argumente za reševanje. V funkciji VBA je enako funkciji delovnega lista.
Formula funkcije VLOOKUP
Formula vključuje 4 obvezne argumente.

- Vrednost iskanja: to so osnovne vrednosti, ki jih iščete. Na podlagi tega v tabeli iščemo vrednost.
- Vrednost tabele: To je tabela, ki vsebuje vse vrednosti. Iz te tabele s pomočjo vrednosti za iskanje bomo prejeli podatke.
- Indeksna številka stolpca: To je številka stolpcev iz preglednice, ki jo iščemo. V tabeli je veliko stolpcev, od mnogih stolpcev potrebujemo le stolpec, za katerega iščemo podatke.
- Iskanje obsega: Tu moramo določiti, kakšen rezultat želimo. Če želimo natančno ujemanje, jih moramo omeniti kot FALSE ali 0, če želimo približno ujemanje, lahko omenimo kot TRUE ali 1.
Kje napisati makrone?
VBA je nameščen v zavihku Developer v excelu. Če ne najdete zavihka za razvijalce, sledite spodnjim korakom, da to razkrijete.
1. korak: Kliknite na Datoteka.
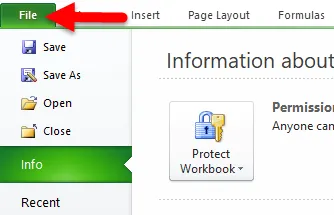
2. korak: Pod Datoteka kliknite Možnosti.

3. korak: Izberite Prilagodi trak.
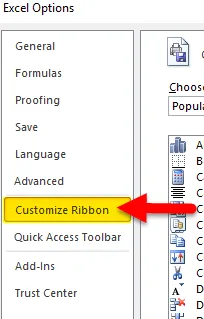
4. korak: na desni strani se prepričajte, da je potrditveno polje na zavihku Developer .
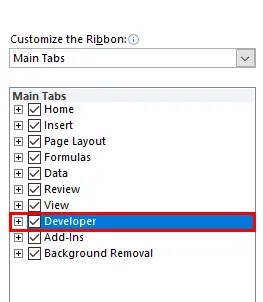
Zdaj morate v zavihku videti zavihek Developer .

Kako uporabljati funkcijo VBA VLOOKUP v Excelu?
Funkcija VBA VLOOKUP je zelo preprosta za uporabo. Poglejmo zdaj, kako v Excelu uporabljati funkcijo VBA VLOOKUP s pomočjo nekaterih primerov.
Predlogo VBA VLOOKUP Excel lahko prenesete tukaj - Predloga VBA VLOOKUP ExcelPrimer # 1
Imam prodajno mizo za različne izdelke. Ime izdelka in prodaja se nanaša na ta izdelek.

V celici E2 želim vedeti prodajno vrednost televizije s funkcijo VBA VLOOKUP.
1. korak: Pojdite na zavihek Developer in kliknite na Visual Basic
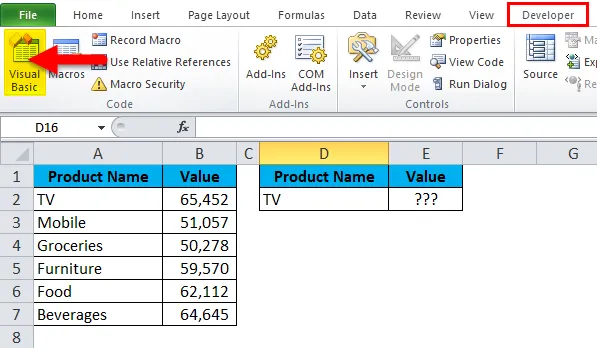
2. korak: Ko kliknete na Visual Basic, se odpre spodnje okno za vas

3. korak: Kliknite Vstavi in izberite Modul
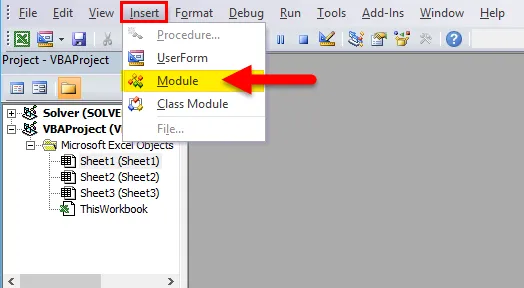
4. korak: Ko kliknete na Module, bo vstavil nov modul za vas. Dvokliknite na novo vstavljeni modul, da napišete kodo VLOOKUP.
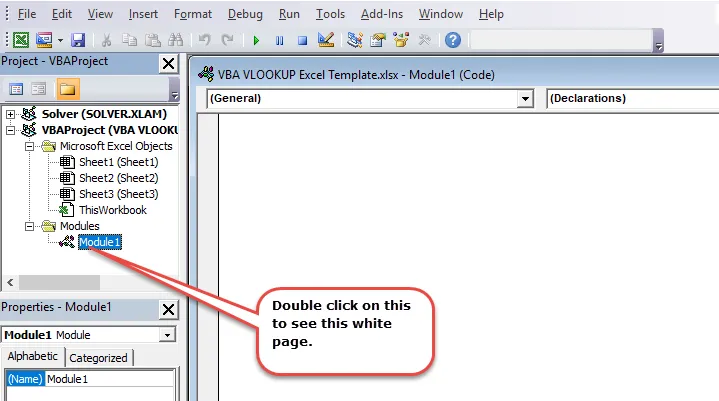
5. korak: Kopirajte in prilepite spodnjo kodo na novo vstavljeni modul.
Sub Vlookup_Example()
Dim rng As Range, FinalResult As Variant
Set rng = Sheets("Example 1").Range("E2")
FinalResult = Application. WorksheetFunction. VLookup(Range("D2"), Range("A2:B7"), 2, False)
rng = FinalResult
End Sub
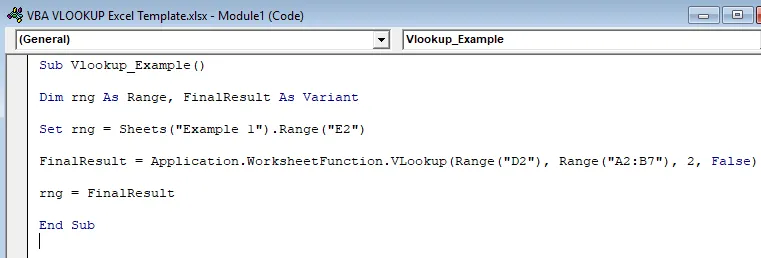
Dovolite mi, da razčlenim kodo, da vam jo razložim.
Vrstica 1: Dim rng kot obseg, FinalResult kot varianta
To je prva vrstica kode. Z uporabo stavka DIM sem razglasil dve spremenljivki, ena je rng, druga pa FinalResult.
Rng ima kot spremenljivko Range, FinalResult pa spremenljivko.
Vrstica 2: Nastavite rng = liste ("Primer 1"). Obseg ("E2")
Prejšnja deklarirana spremenljivka rng je objektna spremenljivka, zato moramo nastaviti, na kateri obseg pravzaprav govorimo. Doseg sem nastavil na celico E2. Tukaj pravzaprav potrebujem prikaz rezultata.
3. vrstica: FinalResult = Aplikacija. WorkheetFunction.VLookup (obseg ("D2"), domet ("A2: B7"), 2, napačno)
To je pomembna vrstica kode. FinalResult ima spremenljivko variante, tj. Katero koli vrsto podatkov. FinalResugetgetgets podatke iz funkcije VLOOKUP.
Vrstica 4: rng = FinalResult
Začetna spremenljivka rng je enaka vrednosti FinalResult. Rng pomeni celico E2, FinalResult pomeni vrednost, ki jo vrne funkcija VLOOKUP.
6. korak: Pritisnite gumb RUN ali pritisnite F5 za izvedbo kode

7. korak: Dobili bomo spodnji izid.
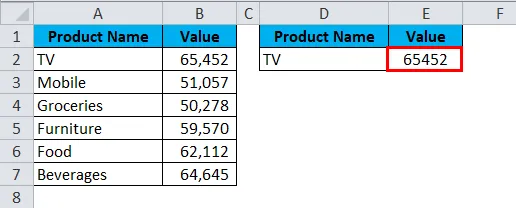
Primer # 2
Vzemite enake podatke iz zgornjega primera. Tu bom ustvaril imena in enaka uveljavila v VLOOKUP-u. Koda bo enaka prejšnjem primeru. Samo v VLOOKUP-u menjam reference.
Sub Vlookup_Example1()
Dim rng As Range, FinalResult As Variant, Table_Range As Range, LookupValue As Range
Set rng = Sheets("Example 1").Range("E2")
Set Table_Range = Sheets("Example 1").Range("A2:B7")
Set LookupValue = Sheets("Example 1").Range("D2")
FinalResult = Application. WorksheetFunction. VLookup(LookupValue, Table_Range, 2, False)
rng = FinalResult
End Sub
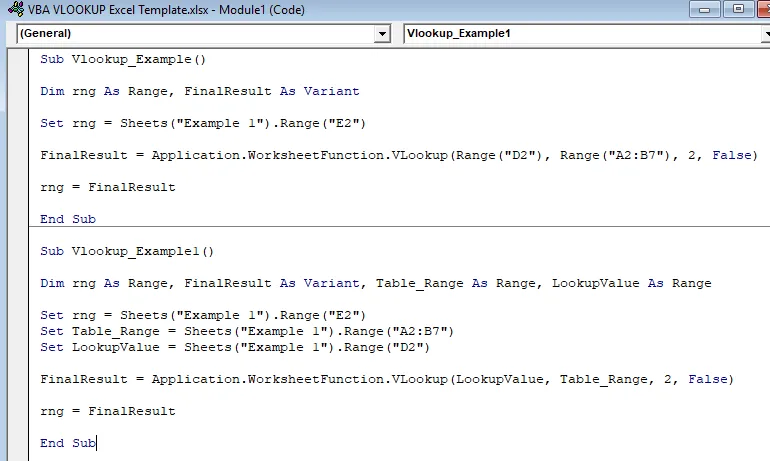
Vrednost iskanja je v imenu LookupValue nastavljena na celico D2. Niz tabel je v imenu Table_Range nastavljen na A2 do B7.
Ustvari gumb za makro
Ko je makro koda napisana, jo moramo oblikovati.
1. korak: Pojdite na Vstavi in izberite pravokotno obliko .
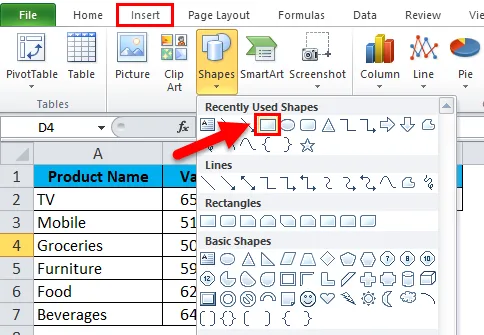
2. korak: Narišite pravokotno obliko
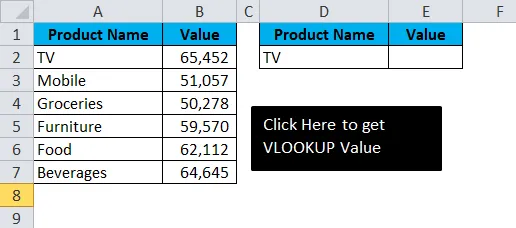
3. korak: Ko pravokotna oblika nariše desni klik na pravokotno obliko in kliknite na dodelitev makra .

4. korak: Ko kliknete Assign Macro, se odprejo vsa imena makra . Izberite ime makra, ki ga želite dodeliti. Pravokotni obliki dodelim ime makra iz 1. primera .
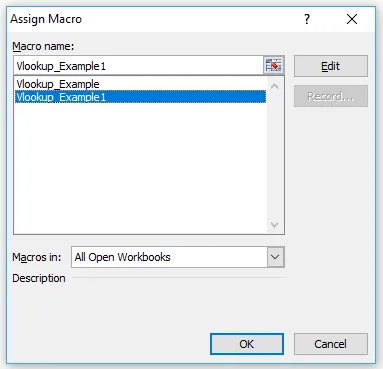
5. korak: Zdaj je pravokotna oblika postala makro gumb. Ko kliknete pravokotno obliko, boste dobili spodnji izhod.

Lahko spremenite vrednostno celico za iskanje D2 in dobite rezultat. Na spodnji sliki sem vrednost celice D2 spremenil v Mobile.
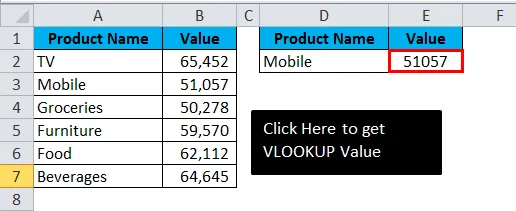
Spomniti se na VBA VLOOKUP
- Tudi v VBA deluje VLOOKUP enako kot funkcija delovnega lista.
- Tu je pomembna razglasitev spremenljivk in dodelitev podatkov.
- V dobljeni celici ne vidimo nobene formule. Vsaka vrednost, ki jo vrne funkcija VBA, nima nobene formule.
Priporočeni članki
To je vodnik za funkcijo Excel VBA VLOOKUP. Tukaj razpravljamo o formuli VLOOKUP in kako uporabljati VBA VLOOKUP v Excelu skupaj s praktičnimi primeri in naložljivo predlogo Excela. Ogledate si lahko tudi druge naše predlagane članke -
- Kako uporabljati kombinirano polje v Excelu?
- Ustvarite Bubble Chart v MS Excel
- Kako ustvariti HYPERLINK v Excelu?
- Vodnik po stolpcu Chacel stolpcev v Excelu