Preberite več o uporabi programa Overscroll v programu Photoshop CC za odklepanje slike iz okna dokumenta, tako da lahko sliko prosto premikate in premikate, tudi ko ste pomanjšani! Del 4 našega poglavja o Navigaciji po slikah v Photoshopu.
V tej vadnici bomo izvedeli, kako uporabiti odlično funkcijo v Photoshopu CC, znanem kot Overscroll . Overscroll, ki je bil prvič predstavljen v programu Photoshop CC 2014, nam omogoča pomikanje slike po oknu dokumenta, tudi ko je vidna celotna slika. Običajno nam Photoshop omogoča, da se pomikamo po sliki le, če smo dovolj blizu, da slika postane prevelika, da bi se lahko prilegala zaslonu. Toda zahvaljujoč funkciji Overscroll lahko zdaj sliko poljubimo na kateri koli ravni povečave. Poglejmo, kako deluje!
Če želite nadaljevati, boste potrebovali Photoshop CC. Prav tako boste želeli zagotoviti, da je vaša kopija programa Photoshop CC posodobljena. Za najboljše rezultate se boste želeli seznaniti s povečevanjem in premikanjem slik v programu Photoshop.
To je lekcija 4 od 7 v poglavju 4 - Krmarjenje po slikah v Photoshopu. Začnimo!
Za začetek pojdite naprej in odprite katero koli sliko. Tukaj je fotografija, ki jo bom uporabil (portretna fotografija iz Adobe Stock):
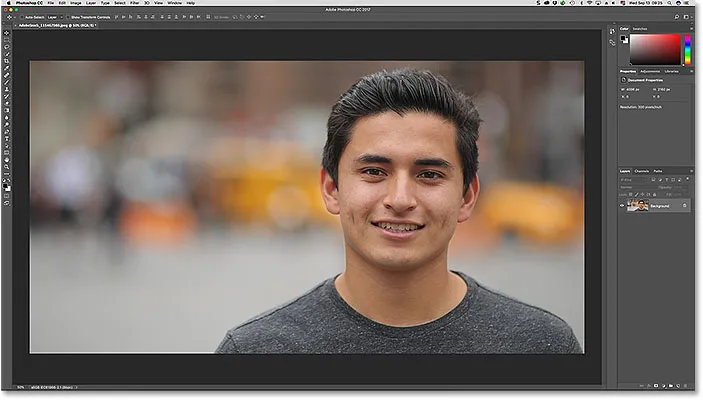
Slika odprta v Photoshopu CC. Fotograf: Adobe Stock.
Nameščanje slike na zaslon
Ko prvič odpremo sliko, Photoshop namesti celotno fotografijo na zaslon. Če ste že povečali, lahko hitro približate svojo sliko v oknu dokumenta, tako da odprete meni Pogled v menijski vrstici. Od tam izberite ukaz Fit on Screen . Lahko pritisnete tudi bližnjico na tipkovnici za ukaz Fit on Screen, Ctrl + 0 (Win) / Command + 0 (Mac). Kakor koli že deluje:
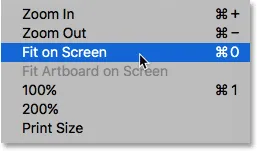
Odprite Pogled> Fit on Screen.
Pomikanje slike z ročnim orodjem
Za pomikanje ali pomikanje slike v Photoshopu uporabljamo ročno orodje . V orodni vrstici izberite ročno orodje. Na ročno orodje se lahko začasno preklopite tudi tako, da pritisnete in pridržite preslednico na tipkovnici:
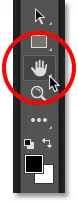
Ročno orodje se nahaja na dnu orodne vrstice.
Težava: Slika je na svojem mestu
Za pomikanje slike v oknu dokumenta običajno držimo le, da kliknemo z ročnim orodjem in povlečemo sliko. Toda privzeto, če smo odmaknjeni dovolj daleč, da lahko celotno sliko vidimo na zaslonu, nam Photoshop ne bo dovolil drsenja po njej. Namesto tega sliko zaskoči na sredini okna dokumenta.
Opazite, da je moški na fotografiji z mojo sliko postavljen desno. Rad bi obdržal trenutno raven povečave, vendar ga premaknite v sredino okna dokumenta, kjer mi bo lažje delati. Ker pa sem pomanjšan in si ogledam celotno sliko, mi Photoshop ne dovoli, da ga premaknem. S klikom in vlečenjem z ročnim orodjem ne učinkujete. Slika je obtičala na mestu:
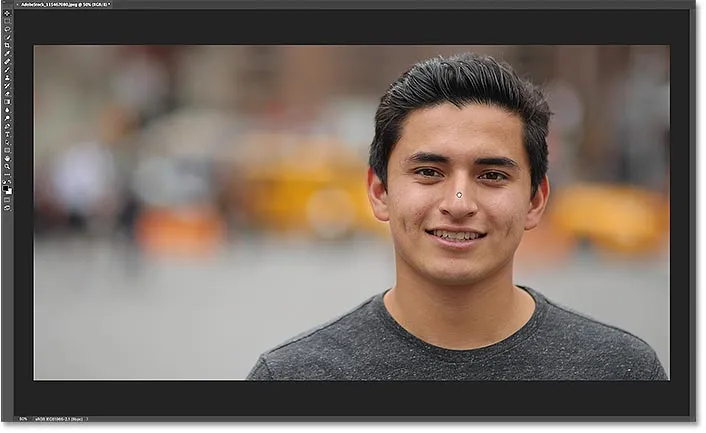
Photoshop privzeto ne bo pomaknil slike, ko se že prilega zaslonu.
Kako vklopiti oververscroll v Photoshop CC
V Photoshopu CS6 in starejših ni bilo mogoče premikati slike, ko ste pomanjšali. Toda zahvaljujoč novi funkciji Overscroll v Photoshopu CC lahko! Možnost Overscroll najdete v nastavitvah Photoshopa. V računalniku z Windows pojdite na meni Urejanje v menijski vrstici, izberite Nastavitve in nato izberite Orodja . V Mac računalniku pojdite na meni Photoshop CC, izberite Nastavitve in nato izberite Orodja :
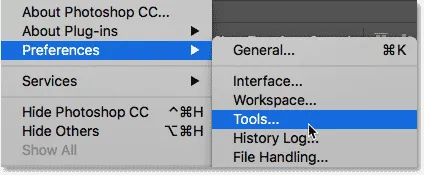
Možnost Overscroll se nahaja v razdelku Orodja v nastavitvah Photoshopa.
V kategoriji Orodja poiščite možnost, ki kaže Overscroll, in kliknite njeno potrditveno polje, da ga omogočite. Nato kliknite V redu, da zaprete pogovorno okno Nastavitve. Če se pozneje odločite, da vam funkcija Overscroll ni všeč, se lahko vedno vrnete na isto možnost v nastavitvah in jo onemogočite:
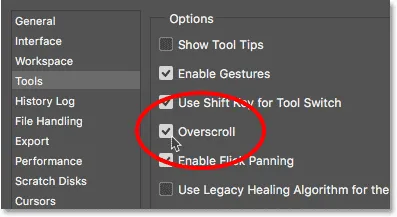
S potrditvenim poljem vklopite ali izklopite Overscroll.
Pomikanje po sliki s pomočjo Overscroll
Photoshopova funkcija Overscroll odklene sliko v središču okna dokumenta in nam omogoča, da se podrsamo po sliki, tudi ko smo pomanjšani. Ko je Overscroll vklopljen, preprosto kliknite na sliko z ročnim orodjem, kot bi ga običajno, in ga povlecite z miško. Ugotovili boste, da tudi če že vidite celotno sliko na zaslonu, jo lahko še vedno prosto premikate, da jo ponovno postavite.
V mojem primeru bom z ročnim orodjem še enkrat kliknil in povlekel sliko. Tokrat, ker imam vklopljen Overscroll, Photoshop nima nobenih težav, da mi pusti sliko v levo, da lahko moškega premaknem v sredino okna dokumenta:
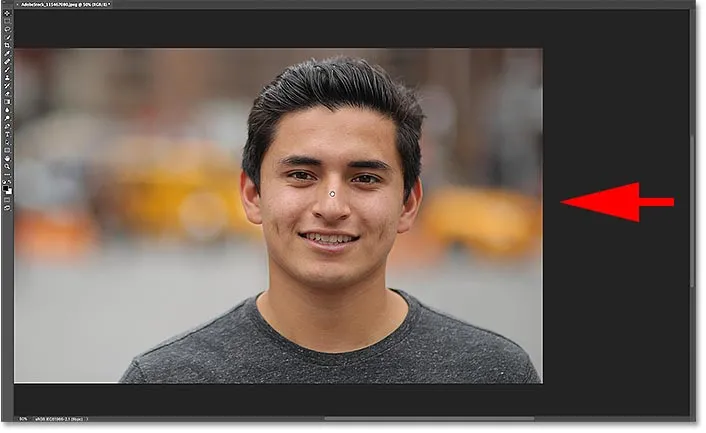
Če je Overscroll omogočen, Photoshop omogoča prosto premikanje in premikanje slike na kateri koli stopnji povečave.
Kam naprej …
In tam ga imamo! V naslednji lekciji tega poglavja bomo izvedeli, kako neverjetna, a skrita funkcija Pogled ptic v okolju Photoshop nam omogoča takojšen skok z enega dela slike na drugega, ko se približamo!
Oglejte si še katero od drugih lekcij v tem poglavju:
- 01. Povečevanje in pomikanje slik v programu Photoshop
- 02. Naenkrat povečajte in pomaknite vse slike
- 03. Kako uporabljati ploščo Navigator
- 04. Kako se pomikate po slikah s pomočjo Overscroll
- 05. Krmarjenje po slikah s ptičjim pogledom
- 06. Vrtenje platna z orodjem za prikaz vrtenja
- 07. Nasveti, triki in bližnjice za navigacijo v sliki Photoshopa
Za več poglavij in za najnovejše vadnice obiščite razdelek Osnove Photoshopa!