
Excel Exponents (kazalo)
- Elementi v Excelu
- Kako uporabljati Exponents v Excelu?
Elementi v Excelu
Exponents v Excelu so eden najstarejših konceptov matematike in so zelo močni, saj se morate spopasti s pooblastili. V bistvu so kratki zapis za ponovitev ali za prikaz, kolikokrat se število pomnoži s samim seboj. Na primer, 2 3 pomeni, da moramo pomnožiti 2 trikrat, torej 2 x 2 x 2, da dobimo izhod 8.
2 v zgornjem primeru se imenuje osnova, medtem ko se 3 nanaša na eksponent ali moč ali indeks in se pogosto bere kot 2, dvignjena na moč 3.
V spodnjih primerih bomo spoznali različne tehnike uporabe eksponentov v excelu in še nekaj prednosti, povezanih z njimi.
Kako uporabljati Exponents v Excelu?
Exponents lahko v Excelu uporabljamo na različne načine. Poglejmo, kako uporabiti Exponents v Excelu z nekaj primeri.
Predlogo Excelpone Excelnes lahko prenesete tukaj - Exponents Excel PredlogaKomponente v Excelu - Primer 1
Uporaba funkcije POWER ()
Eden osnovnih načinov uporabe Exponents v Excelu je uporaba funkcije POWER. Funkcija ima dva argumenta, kot je prikazano spodaj:
MOČ (številka, moč)
Torej, če želimo napisati 2 3, bomo to zapisali kot POWER (2, 3).
Poglejmo, kako je videti v excelu.
1. korak: Kliknite na celico, kamor želite zapisati formulo.

2. korak : V ciljno celico vnesite spodnjo formulo.
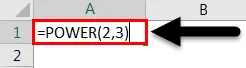
In ko pritisnete Enter, boste dobili želeni rezultat ali rezultat.
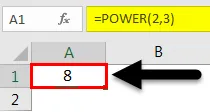
Komponente v Excelu - primer # 2
Uporaba ugnezdenih POWER funkcij
Zgornji primer je bil dokaj enostaven za razumevanje funkcionalnosti funkcije POWER. V tem novem primeru bomo spoznali uporabo funkcije napajanja znotraj druge funkcije napajanja.
Da bi koncept razumeli poglobljeno, rešimo matematično enačbo in nato se bomo naučili, kako narediti isto stvar v excelu.
(2 3 ) 4 = (2 x 2 x 2) 4 = (8) 4 = 8 x 8 x 8 x 8 = 4096
Upoštevati moramo, da je vrstni red oklepajev zelo pomemben in lahko spremenijo naše rezultate. To bomo videli v spodnjem primeru z uporabo zgornje matematične enačbe.
1. korak : Kliknite na celico, kamor želite vstaviti formulo.

Korak 2 : Vnesite spodnjo formulo v izbrano celico.

In nato pritisnite Enter, dobili boste želeni izhod ali rezultat.
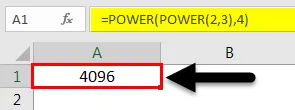
Če imamo nekaj podobnega (2) 32, potem moramo uporabiti spodnjo formulo in ta bo dala drugačne rezultate:
1. korak : Kliknite na celico, kamor želite vstaviti formulo.

Korak 2 : Vnesite spodnjo formulo v izbrano celico.

Ko pritisnete Enter, boste dobili želeni izhod ali rezultat.
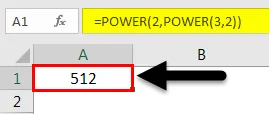
Zgornja dva primera jasno kažeta razliko med (2 3 ) 4 in (2) 32
Po potrebi lahko uporabite več funkcij POWER.
Komponente v Excelu - primer # 3
Uporaba kratkih zapisov »^«
Drug enostaven in najbolj uporaben način za izračun eksponentov v excelu je uporaba kratkoročne oznake "^", kot je prikazano spodaj:
Predpostavimo, da imamo enak primer, 2 3, in ga bomo zapisali kot 2 3. Poglejmo, kako lahko to napišemo v excelu:
1. korak: Kliknite na celico, v kateri želite izračunati.

Korak 2 : Vnesite spodnjo formulo v izbrano celico.

In ko pritisnete Enter, boste dobili želeni rezultat ali rezultat.

Ta funkcija je preprosta iz funkcije POWER in jo je zelo enostavno uporabiti.
Uporaba za več eksponentov
Ko smo zgoraj izvedeli uporabo več funkcij POWER, bomo podobno spoznali uporabo »^« za več eksponentov in ker smo videli, da oklepaji igrajo zelo pomembno vlogo pri izračunih, moramo biti zelo previdni pri izračunu. take formule. Zdaj si oglejmo nekaj primerov:
Komponente v Excelu - primer # 4
Matematična enačba: (2 3 ) 4
Spodaj so koraki, ki nas bodo vodili:
1. korak: Kliknite na celico, v kateri želite izračunati.

Korak 2 : Vnesite spodnjo formulo v izbrano celico.
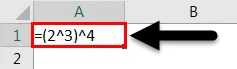
Ko pritisnete Enter, boste dobili želeni rezultat ali rezultat.
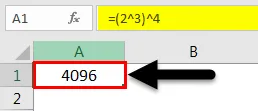
Komponente v Excelu - Primer 5
Za številke, kot je (2) 32, moramo uporabiti formulo, kot je prikazano spodaj:
1. korak: Kliknite na celico, v kateri želite izračunati.

Korak 2 : Vnesite spodnjo formulo v izbrano celico.

Če pritisnete Enter, dobite želeni izhod ali rezultat.
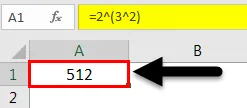
Komponente v Excelu - Primer # 6
Uporaba Exponents kot nadkript
V zgornjih primerih se naučimo, kako lahko naredimo izračune s pomočjo eksponentov v excelu. Včasih pa moramo uporabiti eksponente v besedilnih celicah in jih označujemo kot nadkript, ki je znak, manjše velikosti v primerjavi z drugimi znaki in nekoliko nad črto, v kateri tipkamo.
Večinoma se besedilo nadnapisa uporablja kot označevalec za razlikovanje besedila ali če moramo poudariti katerokoli točko.
V spodnjih korakih se bomo naučili pisati nadnapise v excelu:
1. korak: Kliknite na celico, kamor želite pisati.

2. korak : Kliknite kartico Domov, kot je prikazano na spodnji sliki:
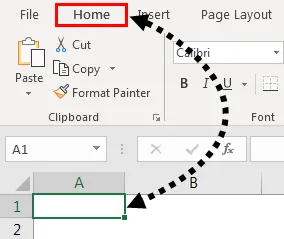
3. korak : Na zavihku Domov kliknite spustni meni poleg Splošno, da izberete Besedilo

To bo spremenilo obliko celice v obliko Besedilo.
4. korak : Zdaj vnesite besedilo ali številko skupaj s eksponentom s presledkom, kot je prikazano spodaj, in označite številko, ki jo želimo uporabiti kot nadkript, kot je prikazano spodaj:
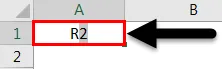
5. korak : Znova kliknite zavihek Domov in nato kliknite spodnjo puščico v razdelku Pisava, da jo razširite, kot je prikazano spodaj:

6. korak : Pojavi se pojavno okno. Nato izberite Nadkript, ki je prisoten pod Učinki, in pritisnite OK.
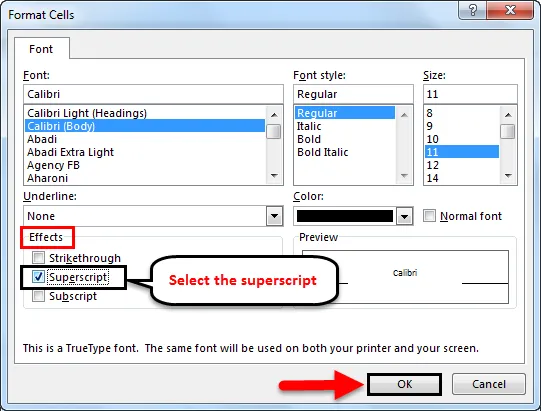
Po pritisku na Enter dobite želeni izhod, kot je prikazano spodaj:
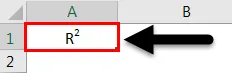
Tako uporabljamo eksponente za različne izračune in kot nadnapis.
Spomniti se na Exponents v Excelu
- Za eksponente je prednostno uporabiti ^ notacijo v primerjavi s funkcijo POWER (). Toda pri uporabi "^" moramo biti zelo previdni pri uporabi oklepajev, kolikor jih je malo, in lahko prinesejo različne rezultate in lahko pokažejo drug izračun, ki je odvisen od eksponenta.
- Medtem ko uporabljamo več funkcij POWER (), moramo paziti, če potrebujemo vložek kot argument „številka“ ali argument POWER. To je spet podoben primer kot zgoraj, v katerem bodo rezultati popolnoma drugačni.
Priporočeni članki
To je vodnik za Exponents v Excelu. Tu smo razpravljali o Exponents v Excelu in kako uporabljati Exponents v Excelu skupaj s praktičnimi primeri in naloženo predlogo Excela. Ogledate si lahko tudi druge naše predlagane članke -
- Vodnik po Excelu Header and Footer
- Vodnik po številkah strani v Excelu
- Kvačica v Excelu
- Kako uporabljati možnost bližnjice Excel Paste?