Opomba k različici: Ta različica našega vodnika za osvetlitev in razsvetljenje oči je namenjena Photoshopu CS5 in starejšim. Uporabniki Photoshopa CC in CS6 si bodo želeli slediti skupaj z našimi popolnoma posodobljenimi Kako osvetliti in posvetliti oči v vodniku za Photoshop.
V tem priročniku za retuširanje fotografij se bomo naučili hiter in enostaven način za osvetlitev in posvetlitev nekoga na fotografiji z uporabo preprostega nastavitvenega sloja, načina mešanja slojev in čopiča! Tu bom uporabljal Photoshop CS5, vendar bo vsaka zadnja različica Photoshopa delovala.
Tukaj je fotografija, s katero bom začel:

Izvirna fotografija.
In tukaj bo videti slika po osvetlitvi oči:

Končni rezultat.
Ta vadnica je del naše zbirke Retuširanje portretov. Začnimo!
Kratke kode, dejanja in vtičniki za filtre: Napaka v kratkem kodu (oglasi-fotoretouch-sredina_2)
1. korak: Dodajte nivo za prilagoditev ravni A
Preden začnemo, poglejmo na moji plošči Sloji, da bomo lahko videli, da je v tem dokumentu vse, kar imam v svojem dokumentu, ena sama plast - plast ozadja -, ki vsebuje mojo prvotno sliko:
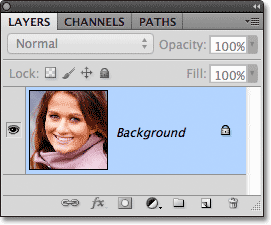
Plošča Sloji.
Za posvetlitev ženskih oči je prva stvar, ki jo moramo narediti, dodati sloj za nastavitev nivojev nad sliko. Kliknite ikono New Adjustment Layer na dnu plošče Sloji:
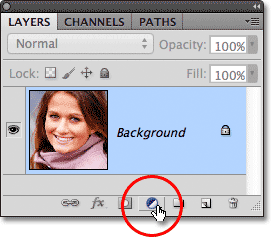
S klikom na ikono New Adjustment Layer.
Na seznamu prilagoditvenih slojev izberite Levels :
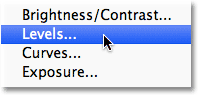
Izbira ravni s seznama.
S slojem za prilagajanje ravni dejansko ne bomo storili ničesar. Vse, kar moramo storiti, je, da ga dodamo v dokument, zato če uporabljate Photoshop CS3 ali starejšo različico, preprosto kliknite V redu v zgornjem desnem kotu pogovornega okna Ravni, ko se zdi, da iz njega ne bo več. Če uporabljate Photoshop CS4 ali novejši, ne boste videli ločenega pogovornega okna za ukaz Levels. Namesto tega se na novi plošči za prilagajanje pojavijo kontrole in možnosti nivoja za prilagoditev nivojev, zato se iz nje ni treba zapreti. Ne glede na to, katero različico programa Photoshop uporabljate, ko končate, bi morali videti plast za prilagajanje ravni, ki leži neposredno nad plastjo Ozadje na plošči Sloji:
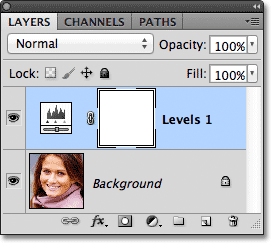
Nadomestni sloj se prikaže nad plastjo ozadja.
2. korak: Spremenite način mešanja plasti na zaslon
Čeprav nismo spremenili nobenega od kontrol ali možnosti v nivoju nastavitve nivoja, ga lahko še vedno uporabimo za osvetlitev ženskih oči s spremembo načina mešanja nastavitvenega sloja. Možnost načina mešanja najdete v zgornjem levem kotu plošče Sloji. Privzeto je nastavljena na Običajno. Kliknite besedo Normal (Normal), ki odpre seznam vseh načinov mešanja, ki jih lahko izbiramo, in izberite Screen :
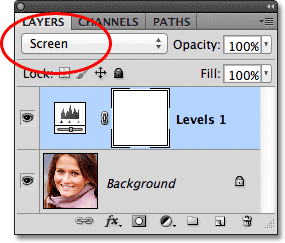
Spreminjanje načina mešanja nastavitvenega sloja iz običajnega v zaslon.
Način mešanja zaslona veliko bolj podrobno pokrivam v naših petih osnovnih načinih mešanja za urejanje fotografij, skratka, način mešanja zaslona v trenutku posvetli sliko. Seveda trenutno vpliva na celotno fotografijo, ne le na ženske oči, ampak bomo to odpravili v trenutku:

Način mešanja zaslona v trenutku osvetli celotno sliko.
3. korak: Napolnite masko plasti s črno barvo
Ena izmed mnogih odličnih stvari glede prilagoditvenih slojev v Photoshopu je, da vsak samodejno prihaja s svojo masko slojev, ki jo lahko uporabimo za nadzor nad tem, na katera področja slike pod njim bo vplival prilagoditveni sloj. Sličico maske plasti lahko vidimo na plasti prilagoditve nivojev na plošči Sloji. Maske plasti so privzeto napolnjene z belo barvo, kot lahko vidimo na sličici, kar pomeni, da prilagoditveni sloj trenutno vpliva na celotno sliko pod njim. Zato je celotna slika videti svetlejša:
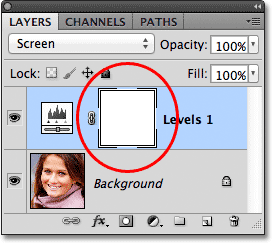
Plastna maska na nastavitvenem sloju je napolnjena z belo barvo.
Skrijmo učinke nastavitvenega sloja, tako da vidno ne vpliva na noben del slike, in to lahko naredimo tako, da njegovo plastno masko napolnimo s črno barvo . Pojdite do menija Urejanje v menijski vrstici na vrhu zaslona in izberite ukaz Izpolni :
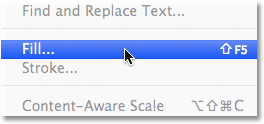
Pojdite na Uredi> Izpolni.
Odpre se pogovorno okno Izpolni Photoshop. Spremenite možnost Uporaba na vrhu pogovornega okna v Črno, nato kliknite V redu, da zaprete pogovorno okno:
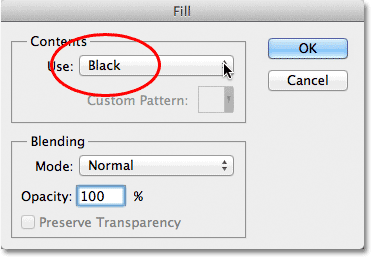
Spreminjanje možnosti Uporaba v Črno.
Če znova pogledamo sličico maske plasti na plošči Sloji, vidimo, da je zdaj napolnjena s črno:

Plastna maska za prilagoditveni sloj je zdaj napolnjena s črno barvo.
Z masko, napolnjeno s črno barvo, so učinki našega sloja za prilagajanje ravni zdaj popolnoma skriti in spet smo videli svoje prvotno sliko v oknu dokumenta. Tu je pomembno opozoriti, da nastavitveni sloj še vedno posvetli sliko, tako kot smo videli pred časom. Edina razlika je v tem, da osvetljevalnega učinka ne vidimo več, ker ga maska skriva pred pogledom. V naslednjem koraku bomo selektivno vrnili osvetlitev ženskam v oči:

Nazaj na prvotno fotografijo.
4. korak: Izberite Brush Tool
Na plošči Orodja izberite orodje za krtačo :

Zgrabi orodje za krtačo na plošči z orodji.
5. korak: Barvajte z belo znotraj oči
Da bi lahko v očeh vrnili svetlobni učinek, moramo samo s čopičem premazati le-te. Pravzaprav ne bomo slikali same fotografije. Namesto tega bomo slikali na masko plasti.
Morali bomo slikati z belo barvo, saj bela na sloju maske razkriva vsebino plasti, kar pomeni, da moramo najprej poskrbeti, da je naša barva čopiča nastavljena na belo. Photoshop kot trenutno barvo krtače uporablja trenutno barvo Prednjega podlage, zato pritisnite tipko D na tipkovnici, da hitro ponastavite barve prednjega in ozadja na njihove privzete vrednosti, kar bo barvo Foreground takoj postavilo na belo. Na dnu plošče Orodja lahko vidite trenutne barve prednjega in ozadja v barvnih utripih :
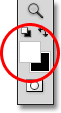
Prepričajte se, da je barva prednjega ozadja (zgornja leva črta) nastavljena na belo.
Nato s čopičem v roki in belim kot barvo čopiča preprosto barvajte znotraj šarenice (barvno območje na sredini) enega od oči. Za to boste želeli uporabiti dokaj majhno krtačo, najlažji način prilagoditve velikosti krtače pa je s tipkovnice. Če pritisnete levo tipko na konzoli ( ( ), bo krtača vsakič, ko jo pritisnete, nekoliko manjša, medtem ko pritisnete desno tipko na konzoli ( ) ), čopič nekoliko poveča. Ko barvate šarenico, boste opazili, da se razodevalni učinek od nastavitvenega sloja razkrije. Tukaj slikam znotraj očesa na levi strani. Upoštevajte, da se zdaj zdi veliko lažji od drugega očesa, ki je še vedno na prvotni stopnji svetlosti:

Slikanje znotraj šarenice očesa na levi strani fotografije.
Če se zmotite in po nesreči pobarvate območje, ki ga niste želeli (se dogaja ves čas), samo pritisnite črko X na tipkovnici, ki bo zamenjala barve sprednjega in ozadja, tako da bo vaša barva spredaj postala črna . Nato prekrijte napako s črno, da skrijete svetleč učinek. Ko končate, ponovno pritisnite črko X, da se barva spredaj ponovno postavi na belo in nadaljujete s slikanjem v očesu.
Ko osvetlite prvo oko, naredite isto z drugim očesom, v notranjosti šarenice pobarvajte z belo barvo, da razkrijete svetlobni učinek. Ko končate, bi morali biti obe očesi videti svetlejši:

Slikanje z belo v drugem očesu.
6. korak: Spustite nepreglednost plasti
Če se vam zdi, da so oči zdaj preveč svetle, lahko zmanjšate svetlost, tako da preprosto zmanjšate motnost nastavitvenega sloja. Možnost Neprozornosti boste našli neposredno prek možnosti mešanja v zgornjem delu plošče Sloji. Neprozornost plasti je privzeto nastavljena na 100%. Nižje, kot smo ga nastavili, bolj se bo prikazala originalna fotografija pod prilagoditvenim slojem. Rezultat bom natančno prilagodil tako, da bom motnost zmanjšal na približno 65%:
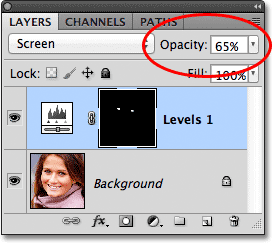
Zmanjšajte motnost nastavitvenega sloja, da zmanjšate svetlost v očeh.
In s tem smo končali! Tu je še enkrat originalna nedotaknjena slika:

Izvirna fotografija.
In tu je rezultat po osvetlitvi oči:

Končni rezultat.
In tam ga imamo! Tako lahko na fotografiji s Photoshopom nekomu hitro osvetlite oči! Če tega še niste storili, ne pozabite preveriti naše povezane vadnice za retuširanje fotografij, Spreminjanje barve oči na sliki, pa tudi naše foto vajo s fotoaparatom z izboljšanimi očmi! Ali si oglejte naš razdelek za retuširanje fotografij za več vaj za urejanje slik Photoshopa!