V tej vaji za retuširanje fotografij si ogledamo Field Blur, prvi od treh popolnoma novih filtrov zamegljenosti v Photoshopu CS6! Field Blur, skupaj z Iris Blur in Tilt-Shift (drugi novi filtri zameglitve) najdemo v Galeriji Blur, ki je prav tako nova v CS6.
Vsak od teh filtrov nam na drugačen način doda fotografijo učinka zamegljenosti, a kot bomo videli na teh vajah, imajo Field Blur, Iris Blur in Tilt-Shift še eno veliko prednost - omogočajo neverjeten nadzor nad učinek, ker preprosto ne enakomerno zameglijo po celotni sliki. Namesto tega nam omogočajo enostavno prilagajanje in natančno nastavitev količine zameglitve na določenih območjih, in to storimo brez potrebe po slojih mask!
V tej prvi vadnici bomo izvedeli vse v polju Zamegljenost polja. Tukaj je fotografija, s katero bom sodeloval:

Izvirna slika.
Preden gremo še naprej, si na hitro ogledamo ploščo Sloji, kjer vidimo, da trenutno delam na kopiji svoje prvotne slike. Kopijo sem ustvaril s pritiskom na Crtl + J (Win) / Command + J (Mac) na moji tipkovnici, ki je podvojil plast ozadja. Tako originalna fotografija, ki varno sedi na plasti ozadja, ostane nedotaknjena in nepoškodovana, medtem ko na kopija na 1. plasti nanesem učinek zamegljenosti na kopijo:
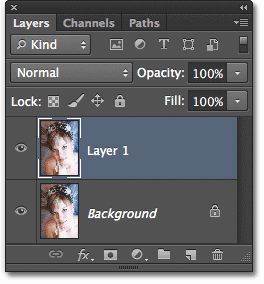
Delamo na kopiji slike (1. nivo), da se izognemo spreminjanju izvirnika (plast ozadja).
Izbira filtra Field Blur Filter
Za dostop do filtra Field Blur pojdite do menija Filter v menijski vrstici na vrhu zaslona, na seznamu izberite Blur in nato izberite Blur polja :
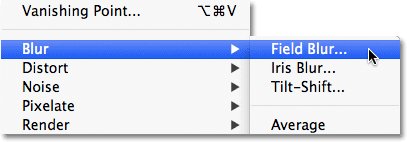
Pojdite na Filter> Blur> Blur polja.
Galerija Blur
Odpre se Galerija Blur, ki začasno nadomesti standardni vmesnik v Photoshopu CS6. Galerija Blur je sestavljena večinoma iz velikega območja za predogled, kjer delamo na naši sliki, in če pogledate po desni, boste našli nekaj plošč. Zgoraj je glavna plošča z orodji Blur Tools, kjer najdemo kontrole in možnosti filtrov Field Blur, Iris Blur in Tilt-Shift. Spodaj je plošča Učinki zameglitve, ki nam daje nekaj dodatnih možnosti za dodajanje efektov bokeh v zamegljenost. Zaenkrat bomo preskočili ploščo Učinki zameglitve, ker je ne potrebujemo, da bi dodali svoj glavni učinek zamegljenosti.
Ker sem v meniju Filter izbral polje Blur, se plošča z orodji zameglitve samodejno odpre do možnosti zameglitve polja:
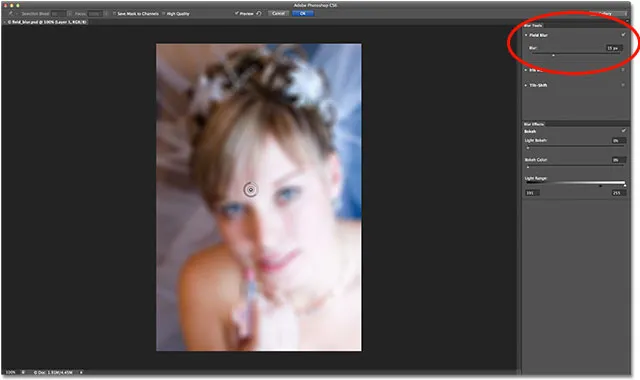
Galerija Blur v programu Photoshop CS6, pri čemer je plošča z orodji Blur odprta za možnosti Field Blur.
Delo z zatiči
Če pogledamo mojo sliko v predogledu, opazimo dve stvari. Prvič, celotna fotografija ima na njej začetni učinek zamegljenosti in se nanese enakomerno po celotni sliki, podobno kot bi dobili pri enem izmed Photoshopovih bolj tradicionalnih filtrov zamegljenosti, kot je Gaussian Blur. Druga in bolj zanimiva stvar, ki jo opazimo, je nenavadno videti okrogla ikona. Ta ikona je znana kot zatič . Imenuje se pin, ker ga "pripnemo" na sliko. Photoshop nam samodejno doda začetni zatič, vendar lahko več kopij te ikone pripnemo na različna področja slike. Zakaj bi to storili? Do tega bomo prišli v trenutku:
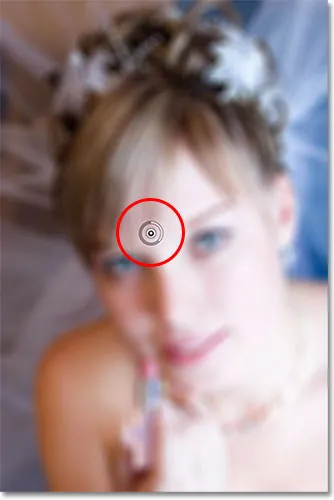
Photoshop nam postavi začetni zatič na sliki.
Ta začetni zatič, ki ga doda Photoshop, dejansko nadzoruje količino zamegljenosti, ki se nanaša na sliko. Kako deluje? No, zunanji obroč zatiča deluje zelo podobno klicanju glasnosti na stereo ali ojačevalniku. Da bi povečali glasnost glasbe, bi jo obrnili v smeri urnega kazalca, glasbo pa bi zavrteli v nasprotni smeri urinega kazalca. V tem primeru namesto prilagajanja glasnosti zvoka nadzorujemo količino zamegljenosti, vendar deluje na enak način. Moramo le obrniti številčnico. Preprosto pomaknite kurzor miške čez zunanji obroč, nato kliknite in s pritisnjeno tipko miške povlecite miško v smeri urinega kazalca ali v nasprotni smeri urinega kazalca, da obrnete gumb. Vlečenje v smeri urinega kazalca bo povečalo količino zamegljenosti, medtem ko jo povlečete v nasprotni smeri urinega kazalca. Program Photoshop vam bo med vlečenjem prikazal predogled rezultata v živo:
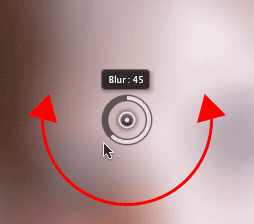
Kliknite in povlecite, da zasukate zunanji obroč in prilagodite količino zamegljenosti.
Drsnik zamegljenosti
Če se vam gumb "izbiranje glasnosti" ne zdi všeč, lahko količino zamegljenosti prilagodite tudi s pomočjo bolj tradicionalnega drsnika Blur v razdelku Field Blur na plošči Orodja za zameglitev. Drsnik Blur in zatič sta privezana drug na drugega, tako da se pri nastavitvi enega samodejno prilagodi drugemu. Vseeno je, katerega uporabljate. Tako kot pri zatiču bo tudi Photoshop prikazal predogled rezultata v živo, ko povlecite drsnik Blur levo ali desno:
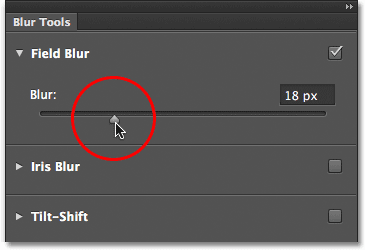
Če želite nadzorovati količino zamegljenosti, lahko uporabite bodisi zatič ali drsnik Blur.
Tukaj je videti moja slika v predogledu s količino zamegljenosti, nastavljeno na 18 pik:
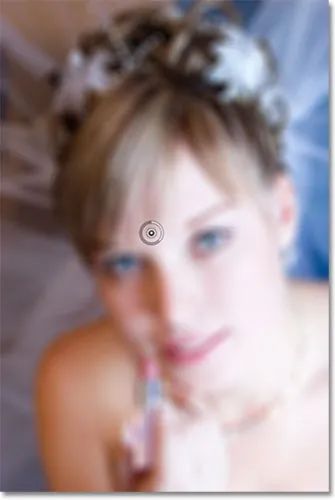
Začetni učinek zameglitve.
Premični zatiči
Zaenkrat je tako dobro, le da sem vse, kar mi je uspelo do tega trenutka, nanesti enako količino zameglitve na celotno fotografijo. Kaj če želim spremeniti količino zamegljenosti na določenem območju? Ženske na primer ne smejo biti zamegljene. Morajo ostati ostri, kako lahko zmanjšam količino zameglitve le na njenih očeh? Z novim filtrom Field Blur je enostavno. Samo še en pin moram dodati!
Preden to storim, najprej odstranjujem svoj začetni zatič. Zatiče lahko premikamo tako, da jih preprosto kliknemo na sredino in s pritisnjeno tipko miške povlečemo na drugo mesto čez sliko. Prsnik povlecim višje, tako da je stran od njenih oči:
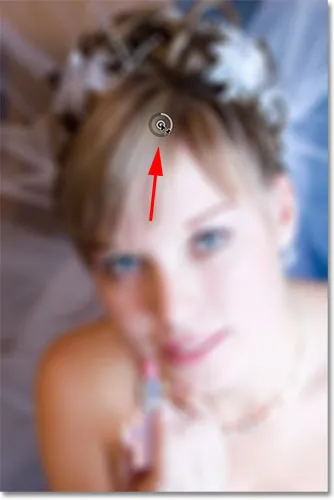
Če jih želite premikati, kliknite in povlecite zatiče.
Dodajanje več nožic
Če želite dodati nov zatič, premaknite kazalec miške čez mesto, kamor ga želite postaviti. Kazalec se bo spremenil v ikono zatiča z znakom plus ( + ) ob njem in vam sporočil, da boste kmalu dodali nov zatič. V mojem primeru, ker želim prilagoditi količino zamegljenosti nad ženskimi očmi, premaknem kurzor nad očesom na levi strani:
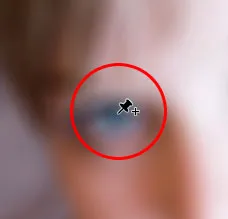
Premaknite kazalec miške na svoje mesto.
Nato preprosto kliknite in prikaže se nov zatič! Opazite, da je začetni zatič še vedno prisoten, zunanji obroč pa ne prikazuje več. Kljub temu, da oba nožica učinkujeta na sliko, lahko prilagodimo samo en pin naenkrat, tako da samo trenutno zatič (nov pin, ki sem ga pravkar dodal) prikaže zunanji gumb:
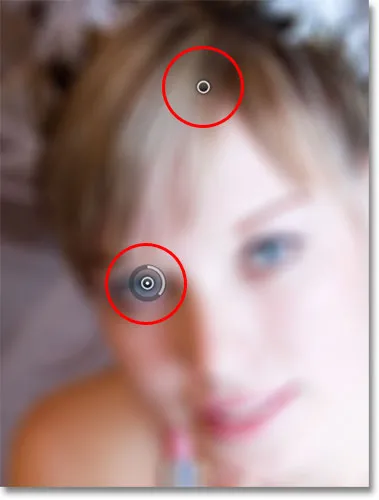
Če sta dodana dva ali več nožic, samo aktivni zatič prikaže zunanji krmilni gumb.
Z novim zatičem nad ženskim očesom lahko odstranim zameglitev na tem območju slike bodisi tako, da zunanji obroč zatiča povlečete v nasprotni smeri urinega kazalca ali tako, da drsnik Blur na plošči z orodji za zameglitev povlečete levo, dokler količina zamegljenosti ne znaša 0. Tukaj vlečem zunanji gumb gumba. Učinek zameglitve pod in okoli tega drugega zatiča je zdaj odstranjen, medtem ko ima območje, bližje začetnemu zatiču višje navzgor na sliki, še vedno uporabljen učinek zamegljenosti:
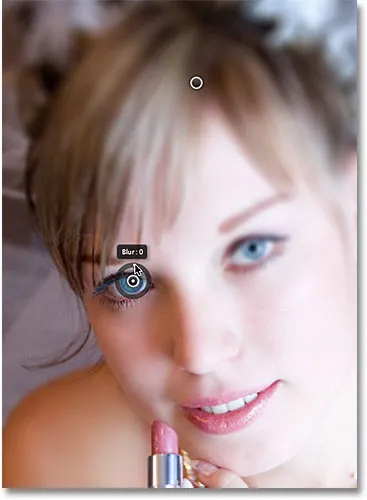
Vsak pin nadzoruje količino zamegljenosti na drugem delu slike.
Enako bom storil z drugim očesom, s klikom nanj dodam tretji zatič sliki, nato pa povlecim zunanji gumb za izbiro megle v nasprotni smeri urinega kazalca, tako da je vrednost zamegljenosti enaka 0. Obe očesi sta zdaj spet lepi in ostri, tako kot prvotno so bile, medtem ko učinek zamegljenosti ostane okoli zatiča na vrhu slike. Z vsakim novim zatičem dodamo več nadzora nad jakostjo zamegljenosti na različnih področjih fotografije:
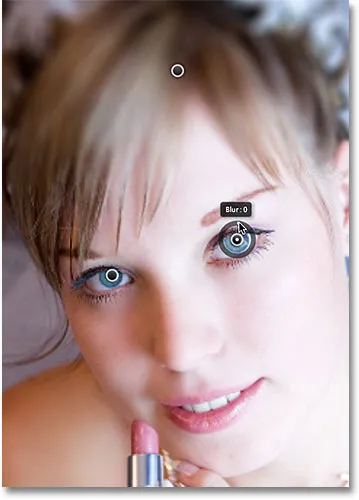
Vsak nov zatič nadzoruje količino zamegljenosti območja pod in okoli njega.
Kaj če se želim vrniti nazaj in ponovno prilagoditi začetni zatič? Brez problema! Samo klikniti ga moram, da ga ponovno aktiviram, ki bo še enkrat prikazal njegov zunanji kontrolni obroč, nato pa lahko povlečem obroč (ali drsnik Blur na plošči z orodji Blur), da povečam ali zmanjšam količino zameglitve v tem del fotografije. Pomembno je opozoriti, da na tem mestu slike ne spreminjamo trajnih, fizičnih sprememb. Photoshop nam preprosto omogoči predogled v živo, kako bo izgledal zameglitev:
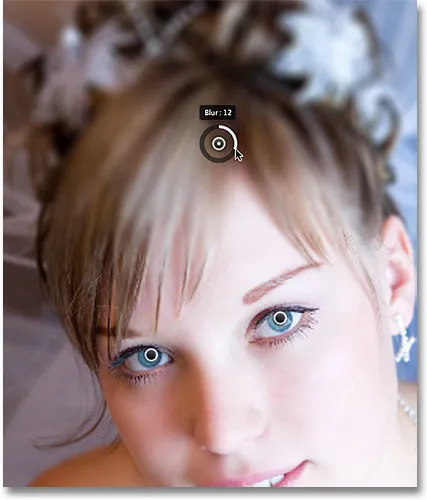
Kliknite kateri koli zatič, da ga ponovno aktivirate in naredite dodatne spremembe.
Tukaj dodam četrti zatič tik pod ramo, da dodam zameglitev in mehčanje na tem območju, vrtenje zunanjega gumba v smeri urinega kazalca za povečanje zamegljenosti. Dodate lahko toliko nožic, kolikor želite, da pridobite čim bolj natančen nadzor nad učinkom zamegljenosti, kot ga potrebujete:
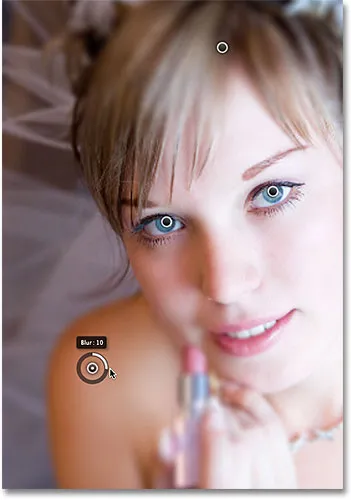
Prilagoditev učinka zamegljenosti v spodnjem levem kotu fotografije z dodajanjem novega zatiča.
Kot še en primer bom kliknil in dodal peti zatič tik nad njenimi usti, nato pa bom zasukal njen zunanji obroč v nasprotni smeri urinega kazalca, da bom povrnil nekaj prvotne ostrine v spodnjem delu njenega obraza:
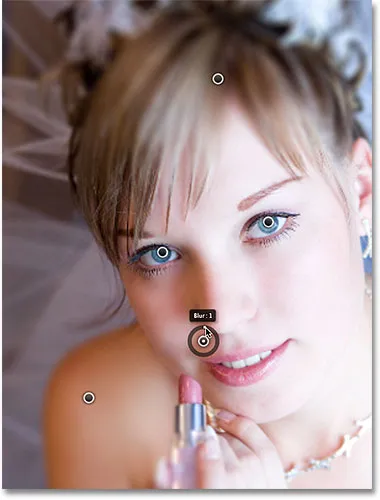
Filter Field Blur tako hitro in enostavno prilagodi, kot je ta.
Začasno skrivanje zatičev
Edina težava teh zatičev je v tem, da se slika nagiba, tako da je težko opaziti učinek pod njimi. Zatiči lahko začasno skrijemo, če pritisnemo tipko H na tipkovnici (pomislite "H" za "Skrij"). S pritisnjeno tipko zatiči izginejo. Sprostite tipko in ponovno se pojavijo:

Pritisnite in držite tipko H, da skrijete zatiče in presodite rezultate.
Prav tako lahko kadar koli primerjate svojo nedokončano delo z izvirno nejasno različico tako, da počistite možnost Predogled na vrhu Galerije zameglitve. Če je možnost Predogled neprekinjena, se prikaže izvirna slika. Ponovno kliknite v potrditvenem polju, da vklopite predogled in se preklopite nazaj na zamegljeno različico. Lahko pa pritisnete črko P na tipkovnici, da hitro vklopite in izklopite možnost predogleda:

Primerjajte izvirno in zamegljeno različico tako, da vklopite in izklopite predogled.
Odstranjevanje zatičev
Če želite odstraniti neželeni zatič, ga kliknite, da ga aktivirate, nato pa na tipkovnici pritisnite Backspace (Win) / Delete (Mac). Če pa želite očistiti vse zatiče naenkrat in začeti znova, kliknite ikono Odstrani vse zatiče na vrhu Galerije zamegljenosti (neposredno na desni strani možnosti Predogled):

Za odstranitev vseh zatičev hkrati uporabite možnosti Odstrani vse zatiče.
Uporaba slike zameglitve na sliko
Ko končate z dodajanjem, prilagajanjem in premikanjem zatičev in ste zadovoljni z rezultati, bodisi kliknite gumb V redu na vrhu Galerije zamegljenosti ali pritisnite tipko Enter (Win) / Return (Mac) na tipkovnici. Ta učinek bo zameglitev slike in vas zapustil iz galerije zameglitev:

S klikom na gumb OK vklopite učinek zameglitve.
In to je vse, kar je tu! Za primerjavo je spet moja originalna fotografija:

Izvirna slika.
Po dodajanju še nekaj zatičev okoli slike je moj končni rezultat:

Končni učinek.
In tam ga imamo! Tako lahko z novim filtrom Field Blur v Photoshopu CS6 enostavno nanesete različne količine zameglitve na določena področja slike! Oglejte si naš razdelek za retuširanje fotografij za več vodnikov za urejanje slik Photoshopa!