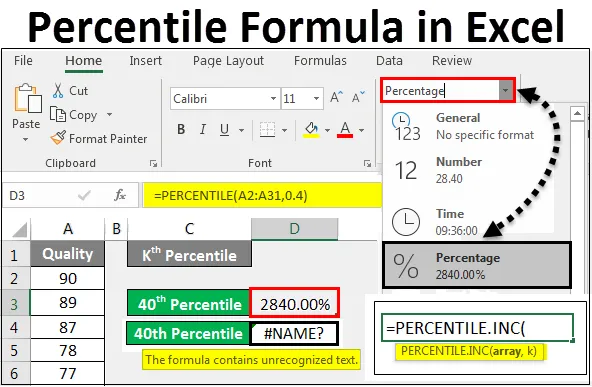
Excel PERCENTILE Formula (Vsebina)
- PERCENTILE Formula v Excelu
- Kako uporabljati PERCENTILE formulo v Excelu?
PERCENTILE Formula v Excelu
Odstotek je vrednost, za katero je ponarejen odstotek podatkov.
Formula PERCENTILE v excelu se uporablja za izračun specifične odstotne vrednosti izbranega niza. Vrne vrednost Kth. Procentualno formulo v excelu lahko uporabimo, da ugotovimo, kakšen odstotek vrednosti spada pod vrednost Kth.
PERCENTILE funkcijo lahko uporabljate le v Microsoft Excel različici 2007 in starejših različicah. Ker je združljiv samo za te različice. Za najnovejšo različico ali različico, ki je zagnala poznejšo fazo programa Excel 2007, lahko uporabimo PERCENTILE.INC ali PERCENTILE.EXC, ki daje natančnejši rezultat z enakim funkcionalnim argumentom v primerjavi s formulo ali funkcijo PERCENTILE v Excelu. Čeprav lahko uporabimo vse formate PERCENTILE tudi v vseh najnovejših različicah Excela.
Kako uporabljati PERCENTILE formulo v Excelu?
Uporaba PERCENTILE formule v Excelu je enostavna in priročna, ko želimo izračunati n število odstotkovtlov za dane podatke. Vzemimo nekaj primerov za razumevanje uporabe formule PERCENTILE v Excelu.
Predlogo PERCENTILE Formula Excel lahko prenesete tukaj - PERCENTILE Formula Excel PredlogaFormulo PERCENTILE lahko uporabite s funkcijo Vstavi funkcijo, ki se nahaja poleg formularne vrstice, s klikom na ikono Vstavi funkcijo .
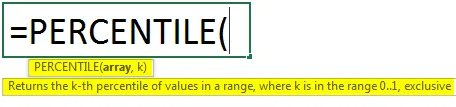
Kje,
Array = Obseg podatkov, za katerega moramo izračunati indeks,
k = odstotna vrednost, pri kateri potrebujemo v odstotkih .
PERCENTILE Formula v Excelu-Primer 1
V nadaljevanju imamo vzorčne podatke, ki so nekateri delavci kakovostni. Kjer kakovost znaša od 1% do skoraj 90%. Zdaj bomo s pomočjo percentila izračunali, koliko odstotka podatkov je označeno, v kateri kategoriji kategorij.
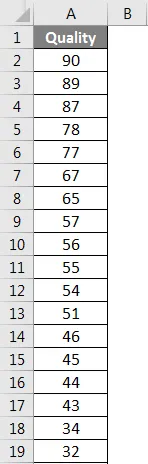
Kot lahko vidimo na zgornjem posnetku zaslona, imamo vrsto kakovosti, za katero moramo vložiti odstotno vrednost na kateri koli točki. Zdaj za to pojdite do celice, kjer moramo videti izračunan odstotek in izberite Vstavi funkcijo, ki se nahaja blizu formule vrstice, kot je prikazano spodaj.
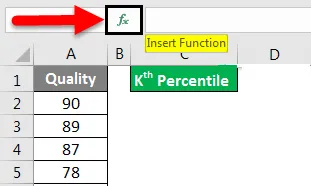
Ko to storimo, bomo dobili polje Vstavi funkcijo . Od tam izberite polje PERCENTILE iz Vse pod poljem Or izberite kategorijo ali poiščite statistiko kategorije, od tam izberite PERCENTILE funkcijo in kliknite OK, kot je prikazano spodaj.
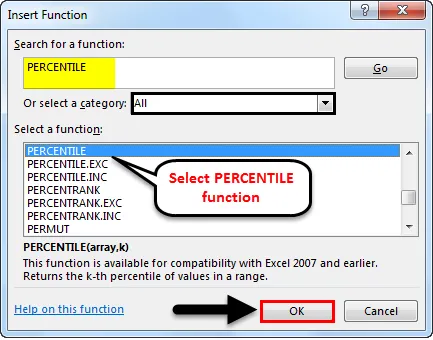
Opomba - Kot priporoča Microsoft, lahko namesto funkcije PERCENTILE uporabimo PERCENTILE.INC . Ki ima isto sintakso in bo dal natančnejši rezultat. Uporablja se za Excel 2013 in novejšo različico.
Po tem bomo dobili polje z argumentom funkcije Percentile. Kot vidimo, moramo glede na skladnjo izbrati matriko in vrednost K. Na primer, izračunajmo 40. odstotek. Za to izberite matriko. Tu je naš razpon razpona od celice A2 do A31 in za vrednost K vnesite 0, 4 (40% Percentilna merila). Ko to storimo, če je naša definirana sintaksa pravilna, bomo sam rezultat videli v polju s argumentom, kot je prikazano spodaj. Ko končate, kliknite V redu, da dobite rezultat.
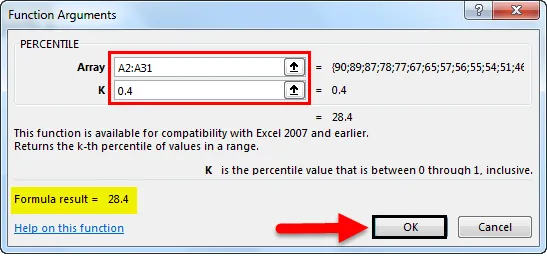
Kot lahko vidimo na spodnjem posnetku zaslona, izračunani 40. odstotek znaša 28, 4, kar pomeni, da je 28, 4% izbranih vrednosti pod 40 odstotno območje.
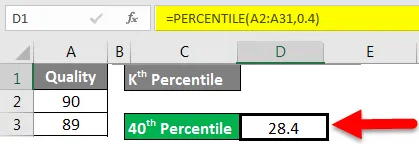
PERCENTILE Formula v Excelu-Primer # 2
Obstaja še ena metoda, s katero lahko najdemo odstotno vrednost v katerem koli določenem odstotnem območju. In v tem primeru bomo videli funkcijo PERCENTILE.INC, ki jo namesto PERCENTILE priporoča Microsoft z isto sintakso, vendar z natančnejšim rezultatom. Za to bomo upoštevali enak nabor podatkov, kot smo ga videli v primeru 1.
Zdaj pojdite do celice, kjer moramo videti izhod in vtipkati znak " = " (Enako), da gremo v način urejanja te celice. To bo omogočilo vse vgrajene funkcije v excelu. Od tod iščemo PERCENTILE.INC ali PERCENTILE. Kot lahko vidimo na spodnjem posnetku zaslona, z istoimenskim imenom Percentile, imamo 5 funkcij. Zdaj izberite PERCENTILE.INC, ki je nadomestek funkcije PERCENTILE.
Tudi če damo kazalec na PERCENTILE.INC, nam bo pokazal enak pomen, ki bo enak za PERCENTILE funkcijo. Ko izberemo PERCENTILE.INC, bomo videli njegovo skladnjo, ki je enaka funkciji PERCENTILE, kot je prikazano spodaj.
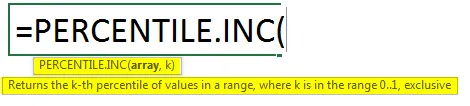
Zdaj za Array izberite celoten nabor podatkov. Tu nastavimo podatke iz celice A2 do A31. In za vrednost K, upoštevajmo 70. pertiletil, za to vnesite 0, 7 v vrednosti K in za prikaz rezultata pritisnite Enter.
Kot lahko vidimo na spodnjem posnetku zaslona, izračunani 70. odstotek znaša 55, 3, kar pomeni, da je 55, 3% izbranih vrednosti pod razponom 70 odstotkov.
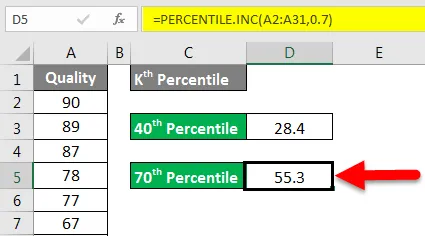
Če je vrednost K, če vnesemo celotno vrednost namesto decimalke, bomo dobili sporočilo o napaki, kot je prikazano spodaj.
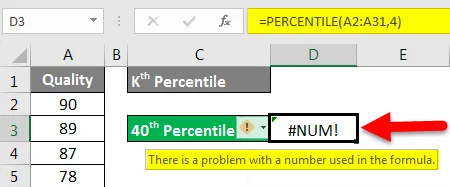
To je numerična napaka, ki se zgodi, če upoštevamo napačno numerično referenco. In če vnesemo besedilo namesto decimalne vrednosti, bomo dobili sporočilo o napaki, kot je prikazano spodaj.
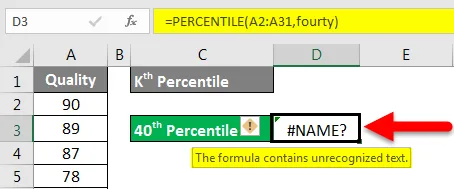
To je abecedna napaka besedila, ki se zgodi, ko kot besedilo izberemo napačen argument. Torej je jasno, da moramo za vrednost K izbrati odstotek v decimalni numerični obliki, kar smo videli v zgornjih primerih.
Pridobljeno vrednost odstotka hranite tudi v izvirni obliki. Če spremenimo njegovo obliko v odstotek, potem bo skupaj z znakom odstotka dodalo dodatnih 100 števk in celoten namen odstotka se bo spremenil, kot je prikazano spodaj.
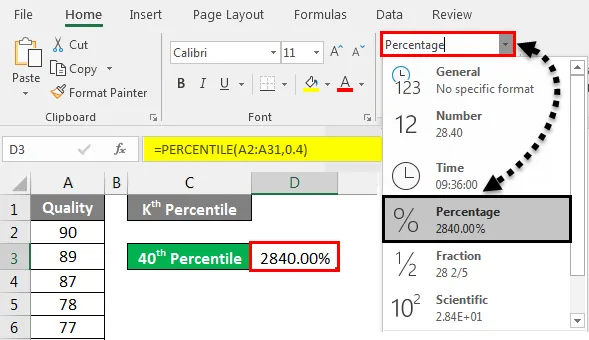
Stvari, ki jih je treba zapomniti
- Če uporabljate Excel 2013 ali višjo različico, je vedno priporočljivo, da namesto PERCENTILE uporabite INC, je napredna in natančnejša funkcija z isto sintakso, ki jo je treba napisati.
- Vrednost K mora biti vedno v decimalnih točkah, tako da se v formuli pretvori v odstotek.
- Dobljena odstotek vrednosti bo že v odstotkih. Torej ni priporočljivo spreminjati vrednosti v odstotek. Če to storite, lahko dobljeni vrednosti odstotka dodate več odstotkov.
- Odstotek in odstotek sta različna. Odstotek je vrednost, za katero je ponarejen odstotek podatkov, medtem ko je odstotek količina dokončanega.
Priporočeni članki
To je vodnik za PERCENTILE formulo v Excelu. Tu smo razpravljali o tem, kako uporabljati PERCENTILE formulo v Excelu skupaj s praktičnimi primeri in naloženo predlogo Excela. Ogledate si lahko tudi druge naše predlagane članke -
- Poenostavljene funkcije matematike v Excelu
- Top 25 naprednih formul in funkcij v Excelu
- Excel formula za divizijo
- Kako uporabljati MAX IF funkcijo v Excelu?
- Napredne formule v Excelu