Naučite se, kako ustvariti učinek odsevanja vode v Photoshopu z realističnimi vodnimi valovi. Navodila po korakih za Photoshop CC in CS6.
Kot bomo videli, obstajajo trije glavni deli za ustvarjanje učinka refleksije vode. Začeli bomo z ustvarjanjem samega osnovnega odseva, tako da naredimo kopijo naše slike, jo povlečemo pod izvirnik in jo nato prelistamo, tako da slika na spodnji strani zrcali zgornjo sliko. Dodali bomo zamegljenost gibanja in celo modrikast odtenek, da bo odsev bolj podoben vodi.
Od tam bomo v Photoshopu ustvarili zemljevid premikov, posebno vrsto dokumenta, ki ga lahko uporabimo za upogibanje, prekrivanje in preoblikovanje slike. In končno bomo vzeli naš zemljevid premikov in ga nanesli na odsev vode, da ustvarimo realno videti valove in valovanje! Ob obali bomo celo dodali senco, da bo videti, kot da se spušča v vodo. Korakov je veliko, a kot vedno, vas bom sprehodil skozi vsakega, tako da boste lahko brez težav nadaljevali, tudi če ste začetnik.
Tu je primer, kako bo izgledal odboj vode, ko bomo končali. Na koncu vam pokažem, kako eksperimentirati z učinkom, da s svojo sliko dosežete najboljše rezultate:

Končni rezultat.
Začnimo!
Kako ustvariti odsev vode v Photoshopu
Za to vadbo uporabljam Photoshop CC, vendar je vsak korak združljiv s Photoshop CS6.
1. korak: Odprite svojo sliko
Odprite sliko, kamor želite dodati svoj odsev vode. Tukaj je slika, ki jo bom uporabil (fotografija sončnega zahoda  iz Adobe Stock):
iz Adobe Stock):

Izvirna fotografija. Zasluge: Adobe Stock.
2. korak: Odklenite sloj ozadja in ga poimenujte »fotografija«
Na plošči Sloji vidimo sliko na plasti ozadja. Plast ozadja je zaklenjena, kar označuje ikona ključavnice na skrajni desni strani. Odkleniti ga moramo, da lahko pod njim postavimo druge plasti in to lahko storimo le tako, da ga preimenujemo. Dvokliknite ime "Ozadje":
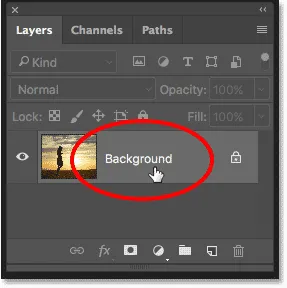
Dvokliknite na plast ozadja.
Photoshop odpre pogovorno okno New Layer . Poimenujte plast "Photo" in kliknite OK:
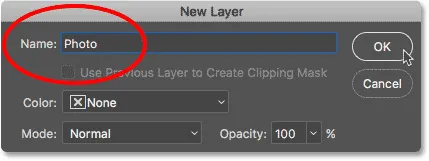
Preimenovanje plasti ozadja "Photo".
Nazaj na plošči Sloji je plast Ozadje zdaj plast "Fotografija" in ikona ključavnice je izginila:
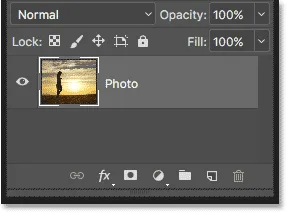
Plast ozadja je zdaj odklenjena in poimenovana "Fotografija".
3. korak: Podvojite sloj in ga poimenujte "Odsev"
Naredite kopijo plasti. Kopijo bomo uporabili za ustvarjanje odseva vode. Pritisnite in držite tipko Alt (Win) / Option (Mac) na tipkovnici, ko kliknete in povlečete sloj »Photo« navzdol na ikono novega sloja na dnu plošče Sloji:

Vlečenje plasti na ikono novega sloja, medtem ko držite Alt / Option.
Sprostite gumb miške in nato spustite tipko Alt / Option. Photoshop odpre pogovorno okno Podvojeni sloj . Poimenujte plast "Odsev" in kliknite V redu:
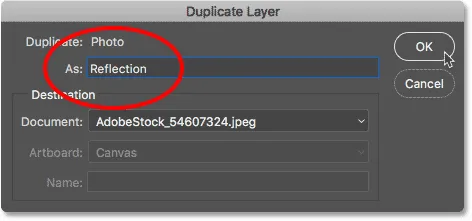
Poimenovanje kopije plasti "Odsev".
Nad slojem »Fotografija« se prikaže plast »Odsev«:
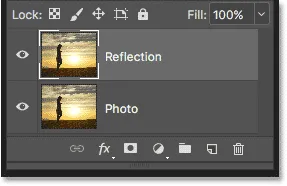
Plošča Sloji prikazuje sloj "Odsev" nad glavno fotografijo.
4. korak: Pretvorite plast "Odsev" v pametni objekt
Pretvorite plast »Odsev« v pametni objekt s klikom na ikono menija v zgornjem desnem kotu plošče Sloji:
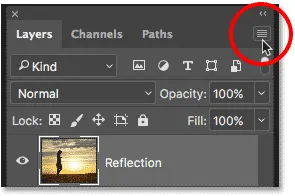
S klikom na ikono menija plošče Sloji.
V meniju izberite Pretvori v pametni objekt :
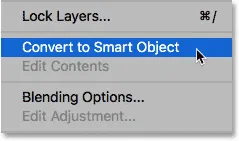
Izbira "Pretvori v pametni objekt".
Ikona pametnega predmeta se prikaže v spodnjem desnem kotu predogleda sloja "Odsev", kar nam pove, da je plast zdaj pametni objekt. Vsi filtri, ki jih nanesemo na plast, bodo zdaj uporabljeni kot urejeni pametni filtri:
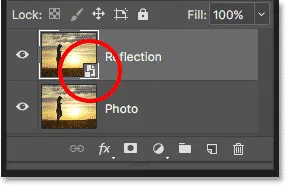
Plast "Odsev" je zdaj pametni objekt.
5. korak: Dodajte več platnenega prostora pod fotografijo
Dodajte več platna pod fotografijo, da naredite prostor za odboj vode. Pojdite do menija Slika v menijski vrstici in izberite Velikost platna :
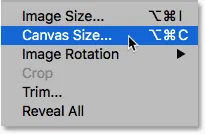
Izbira velikosti platna v meniju slike.
V pogovornem oknu Velikost platna nastavite širino na 100 odstotkov in višino na 200 odstotkov . Relativno pustite brez nadzora. Če želite dodati ves dodaten prostor pod fotografijo, kliknite zgornji srednji okvir v sidrni mreži in nato kliknite V redu, da zaprete pogovorno okno:
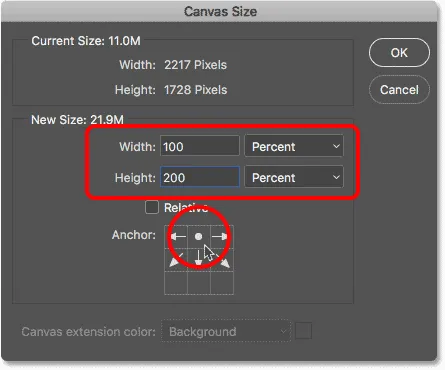
Pogovorno okno Velikost platna.
Photoshop doda dodaten prostor pod sliko. Če se dodatni prostor razprostira na zaslonu, pritisnite Ctrl + 0 (Win) / Command + 0 (Mac) na tipkovnici, da izberete ukaz Photoshop's Fit on Screen:
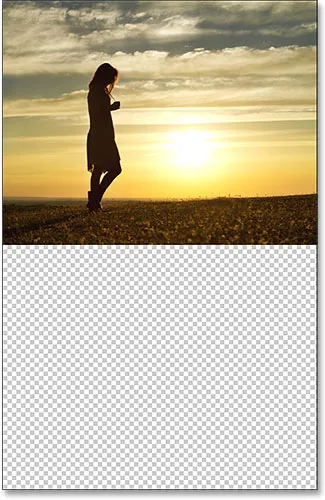
Zdaj imamo prostor za odboj vode.
6. korak: Premaknite sliko "Odsev" v dodani prostor
Premaknite sliko "Odsev" pod glavno fotografijo in v nov prostor platna, tako da v orodni vrstici izberete orodje Premakni :
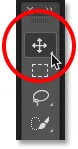
Izbira orodja za premikanje.
Pritisnite in pridržite tipko Shift, ko kliknete in povlečete sliko navzdol v novo območje platna. Tipka Shift omejuje smer, v katero se lahko premikate, kar olajša vlečenje naravnost navzdol:
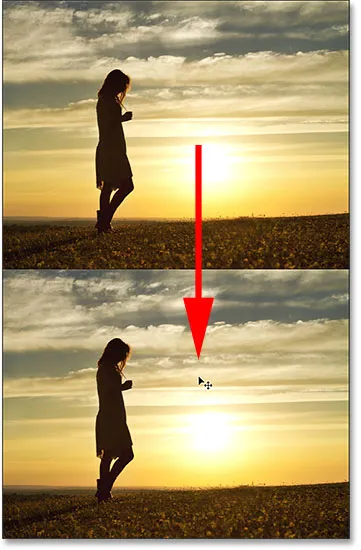
Vlečenje slike na sloju "Odsev" pod fotografijo.
7. korak: Sliko obrnite navpično
Sliko obrnite na plast "Odsev" navpično, tako da odsev vode zrcali fotografijo nad njo. V menijski vrstici se pomaknite do menija » Uredi «, izberite » Preoblikuj« in izberite » Prelistaj navpično«

Odprite Urejanje> Preoblikovanje> Preusmeri navpično.
Ko prevrnete plast "Odsev", se spodnja slika zdaj zrcali na vrhu:
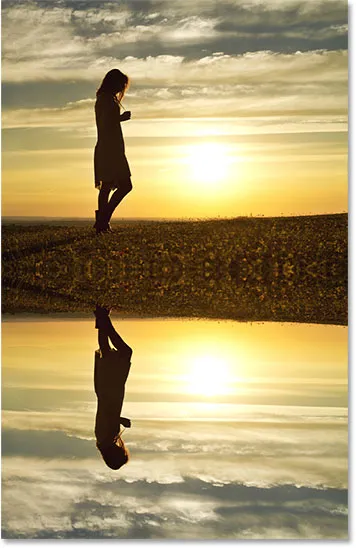
Voda zdaj odraža sliko nad njo.
Povezani: Ustvarite učinek zrcalne slike z Photoshopom
Korak 8: Povlecite plast "Odsev" pod plast "Foto"
Na plošči Sloji kliknite sloj "Odsev" in ga povlecite pod plast "Fotografija". Ko se pod plastjo »Fotografija« prikaže bela vodoravna vrstica, spustite miškin gumb, da plast »Odsev« spustite na svoje mesto:
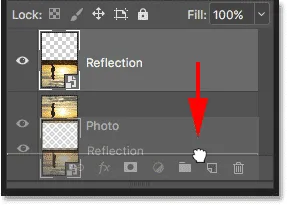
Vlečenje plasti "Odsev" pod plastjo "Fotografija".
9. korak: V odsev dodajte zamegljenost gibanja
Vodnemu odsevu dodajte nekaj zamegljenosti gibanja s pomočjo Photoshopovega filtra Motion Blur. Ko je sloj "Odsev" še vedno izbran, v menijski vrstici pojdite do menija Filter, izberite Blur in nato izberite Motion Blur :
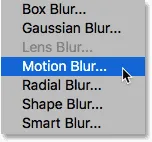
Pojdite na Filter> Blur> Motion Blur.
V pogovornem oknu Motion Blur nastavite Angle na 90 ° in nato nastavite razdaljo nekje med 10-20 pik, odvisno od velikosti vaše slike (večje slike bodo potrebovale več zameglitve). Šel bom z 20 pikami. Kliknite V redu, da zaprete pogovorno okno:

Vodnemu odsevu dodate zamegljenost gibanja.
Tu je učinek s subtilno količino zamegljenosti gibanja, dodane vodi. Po uporabi filtra Motion Blur lahko med glavno fotografijo in odsevno sliko opazite vodoravno črto, ki teče skozi sredino dokumenta. To je artefakt filtra Motion Blur in očistili ga bomo kasneje. Zaenkrat ga samo prezrite:
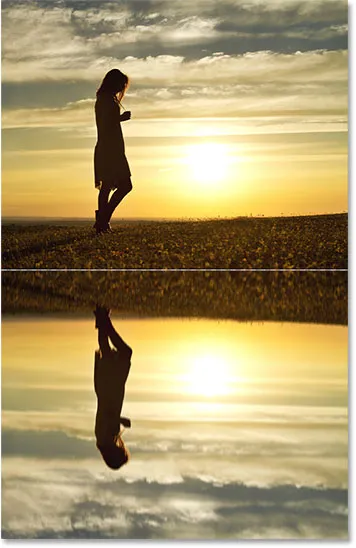
Učinek odboja vode po dodajanju zamegljenosti gibanja.
Na plošči Sloji se filter Blur gibanja pojavi kot pameten filter pod plastjo "Odsev". Če želite spremeniti količino zamegljenosti, dvokliknite besede "Motion Blur", da znova odprete pogovorno okno filtra in po potrebi prilagodite vrednost Distance:
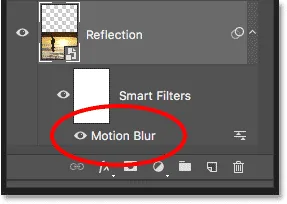
Plošča Sloji prikazuje pametni filter Motion Blur.
Korak 10: Dodajte plast za polnjenje modre barve
Ker voda ponavadi izgleda modro, dodamo odsev modrikast odtenek. Kliknite ikono New Fill ali Adjustment Layer na dnu plošče Sloji:
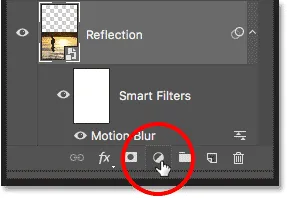
S klikom na ikono novega zapolnjenega ali prilagoditvenega sloja.
Na vrhu seznama izberite enobarvno barvo :

Dodajanje polnilne plasti enotne barve.
V barvnem nabiralniku izberite prigušeno modro tako, da nastavite vrednost R na 40, vrednost G na 110 in vrednost B na 185 in nato kliknite V redu, da zaprete barvni nabiralnik:
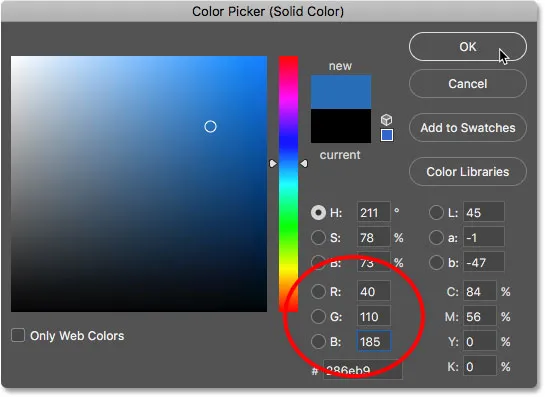
Izbira modre barve za vodo v barvnem nabiralniku.
Po dodajanju plasti za polnjenje je odsev vode v spodnji polovici dokumenta začasno prekrit s polno modro barvo:
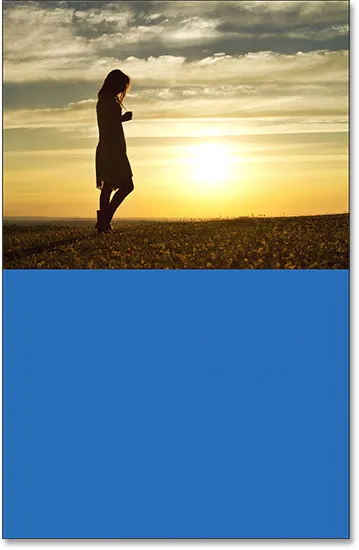
Odboj vode skriva modra plast polnjenja.
11. korak: Popolni sloj povlecite pod plast "Odsev"
Razlog, da je prekriven modro, je zato, ker je Photoshop med slojema "Photo" in "Reflection" dodal plast polnjenja, imenovano "Color Fill 1". Kliknite na sloj polnjenja in ga povlecite pod plast "Odsev". To bo skrilo modro plast polnjenja, kar bo omogočilo ponovni pojav odseva vode. Modro barvo bomo vrnili v trenutku:
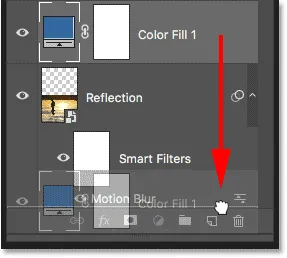
Vlečenje plasti za polnjenje pod plastjo "Odsev".
12. korak: Izberite masko sloja pametnega filtra
Nato prilagodimo videz zamegljenosti gibanja v odsevu vode, tako da učinek zamegljenosti zbledi, ko se oddaljuje od obale. Izberite sloj maske Smart Filters s klikom na sličico maske plasti na levi strani besed "Smart Filters":
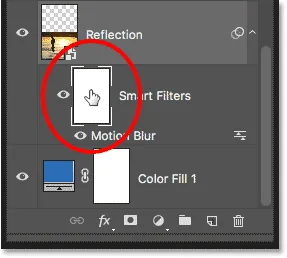
S klikom na sličico maske sloja Smart Filters.
13. korak: Na maski plasti narišite črno-bel preliv
V orodni vrstici izberite orodje Gradient:

Izbira orodja Gradient.
V vrstici z možnostmi kliknite na majhno puščico na desni strani barvne naklona gradienta in nato z dvojnim klikom na sličico (tretji z leve, zgornja vrstica) izberite gradient Črno na belo . S tem izberemo gradient in zapremo Gradient Picker:
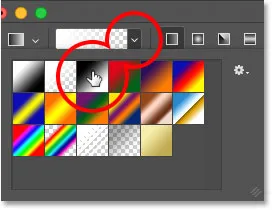
Izbira naklona črne do bele barve.
Še vedno v vrstici z možnostmi preverite, ali je izbran slog linearnega gradienta s klikom na ikono (neposredno na desni strani barvnega gradienta):
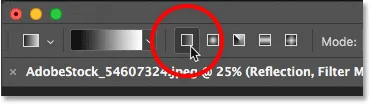
Izbira linearnega za gradientni slog.
Kliknite na dnu dokumenta, da nastavite izhodišče za naklon. Držite gumb miške in povlecite navzgor do sredine (do vrha slike odsevanja vode). Med vlečenjem pridržite tipko Shift, da olajšate navpično povlečenje navzgor:
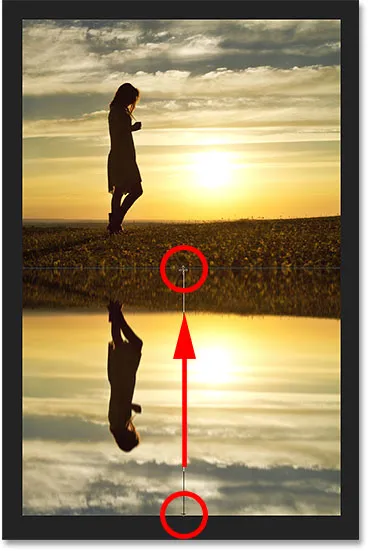
Risba navpičnega naklona čez odboj vode.
Za dokončanje naklona spustite miškin gumb. Učinek zamegljenosti gibanja zdaj postopoma bledi, ko se premika od vrha odseva vode na dno:
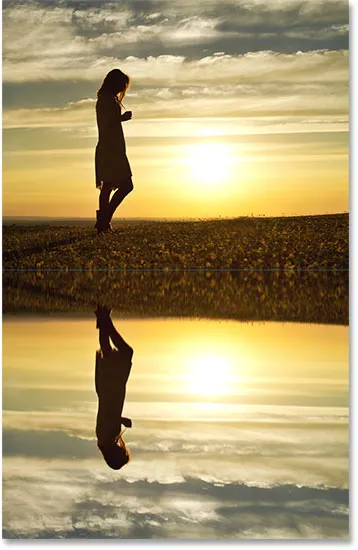
Vodni odsev po bledenju zamegljenosti gibanja.
14. korak: Naložite masko plasti kot izbiro
Zdaj, ko smo zbledeli učinek zamegljenosti gibanja, zblediva sam odsev vode, tako da se zlije z našo modro plastjo polnjenja. To bomo storili tako, da bomo sloju "Reflection" dodali natančno kopijo naše maske plasti. Pritisnite in držite tipko Ctrl (Win) / Command (Mac) na tipkovnici in kliknite na sličico maske sloja Smart Filters. To naloži masko sloja kot izbiro (izbirni oris se bo pojavil v dokumentu):

Držite Ctrl (Win) / Command (Mac) in kliknite sličico maske plasti.
15. korak: Dodajte masko plasti v sloj "Reflection"
Prepričajte se, da je izbran sloj »Odsev« in nato kliknite ikono Dodaj masko sloja na dnu plošče Sloji:
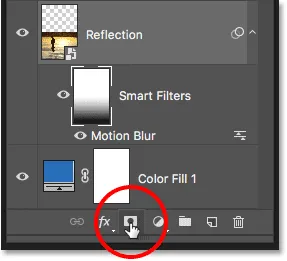
S klikom na ikono »Dodaj masko sloja«.
Photoshop izbirni obris pretvori v novo masko plasti, pri čemer nam na sloju "Odsev" damo identično masko z enakim črnim in belim gradientom:

Maska plasti "Reflection" prikazuje enak nagib kot maska Smart Filters.
Če je dodana maska sloja, odsev vode zdaj postopoma bledi od vrha do dna v modro barvo iz naše polnilne plasti Solid Color:

Vodni odboj zdaj bledi do modre barve.
16. korak: znižajte intenzivnost modrega
Če je modra videti premočna, jo lahko zbledete na plošči Photoshop's Properties . Prepričajte se, da je izbrana sličica maske plasti na sloju "Odsev". Nato na plošči Lastnosti znižajte vrednost Gostota tako, da drsnik povlečete v levo. Bolj ko ga spustite, bolj bo modra barva zbledela. Spustim mine na 50%:
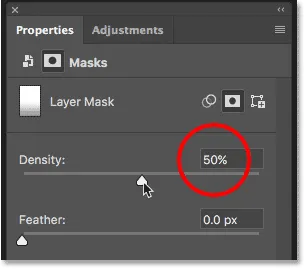
Znižanje gostote maske plasti za bledi modro barvo.
In zdaj je modra v vodi bolj subtilna:

Barva vode je zdaj videti bolj naravna.
17. korak: Združite "Odsev" in vstavite sloj v pameten predmet
Moramo združiti plast "Odsev" in plast pod njim v en sam pametni objekt. Z izbrano plastjo "Odsev" pridržite tipko Shift in kliknite plast za polnjenje. To izbere oba sloja hkrati:
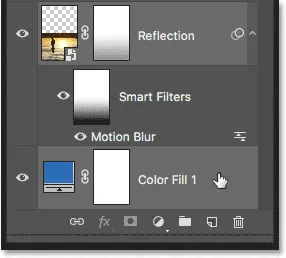
Izberite "Odsev" in napolnite plasti na plošči Sloji.
Kliknite ikono menija v zgornjem desnem kotu plošče Sloji:

Ponovni klic na ikono menija plošče Sloji.
Izberite Pretvori v pametni objekt :
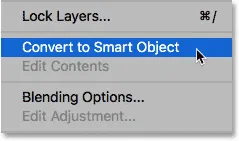
Izbira "Pretvori v pametni objekt".
Oba sloja sta zdaj prikazana na plošči Sloji kot en sam pametni objekt z imenom "Reflection":
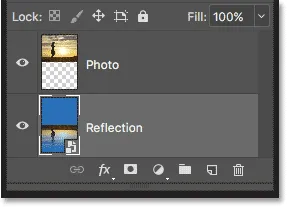
Dve plasti sta združeni v en pametni objekt.
18. korak: Ustvarite nov dokument iste velikosti
Da bi odboj izgledal bolj kot voda, mu bomo dodali valovanja s pomočjo zemljevida premikov. Zemljevid premikov mora biti ločen dokument Photoshop in mora biti enake velikosti kot naš trenutni dokument. Prepričajte se, da je na plošči Sloji izbran pametni predmet "Odsev" in pojdite do menija Izberi in izberite Vse . To postavi izborni oris okoli celotne slike:
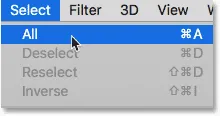
Odpiranje izberite> Vse.
Pojdite do menija Uredi in izberite Kopiraj, da kopirate sliko v odložišče:
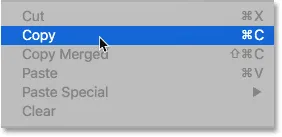
Odprite Urejanje> Kopiraj.
Če želite ustvariti nov dokument, pojdite na meni Datoteka in izberite Novo :
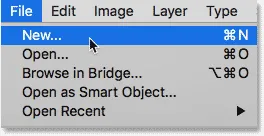
Odprite Datoteka> Novo.
S tem se odpre pogovorno okno Nov dokument . Ko smo kopirali svojo sliko v odložišče, Photoshop samodejno nastavi širino, višino in ločljivost novega dokumenta na enake vrednosti kot izvirni dokument. Za ustvarjanje dokumenta kliknite Ustvari (Photoshop CC) ali V redu (CS6):
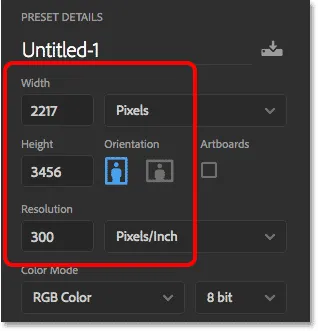
Photoshop se ujema s širino, višino in ločljivostjo glavnega dokumenta.
19. korak: Dodajte hrup
Prva stvar, ki jo bomo naredili z našim zemljevidom premikov, je dodajanje hrupa. V novem dokumentu pojdite na meni Filter, izberite Hrup in izberite Dodaj hrup :
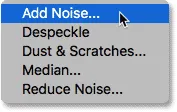
Pojdite na Filter> Hrup> Dodaj hrup.
V pogovornem oknu Dodaj hrup nastavite količino na 400% in na dnu izberite Gaussovo in enobarvno . Kliknite V redu, da zaprete pogovorno okno. Photoshop napolni dokument s hrupom (majhne črne in bele pike):
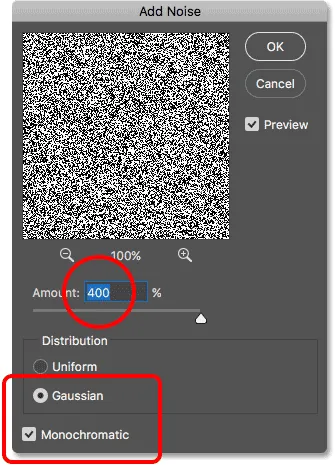
Nastavitve filtra Add Noise.
Korak 20: Dodajte zameglitev, da omilite hrup
Umirjajte hrup s pomočjo Gaussovega filtra zamegljenosti. Odprite meni Filter, izberite Blur in nato Gaussian Blur :
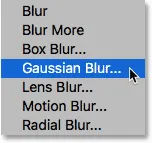
Pojdite na Filter> Blur> Gaussian Blur.
V pogovornem oknu Gaussian Blur nastavite vrednost Radius na 2 pika in kliknite OK:
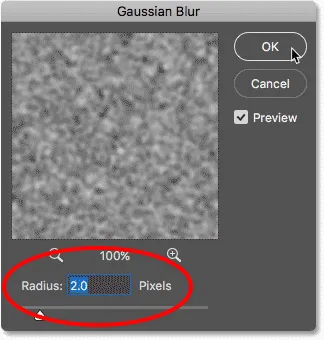
Zmehčanje hrupa z Gaussovim zamegljenjem.
21. korak: Na rdeči kanal nanesite "Emboss"
Odprite ploščo Kanali tako, da kliknete zavihek poleg plošče Sloji:
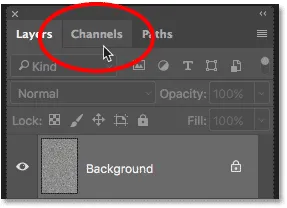
Prehod s plošče Sloji na ploščo Kanali.
Kliknite rdeči kanal, da ga izberete:
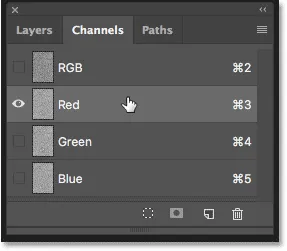
Izbira Rdečega kanala.
Pojdite do menija Filter, izberite Stylize in nato izberite Emboss :
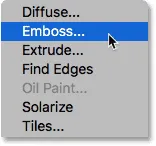
Pojdite na Filter> Stiliziraj> Emboss.
V pogovornem oknu Emboss nastavite kot na 90 °, višino na 1 pik in količino na 500% . Kliknite V redu:
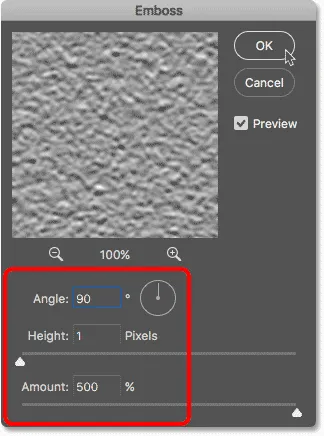
Nastavitve filtra Emboss za rdeči kanal.
22. korak: Na zeleni kanal nanesite "Emboss"
Kliknite zeleni kanal, da ga izberete:
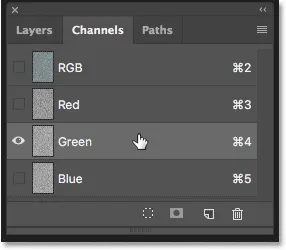
Izbira Zelenega kanala.
Vrnite se nazaj do menija Filter, izberite Stylize in še enkrat izberite Emboss . Pustite, da je višina nastavljena na 1 pik, količina pa na 500%, vendar spremenite kot na 180 ° . Kliknite V redu:
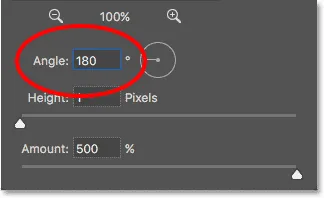
Spreminjanje kota na 180 ° za Zeleni kanal.
23. korak: Izberite kanal RGB in znova odprite ploščo slojev
Kliknite na kanal RGB na vrhu, da ga izberete. To vklopi vse tri barvne kanale (rdeči, zeleni in modri):
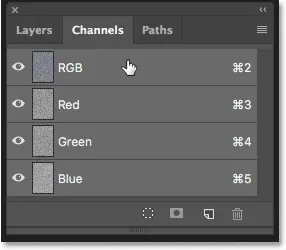
Izbira kanala RGB.
Nato se vrnite nazaj na ploščo Sloji s klikom na zavihek:

Ponovno odpiranje plošče Sloji.
24. korak: Odklenite sloj ozadja
Odkleniti moramo plast ozadja, da ga lahko preoblikujemo. V programu Photoshop CC preprosto kliknite ikono zaklepanja . V programu Photoshop CS6 pritisnite in držite tipko Alt (Win) / Option (Mac) in dvokliknite sloj Ozadje. To preimenuje sloj "Layer 0" in ikona ključavnice izgine:
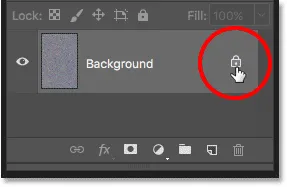
Odklepanje plasti ozadja.
25. korak: pomanjšanje iz dokumenta
V trenutku bomo preoblikovali sliko, toda za to bomo potrebovali veliko prostora. Pritisnite in pridržite tipko Ctrl (Win) / Command (Mac) na tipkovnici in večkrat pritisnite tipko minus ( - ), da približate dokument, dokler se slika na sredini ne zdi zelo majhna:
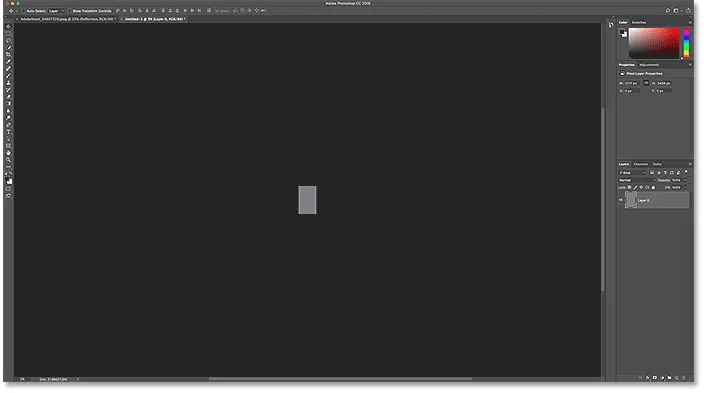
Povečava približa dokumentu, preden ga spremenite v velikost.
26. korak: Preoblikovanje perspektive slike
Odprite meni Urejanje, izberite Preoblikovanje in nato Perspektiva :
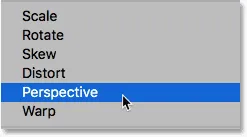
Odprite Urejanje> Preoblikovanje> Perspektiva.
Kliknite ročaj v spodnjem levem ali desnem kotu in ga povlecite daleč stran od slike. Bolj kot povlečete, večji učinek boste ustvarili:
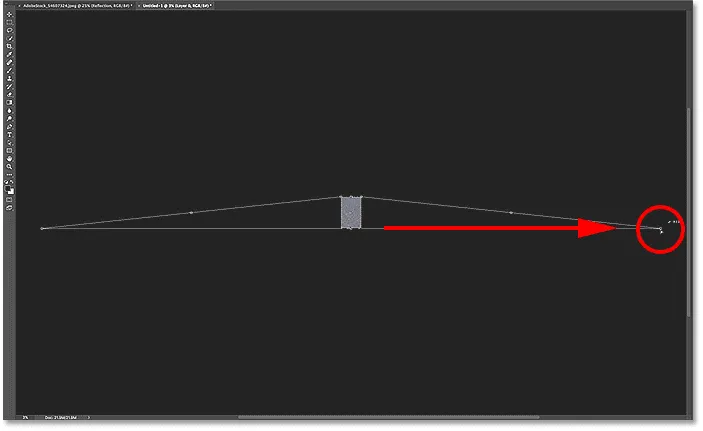
Povlecite ročaj spodnjega desnega kota stran od slike.
Ni posebne vrednosti, ki bi jo lahko uporabili, vendar če pogledamo v moji vrstici z možnostmi, vidimo, da sem vrednost širine ( W ) povlekel na približno 3000% . Pritisnite tipko Enter (Win) / Return (Mac) na tipkovnici, da sprejmete preobrazbo:

Po vlečenju ročaja je vrednost Width (W).
Korak 27: Povečajte dokument
Če želite sliko spet povečati, še enkrat pridržite tipko Ctrl (Win) / Command (Mac) na tipkovnici in tokrat večkrat pritisnite znak plus ( + ). Pri tem bližnjem pogledu lahko vidimo učinek perspektive, ki smo ga ustvarili, in slika je podobna vodni valovanju, ki se postopoma odmika v daljavo:
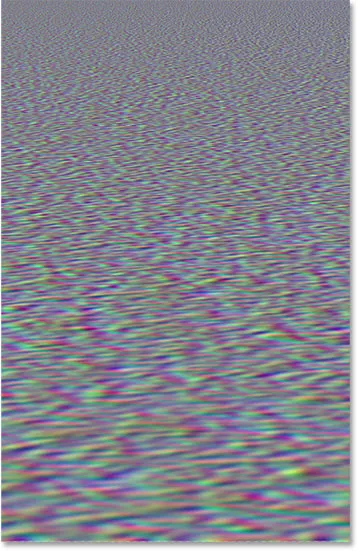
Vodne valovanje se izoblikuje.
28. korak: Obrežite sliko
Da bo velikost datoteke majhna in se izognili težavam, ko jo bomo shranili kot zemljevid premikov, obrezajte skrite slikovne pike na straneh. Odprite meni Select in izberite All . Okrog slike se prikaže izbirni oris:
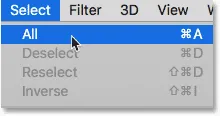
Odpiranje izberite> Vse.
Pojdite do menija Slika in izberite Obreži . Ne bo videti, da se je še kaj zgodilo, vendar so vsa skrita območja na straneh zdaj obrezana:
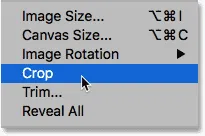
Pojdi na Slika> Obreži.
Če želite odstraniti oris izbire, se vrnite nazaj na meni Select in izberite Prekliči izbiro:

Odpiranje izberite> Prekliči.
Sorodno: Kako obrezati slike v Photoshopu CC
Korak 29: Spremenite višino slike
Nazadnje, ker mora zemljevid premika vplivati samo na odboj vode v spodnji polovici dokumenta, prilagodimo višino slike. To bo še bolj povečalo učinek perspektive. Odprite meni Urejanje in izberite Brezplačno preoblikovanje :

Odprite Edit> Free Transform.
Kliknite zgornji ročaj in ga povlecite navzdol v sredino dokumenta. Ko se približate središču, bi se moral zaskočiti. Pritisnite tipko Enter (Win) / Return (Mac) na tipkovnici, da jo sprejmete:
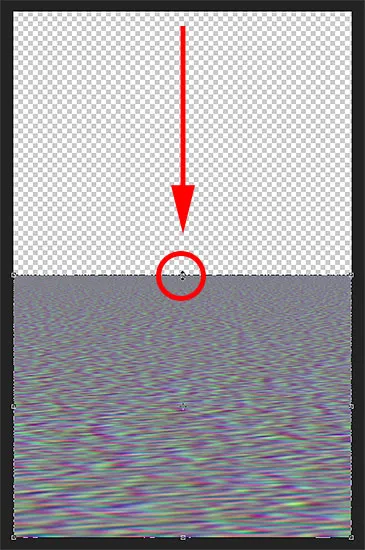
Povlecite zgornji ročaj transformacije v sredino.
Korak 30: Zemljevid premika shranite kot .PSD datoteko Photoshop
Ustvarili smo zemljevid premikov in pripravljeni smo ga shraniti. Odprite meni Datoteka in izberite Shrani kot :
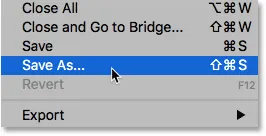
Odprite datoteko> Shrani kot.
V pogovornem oknu Shrani kot poimenujte datoteko "premik-zemljevid" in jo shranite na namizje ali drugo lokacijo, kjer jo lahko preprosto najdete. Prepričajte se, da je Oblika nastavljena na Photoshop, da bo datoteka shranjena kot .PSD datoteka, in kliknite Shrani . Če vas Photoshop vpraša, ali želite vklopiti maksimiranje združljivosti za datoteko, kliknite V redu:
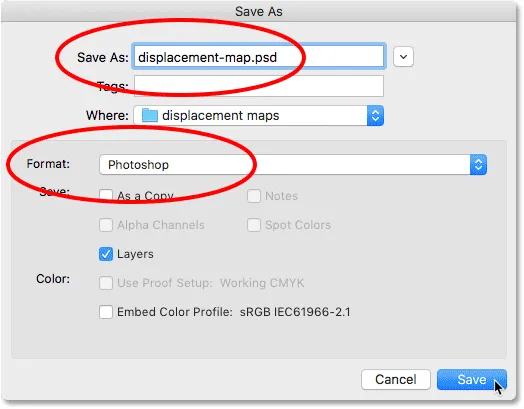
Poimenovanje in shranjevanje zemljevida premikov kot Photoshop .PSD datoteke.
31. korak: Preklopite na svoj glavni dokument
S klikom na zavihek se vrnite na dokument o odsevu vode:

Prehod z zemljevida premikov na dokument o odsevu vode.
Če še vedno vidite obris slike okoli slike, ko smo jo kopirali, pojdite na meni Izberi in izberite Prekliči izbiro:

Odpiranje izberite> Prekliči.
Korak 32: Uporabite Displace Filter
Uporabite zemljevid premikov na odboj vode. Z pametnim objektom »Odsev«, ki je izbran na plošči Sloji, pojdite do menija Filter, izberite Distort in nato izberite Displace :
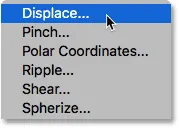
Pojdite na Filter> Popači> Odstavi.
S tem se odpre pogovorno okno Displace. Na vrhu sta možnosti horizontalne in vertikalne lestvice . Ti dve možnosti nadzorujeta, koliko zemljevida premikov bo upognila, prepletala in preoblikovala sliko. Vodoravna lestvica uravnava širino popačenja, vertikalna lestvica pa nadzoruje višino. Za ustvarjanje vodnih nihanj boste na splošno dosegli boljše rezultate z nizko vrednostjo vodoravne lestvice in višjo vrednostjo navpične lestvice. Natančne vrednosti, ki jih potrebujete, so odvisne predvsem od velikosti slike, ampak tudi od predmeta, zato boste želeli eksperimentirati.
V mojem primeru bom vodoravno lestvico postavil na 10 in vertikalno lestvico na 80. Pustite zemljevid premikov nastavljen na Stretch to Fit, neopredeljena območja pa na Repeat Edge Pixels in nato kliknite OK:
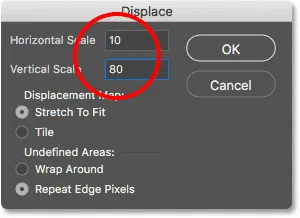
Pogovorno okno Displace.
Izberite zemljevid premikov od mesta, kjer ste ga shranili, in kliknite Odpri:
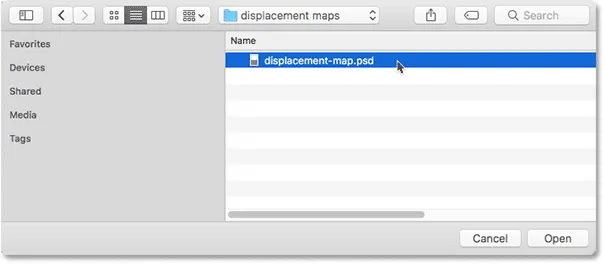
Izbira zemljevida premikov.
Photoshop na zemljevid vode odnese zemljevid premikov in s to sliko nastavitve, ki sem jih izbral, ustvarijo prijeten, subtilen valovit učinek:

Odsev vode z uporabljenim zemljevidom pomika.
Korak 33: Preizkusite z nastavitvami Displace
Na plošči Sloji se filter Displace pojavi kot pametni filter pod pametnim objektom "Odsev". Če želite preizkusiti različne vrednosti vodoravne in navpične lestvice, dvokliknite besedo "Displace", da znova odprete pogovorno okno:

Dvokliknite »Displace«, da ponovno odprete pametni filter.
Tokrat bom pustil vodoravno lestvico nastavljeno na 10, vertikalno lestvico pa bom povečal na 120. Upoštevajte, da delam s precej veliko sliko. Manjše slike bodo za enake rezultate praviloma potrebovale manjše vrednosti:
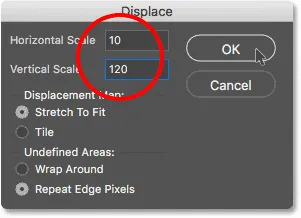
Eksperimentiranje z nastavitvami Displace.
Kliknite V redu, da zaprete pogovorno okno. Photoshop vas bo pozval, da izberete svoj zemljevid premikov. In tu vidimo, da tokrat višja vrednost vertikalne lestvice ustvarja močnejše in bolj očitne vodne valovanje:
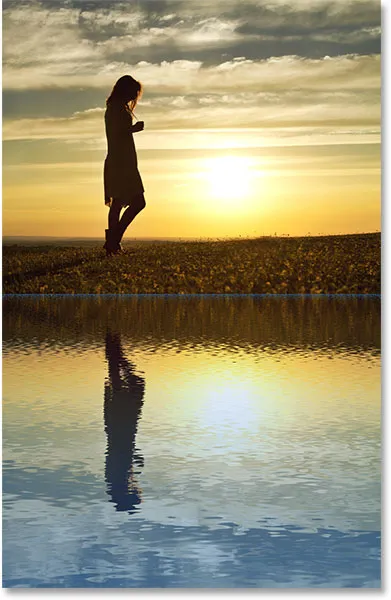
Različne nastavitve Displace vam bodo prinesle različne rezultate.
34. korak: raztegnite pametni predmet "Odsev" navzgor
Če pogledamo vrh odseva vode, kjer se obe sliki srečata, vidimo nekaj modrih artefaktov, ki jih povzroči zemljevid premikov:
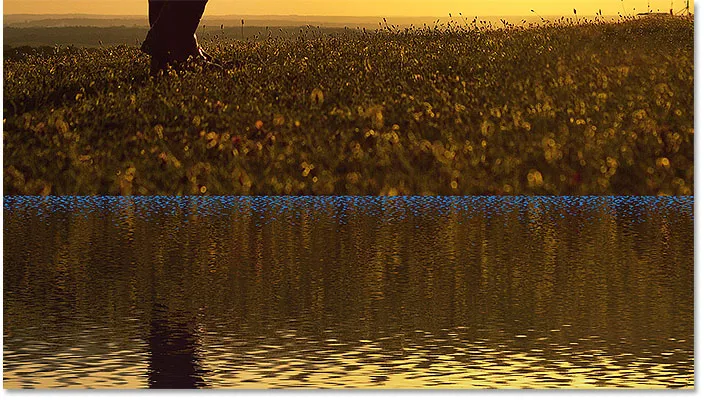
Filter Displace je ustvaril artefakte vzdolž vrha odseva vode.
Če jih želite očistiti, se prepričajte, da je na plošči Sloji izbran Smart Reflection "Reflection" pametni predmet, nato pa pojdite do menija Edit in izberite Free Transform :

Odprite Edit> Free Transform.
Photoshop vas bo opozoril, da bodo vsi pametni filtri, ki ste jih uporabili, izključeni, ko ste v načinu Transform. Kliknite V redu:

Če želite sprejeti sporočilo, kliknite V redu.
Kliknite zgornji ročaj in ga povlecite rahlo navzgor, da raztegnete vodoodbojno sliko, dokler se za glavno sliko ne skrijejo modri artefakti. Ko končate, pritisnite tipko Enter (Win) / Return (Mac) na tipkovnici:
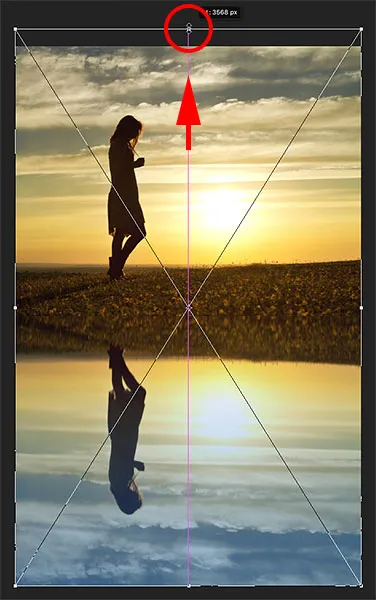
Raztezanje odsevne slike, da skrijete artefakte za glavno fotografijo.
35. korak: Obrežite sliko
Na dnu vodnega odseva lahko opazite tudi nekaj problematičnih področij, ki jih spet povzroči zemljevid premikov. Ali pa boste morda želeli odsekniti nekaj odseva. V obeh primerih v orodni vrstici izberite orodje za obrezovanje:
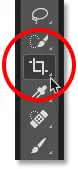
Izbira orodja za obrezovanje.
Photoshop okoli slike postavi polje za obrezovanje. Kliknite spodnji ročaj in ga povlecite navzgor, da obrežete dno odseva. Ko končate sliko, pritisnite Enter (Win) / Return (Mac):
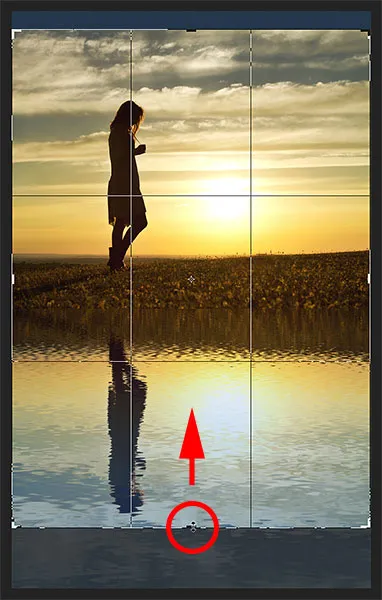
Nekaj odseva vode obrežemo po dnu.
36. korak: Dodajte senco vzdolž obrežja
Končno lahko za dokončanje učinka refleksije vode dodate senco vzdolž obrežja, da ji daste nekaj globine, kot da se tla spustijo v vodo. Na plošči Sloji izberite sloj »Fotografija«:
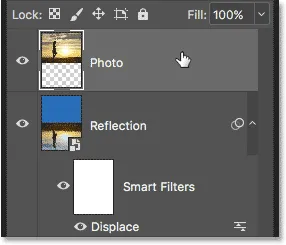
Izbira plasti "Photo".
Nad njo dodajte novo plast s klikom na ikono New Layer :
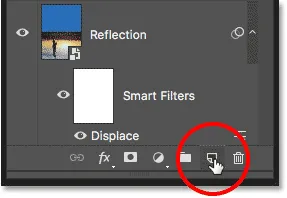
S klikom na ikono "Novi sloj".
V orodni vrstici izberite orodje Pravokotna oznaka:
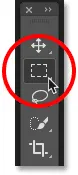
Izbira orodja Pravokotna oznaka.
Povlecite pravokotni izbor okoli obale:

Risba izbora, ki se razprostira nad in ob obali.
Izbiro napolnite s črno tako, da odprete meni Urejanje in izberete Izpolni :
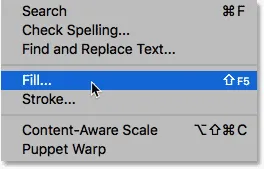
Odprite Urejanje> Izpolni.
V pogovornem oknu Izpolnite nastavite Vsebina na Črno in kliknite V redu:
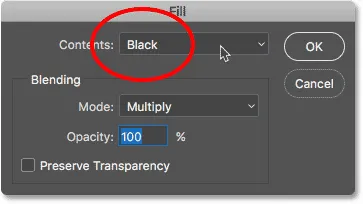
Nastavitev možnosti vsebine na črno.
Izbor je zdaj napolnjen s črno:

Izbor, potem ko ga napolnite s črno.
Odstranite oris izbire tako, da odprete meni Izberi in izberete možnost Izbriši :

Odpiranje izberite> Prekliči.
Zmehčajte robove tako, da odprete meni Filter, izberete Blur in nato Gaussovo zameglitev :
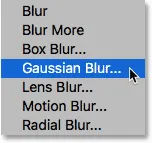
Pojdite na Filter> Blur> Gaussian Blur.
V pogovornem oknu Gaussian Blur povlecite drsnik Radius proti desni, dokler robovi ne postanejo lepi in mehki. Za večjo sliko vrednost med 30-40 pik deluje dobro. Za manjše slike poskusite 15-20 slikovnih pik. Kliknite V redu, da zaprete pogovorno okno:

Povlecite drsnik Radius, da zmehčate robove.
Tu je rezultat po mehčanju robov:
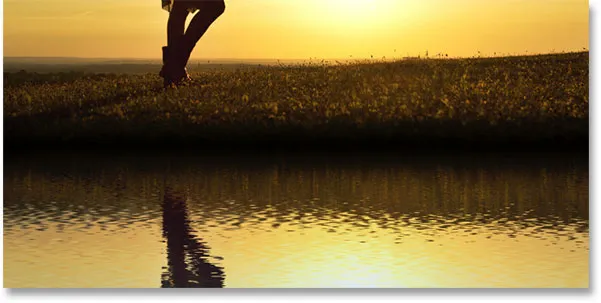
Po mehčanju robov črno območje izgleda bolj kot senca.
Na koncu znižajte motnost sence, da jo zlijete s sliko. Možnost Neprozornosti je na voljo v zgornjem desnem kotu plošče Sloji. Spustim mine na 50%:
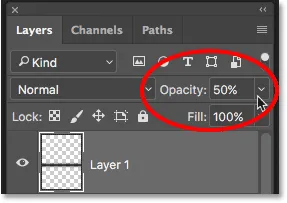
Zmanjšanje neprozornosti plasti za bledi senco v sliko.
In s tem smo končali! Po tem, ko sem senco zavil v obrežje, je moj končni učinek odbojnosti vode:

Končni učinek refleksije vode.
In tam ga imamo! Tako lahko sliko s Photoshopom dodate realističen odsev vode! Za še večji učinek poskusite dodati sliko na svojo sliko in nato dodati mavrico! Obiščite naš razdelek Photo Effects za več vaj o Photoshop učinkih!