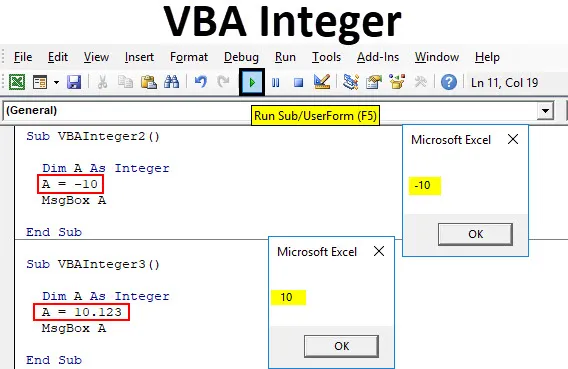
Vrsta podatkov Excel VBA Integer
V matematiki so celi številke, ki so popolna kot celota. Ne vsebujejo nobenih decimalnih vrednosti. Številke, kot so 1, 10, 11, 234 itd., So celotne številke, ki jih imenujemo Integers. Isti koncept Integers se uporablja v katerem koli programskem jeziku. V večini programskega jezika Integers vsebujejo številke ali nabor številk, ki so popolna cela števila. Celi števci so lahko pozitivni ali negativni. Toda število z decimalnimi števkami ni celo število. Šteje se, da sta v kodiranju VBA dvojna.
Kako uporabljati tip podatkov VBA Integer v Excelu?
Spodaj so primeri uporabe vrste VBA Integer Data v Excelu.
To predlogo VBA Integer Excel lahko prenesete tukaj - VBA Predloga za celoten ExcelVBA Integer - Primer št. 1
Poglejmo zelo preprost primer VBA Integerja.
Sledite spodnjim korakom za uporabo vrste podatkov VBA Integer v Excelu.
1. korak: Pojdite v okno VBA in odprite nov modul, tako da na kartici z vstavitvijo izberite modul, kot je prikazano spodaj.
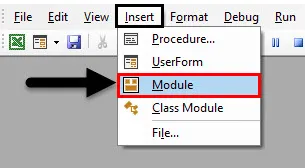
Korak 2: Po tem bomo dobili belo prazno stran Modula. Pri tem napišite podkategorijo za celo število VBA ali v katerem koli drugem imenu.
Koda:
Pod VBAInteger1 () Konec Sub

3. korak: Zdaj uporabite dimenzijo DIM in ji dodelite ime. Lahko je katera koli črka ali beseda. Tu uporabljamo »A« za to.
Koda:
Pod VBAInteger1 () Dim A Konec Pod
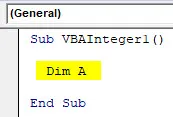
4. korak: Po tem mu dodelite funkcijo Integer, kot je prikazano spodaj.
Koda:
Pod VBAInteger1 () Dim A kot celoten konec Pod
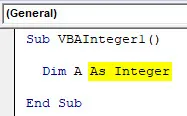
5. korak: Zdaj lahko DIM A shrani v njem samo številke. Po tem lahko dodamo poljubno številčno vrednost A. Tukaj dajemo 10 A.
Koda:
Pod VBAInteger1 () Dim A kot celoten A = 10 konec Sub

6. korak: S tem zaključimo dodelitev številke definirani dimenziji A. Zdaj moramo to vrednost videti nekje, tako da bomo v polju s sporočili natisnili dodeljeno vrednost Integerju A, kot je prikazano spodaj.
Koda:
Pod VBAInteger1 () Dim A kot celoten A = 10 MsgBox A End Sub
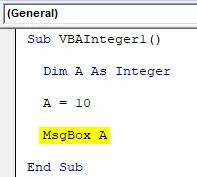
Korak 7: Ko končate, sestavite in zaženite celotno kodo s klikom na gumb za predvajanje, ki se nahaja tik spodaj na menijski vrstici, kot je prikazano spodaj.
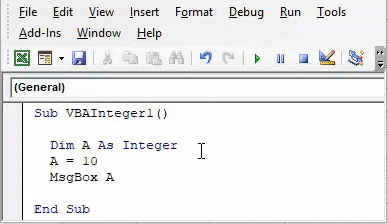
In potem bomo dobili polje s sporočilom s številko 10, ki je bila naša dimenzija A. dodeliti celo število.
VBA Integer - Primer # 2
V drugem primeru VBA Integer bomo videli, ali koncept in logika Integerjev še kako držita glede negativnih števil. Če želite to dokazati, sledite spodnjim korakom za uporabo vrste podatkov VBA Integer v Excelu.
1. korak: Odprite modul v VBA in mu podkategorijo v imenu VBA Integer ali katero koli drugo ime po lastni izbiri. Nanj dajemo zaporedje.
Koda:
Pod VBAInteger2 () Konec Sub
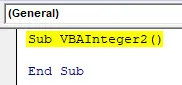
Korak 2: Zdaj na podoben način določite dimenzijo DIM s katerim koli imenom, recimo "A".
Koda:
Pod VBAInteger2 () Dim A Konec Pod
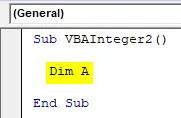
3. korak: Zdaj dodelite dimenzijo A kot celo število, kot je prikazano spodaj.
Koda:
Pod VBAInteger2 () Dim A kot celoten konec Pod
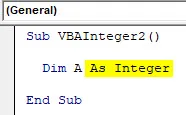
4. korak: Zdaj dodelite negativno vrednost 10 ali katero koli drugo številko A.
Koda:
Pod VBAInteger2 () Dim A kot celoten A = -10 konec Sub
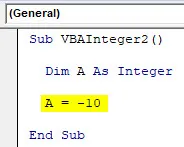
5. korak: Če želimo pridobiti to vrednost, bomo s sporočilnim poljem ga natisnili kot pojavno okno.
Koda:
Pod VBAInteger2 () Dim A kot celoten A = -10 MsgBox A Končni pod
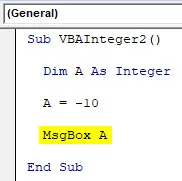
6. korak: Zdaj sestavite kodo, če obstaja kakšna napaka ali ne. Potem teči. Po definiciji bomo videli, Integer lahko vrednost shrani tudi v negativno.
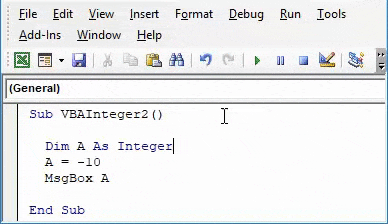
VBA Integer - Primer # 3
Razpravljali smo tudi o tem, da decimalne števke VBA Integer niso upoštevane. Poglejmo, ali je to uporabno tudi v resnici.
Sledite spodnjim korakom za uporabo vrste podatkov VBA Integer v Excelu.
1. korak: Za to odprite nov modul v VBA in v njem začnite pisati podkategorijo VBA Integer. Tukaj podajte pravilno zaporedje, kot je prikazano spodaj.
Koda:
Pod VBAInteger3 () Konec Sub
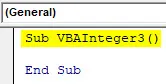
2. korak: Znova določite in izberite dimenzijo DIM kot katero koli abecedo po vaši izbiri. Menimo, da je enaka abeceda A kot v zgornjih primerih.
Koda:
Pod VBAInteger3 () Dim A Konec Pod

3. korak: Zdaj dodelite funkcijo Integer Dim A.
Koda:
Pod VBAInteger3 () Dim A kot celoten konec Pod
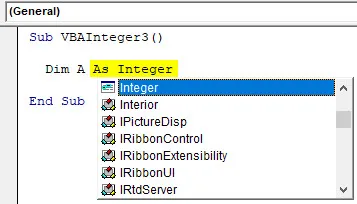
4. korak: Zdaj dodelite izbrani dimenziji „A“ decimalne vrednosti. Določili smo ga 10.123, kot je prikazano spodaj.
Koda:
Pod VBAInteger3 () Dim A kot celo število A = 10.123 Končni pod
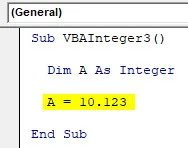
5. korak: Zdaj izberite polje s sporočilom za A, če želite videti vrednost, shranjeno v dimenziji A.
Koda:
Pod VBAInteger3 () Dim A kot celoten A = 10.123 MsgBox A End Sub
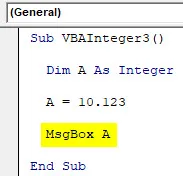
6. korak: Zdaj sestavite in zaženite zapisano kodo. Funkcija Integer bo prikazana kot vrnjene vrednosti, saj se celotno število in decimalne števke prezrejo, če uporabimo Integer.
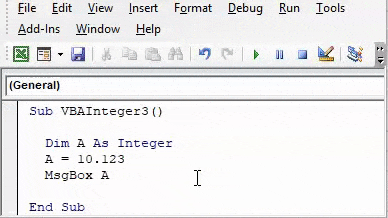
Če namesto Integerja uporabimo funkcijo Double, potem bi dobili celotne decimalne vrednosti.
VBA Integer - Primer # 4
Pri Integers smo videli cele številke, negativno število in decimalno število. Funkcija celih v VBA ima omejitev shranjevanja podatkovnih številk. V Integer lahko shranimo poljubno številko, vendar obstaja nekaj omejitev pri izbiri dolžine števil. Za prikaz sledite spodnjim korakom za uporabo vrste podatkov VBA Integer v Excelu.
1. korak: V modul VBA vstavite nov modul in mu dodajte podkategorijo z imenom VBA Integer ali katero koli drugo ime.
Koda:
Pod VBAInteger4 () Konec Sub
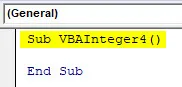
2. korak: Zdaj uporabite DIM za določitev katere koli dimenzije. Razmislimo o isti abecedi, uporabljeni v zgornjih primerih, kot dodelimo funkcijo Integer, kot je prikazano spodaj.
Koda:
Pod VBAInteger4 () Dim A kot celoten konec Pod
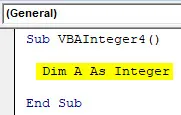
Korak 3: Zdaj dodelimo številčno vrednost številu A s 6-8 mest. Tu dodelimo številko 1012312, kot je prikazano spodaj.
Koda:
Pod VBAInteger4 () Dim A kot celo število A = 1012312 Končni pod
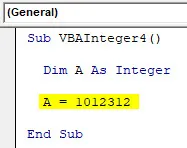
4. korak: In Integer A pošljite sporočilo, da bomo videli rezultat shranjen.
Koda:
Pod VBAInteger4 () Dim A kot celoten A = 1012312 MsgBox A End Sub
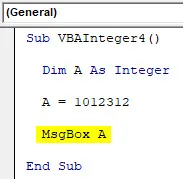
5. korak: Zdaj sestavite in zaženite zgornjo kodo.
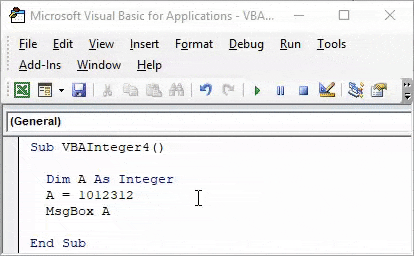
Tu smo dobili sporočilo o napaki, ki pravi "Napaka med izvajanjem 6 - prelivanje", kar pomeni, da je številčna vrednost 7 mest, ki smo jih vnesli, presegla mejo shranjevanja.
VBA Integer je 16-bitna datoteka, ki lahko shrani samo vrednosti od –32768 do +32768 . Poleg tega bo prikazano napako, kot je prikazano zgoraj.
VBA Integer - Primer # 5
Videli smo vse vrste števil v Integers. Zdaj pa razmislimo, kaj se zgodi, ko poljubno besedilo ali abecedo shranimo v celo število.
Sledite spodnjim korakom za uporabo vrste podatkov VBA Integer v Excelu.
1. korak: Odprite modul in po možnosti vnesite podkategorijo v zaporedju, kot je prikazano spodaj.
Koda:
Pod VBAInteger5 () Konec Sub
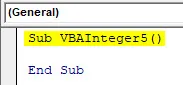
2. korak: Zdaj določite dimenzijo DIM kot A in jo dodelite s Integerjem.
Koda:
Pod VBAInteger5 () Dim A kot celoten konec Pod
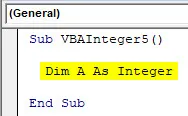
Korak 3: In zdaj v definiranem celem številu A dodelite besedilo. Tu smo mu dodelili "VBA Integer" skupaj s poljem za sporočila.
Koda:
Pod VBAInteger5 () Dim A kot celoten A = "VBA Integer" MsgBox A End Sub
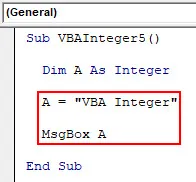
4. korak: Zdaj zaženite kodo. Dobila se bo napaka »Napaka med izvajanjem 13 - napaka tipa«, kar pomeni, da se uporabljena funkcija in njena vrednost ne ujemata.
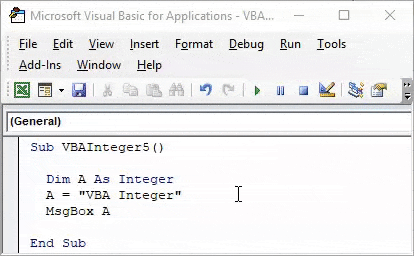
Prednosti Excel VBA Integer
- S tipom podatkov Integer lahko uporabljamo poljubno vrsto številke.
- Če ohranite omejitev števila, boste z uporabo vrste Integer dobili pozitiven rezultat.
Stvari, ki jih je treba zapomniti
- Celih številk ni mogoče uporabiti za besedila in decimalne številke.
- Za številke, ki presegajo omejitev od –32768 do +32768, namesto Integerjev uporabite funkcijo LONG.
- Za decimalne vrednosti uporabite funkcijo Double.
- Če je koda majhna, ni treba zbirati podatkov po korakih.
- Shranite datoteko v formatu Omogoči makro, da preprečite izgubo zapisane kode.
Priporočeni članki
To je vodnik za Excel VBA Integer. Tu smo razpravljali o uporabi podatkovnih vrst VBA Integer v Excelu, skupaj z nekaj praktičnimi primeri in naloženo predlogo Excela. Ogledate si lahko tudi druge naše predlagane članke -
- Kako uporabljati VBA IsNumeric?
- Kako SUM v Excelu
- Niz VBA | Vadnice za Excel
- Vstavite komentar v Excelu