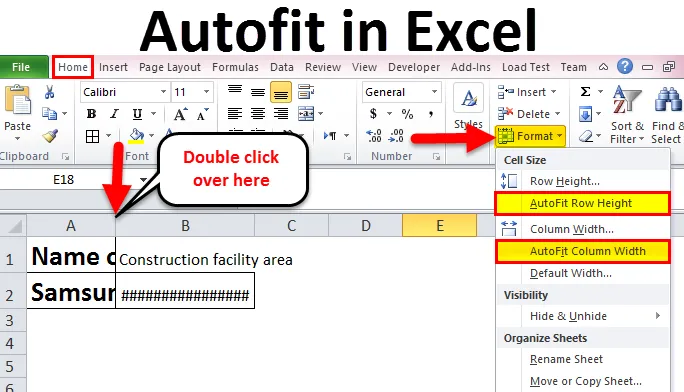
Samodejni vklop v Excelu (kazalo)
- Avtomobilno v excelu
- Kako uporabljati program Autofit v Excelu?
- # 1- Dvokliknite, da se samodejno prilagodi širina stolpca in višina vrstice
- # 2 - Uporaba traku za samodejno prilagajanje širine stolpca in višine vrstice
- # 3 - Uporaba bližnjice na tipkovnici do širine stolpca AutoFit in višine vrstice
Samodejni vklop v Excelu
Funkcija AutoFit in Excel je običajno na voljo v programu Microsoft Excel, ki ponuja samodejno spreminjanje velikosti širine ali višine celic na delovnem listu. To se večinoma uporablja za stolpce in vrstice, tako da samodejno sprejme podatke različnih velikosti. Funkcija AutoFit in Excel je na voljo za stolpce in vrstice. Možnost samodejnega priklopa je mogoče uporabiti s tremi različnimi metodami, ki so navedene spodaj:
- Z dvoklikom v stolpce in vrstice samodejno vklopi.
- Z uporabo traku za stolpce in vrstice AutoFit.
- Uporaba bližnjice na tipkovnici do stolpcev in vrstic AutoFit.
Razmislite o spodnjem primeru, kot je prikazano na sliki1
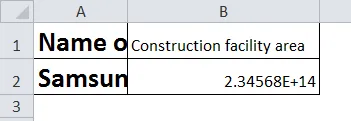
Zdaj uporabimo zgornje 3 metode, na primer prikazan na sliki 1, in primerjamo tudi učinkovitost teh treh metod.
Kako uporabljati program Autofit v Excelu?
Samodejno delovanje v excelu je zelo preprosto in enostavno. Razumejmo Autofit v Excelu s tremi različnimi metodami, ki so spodaj.
Predlogo Autofit Excel lahko prenesete tukaj - Autofit Excel Predloga1. način: Z dvoklikom miške kliknite AutoFit širina stolpca in višina vrstice
Ta metoda je eden najlažjih in hitrejših načinov za nastavitev širine stolpca in višine vrstice. Ukrepi za izvajanje te metode so naslednji:
- Če želite potrditi širino stolpca, povlecite kazalec miške na desno mejo glave stolpca. Ko se prikaže dvosmerna puščica, dvokliknite to obrobo.
- Če želite potrditi višino vrstice, povlecite kazalec miške na spodnjo mejo glave vrstice. Ko se prikaže dvosmerna puščica, dvokliknite to obrobo.
- Če želite samodejno prenesti več stolpcev ali vrstic, jih izberite tako, da jih kliknete in povlečete ter nato dvokliknete med dvema glavama stolpcev ali vrstic.
Spodnje slike bodo podrobno razložile zgornje korake.
1. korak: Dvokliknite možnost glave, kot je prikazano na spodnji sliki. S tem se prilagodi širina stolpca. Spremenjeno širino lahko vidite v 2. koraku.
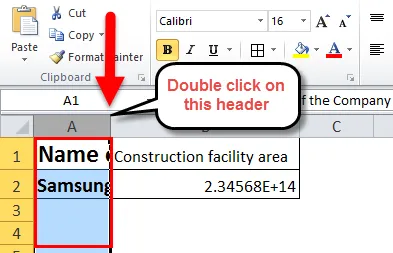
2. korak: Dvokliknite glavo, kot je prikazano na spodnji sliki.
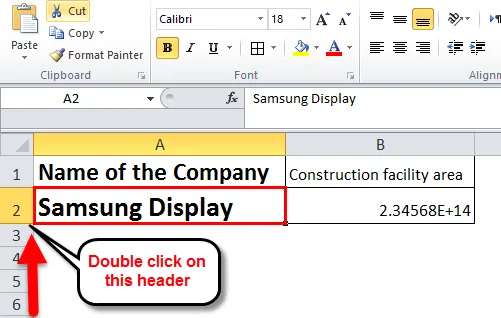
3. korak: Na spodnji sliki vrednost ni prikazana v celici B2, saj je velikost stolpca majhna. Zato je treba za prikaz vrednosti povečati širino stolpcev.
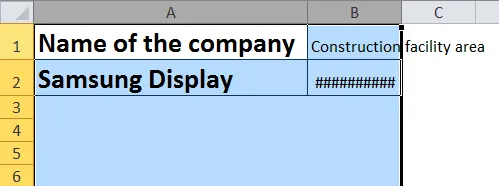
4. korak: Dvokliknite med stolpce, kot je prikazano na spodnji sliki. To bo samodejno odkrilo širino stolpcev.
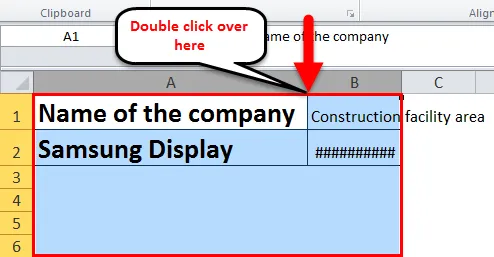
5. korak: Spodaj je prikazano samodejno izvajanje, izvedeno na širino stolpca in višine vrstic z uporabo možnosti dvojnega klika.
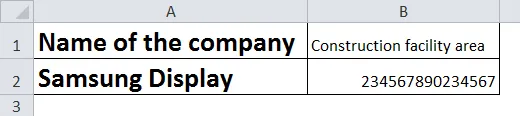
2. način - Uporaba traku za samodejno nastavitev stolpca širine in višine vrstice
To je tudi eden od načinov za samodejno prikazovanje širine stolpcev in višine vrstic v celici excel. Metoda s trakom, ki se uporablja za samodejno izvajanje, je v primerjavi z drugimi metodami nekoliko daljša. Ta metoda je dolg postopek za izvajanje funkcije samodejnega prenosa v primerjavi z drugima dvema metodama. Upoštevajte zgornji primer, kot je prikazano na sliki 1, in sledite korakom, kot je opisano v nadaljevanju:
- Za prilagoditev širine enega ali več stolpcev izberite stolpce. Ko izberete vse stolpce, pojdite na zavihek »Domov«, nato pa pod možnostjo »Celice« izberite možnost »Oblikuj«. Na seznamu možnosti pod formatom izberite 'AutoFit Column Width'.
- Podobno za nastavitev višine ene ali več vrstic izberite vrstice. Ko izberete vse vrstice, pojdite na zavihek »Domov«, nato pa pod možnostjo »Celice« izberite možnost »Oblikuj«. Na seznamu možnosti pod obliko izberite "AutoFit Row Višina".
Spodnje slike bodo podrobno razložile zgornje korake.
1. korak: V tem koraku po izbiri stolpcev, za katere morate prilagoditi širino stolpca, kliknite Domov-> Format-> AutoFit Column Width Width.
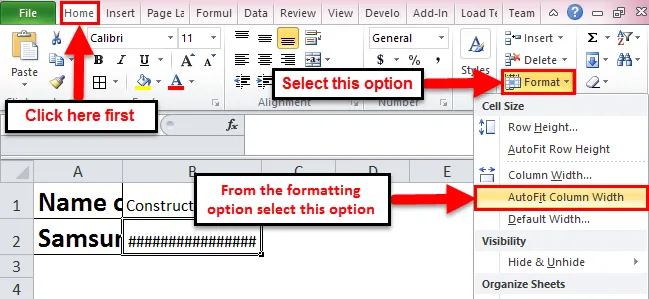
2. korak: V tem koraku po izbiri vrstic, za katere morate prilagoditi višino vrstice, kliknite Domov-> Format-> AutoFit Row Višina.
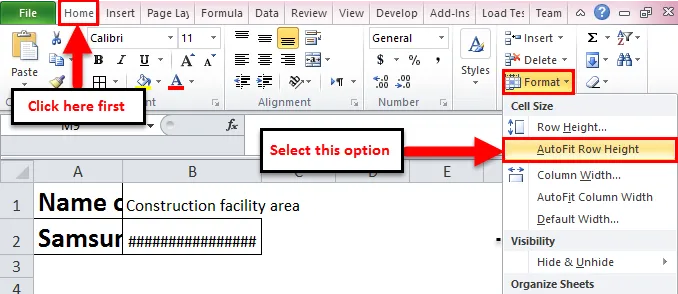
3. način - Uporaba bližnjice na tipkovnici do širine stolpca AutoFit in višine vrstice
To metodo uporabljajo uporabniki, ki poznajo uporabo tipkovnice za večino svojih operacij v excelu. Razmislite o spodnjih korakih za izvajanje te metode za samodejno prikazovanje širine stolpca in višine vrstice.
- Za samodejno prilagajanje širine stolpca: Izberite število stolpcev po svoji izbiri, nato pritisnite 'Alt + H', nato pritisnite 'O' in nato 'I'.
- Za samodejno nastavitev višine vrstice: Izberite število vrstic po svoji izbiri, nato pritisnite 'Alt + H', nato pritisnite 'O' in nato 'A'.
- Če boste morali samodejno prenašati celoten list, pritisnite 'Ctrl + A'.
'Alt + H' odpre domači zavihek; 'O' odpre meni za obliko; 'I' izbere možnost širine stolpca za samodejno prenos; 'A' izbere možnost samodejne višine vrstice.
Prednosti programa Autofit v Excelu
- Možnost AutoFit v Excelu je varčevanje v realnem času, kjer bralcem pomaga jasno prebrati, kaj piše v celici.
- Uporaba možnosti bližnjice za samodejno nastavitev širine stolpca in višine vrstice je koristna, saj je najhitrejši način za izvajanje funkcije samodejnega prenosa.
- Metoda s trakom je uporabna v primerih, ko imate na voljo veliko število celic. Ker bo uporaba možnosti dvojnega klika dolgočasna naloga.
Slabosti funkcije Autofit v Excelu
- Novemu uporabniku ne bo všeč uporaba možnosti bližnjic na tipkovnici, saj si uporabnik ne bo mogel zapomniti tipk in za katero funkcijo se uporablja katere tipke.
- V primeru, da višino vrstice avtomatizirate z besedilom, ki je vneseno v celico, bo ta višina vrstice in potem ne morete nastaviti standardne višine vrstice. Tudi sprememba velikosti ali sloga pisave spreminja velikost višine vrstice.
Spomniti se na Autofit v Excelu
- Največja širina stolpca je 255, tj. Lahko sprejme največ 255 znakov, vendar s povečanjem velikosti pisave ali spreminjanjem sloga pisave to število lahko zmanjšate.
- Vrstice imajo največjo višino 409 točk, kjer je 1 točka enakovredna 0, 035cm.
- Če je besedilo, ki ste ga vnesli, zaviti besedilo v celico, preverite, če kliknete »Ovijanje besedila«, sicer pa bo višina celice višina pisave.
- Če je širina stolpca ali višina vrstice nastavljena na 0, ponavadi določena vrstica ali stolpec ni vidna, torej je skrita.
Priporočeni članki
To je vodnik za Autofit v Excelu. AutoFit v Excelu je funkcija, ki samodejno prilagodi širino ali višino celice. Najlažji način prilagoditve stolpca je uporaba funkcije AutoFit v excelu. Tukaj razpravljamo, kako v programu Excel uporabljati samodejno upravljanje s praktičnimi primeri in naloženo predlogo Excela. Ogledate si lahko tudi druge naše predlagane članke -
- Sheet of Excel Formulas
- Kako ustvariti napredni filter v Excelu
- Osnovne formule in funkcije Excela
- Kako v programu Excel prikažemo funkcijo POWER