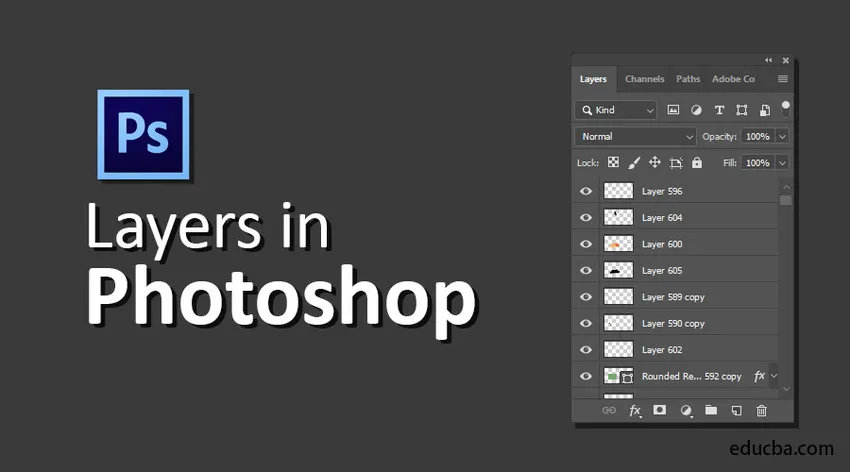
Uvod v sloje v Photoshopu
Sloji so ena izmed najbolj solidnih lastnosti Photoshopa, saj gre za neodvisne dele podatkov, ki jih je mogoče razporediti ali prestaviti, da ustvarijo vašo organizacijo slik. S pomočjo plasti lahko skicirate, urejate, prilepite in premikate elemente na enem sloju, ne da bi pri tem vplivali na druge. Sloji so sestavljeni iz mračnih in prozornih elementov. Sloji vam nudijo neomejene možnosti za testiranje, ne da bi se bali napačnih dejanskih informacij. Spodaj najdete pet najpomembnejših lastnosti plasti.
- Neprozornost : lahko izberete vrednosti od 0% do 100%.
- Sloji pikslov : V njih so luknje, kjer ste odstranili podatke o sliki ali kjer so kompaktne velikosti od plasti, ki je prisotna spodaj, in omogočajo, da se skozi njih manifestirajo temeljna dejstva. To je še posebej koristno za izdelavo kolažev.
- Lahko se kombinirajo z različnimi plastmi z uporabo različnih načinov.
- Zanje lahko registrirajo pronicljive prilagoditve s pomočjo plasti slojev. Lahko pa omejite tudi regijo, za katero je registrirana prilagoditev.
- Slogi slojev, ki jih je mogoče uporabiti za registracijo opaznih učinkov.
Vrste plasti v Photoshopu
Photoshop Elements ponuja pet vrst plasti:
1) Sloji slike
Običajno ga imenujemo plast, kritično digitalni model navadne acetatne strani. Izdelate lahko prazne sloje in jim dodate slike ali pa sami ustvarite plasti iz slik. Na voljo imate številne količine slikovnih plasti, dokler sistemski pomnilnik to dovoljuje.
2) Sloji za prilagajanje
Prilagodljivi sloj je edinstvena vrsta plasti, ki se uporablja za prilagajanje kontrasta in barve. Prednosti uporabe prilagoditvenih slojev za vaše popravke, namesto da jih registrirate naravnost v slikovni sloj, je, da lahko registrirate usmernike, ne da bi neizbrisno motili piksle.
3) Izpolnite plasti
Plast polnjenja vam omogoča, da dodate plast enakomerne barve, vzorca ali naklona. Podobno kot nastavitveni sloji tudi polnilne plasti sestavljajo maske slojev. Lahko preverjate, premeščate, podvajate, odstranjujete in kombinirate sloje zapolnjevanja identično s prilagodljivimi plastmi. Plaste polnjenja lahko zmešate z drugimi sloji z uporabo možnosti mešanja in neprozornosti, ki so prisotne na plošči Sloji.
4) Oblike slojev
Photoshop vam omogoča tudi skiciranje oblik z orodji za skiciranje. Te oblike temeljijo na vektorjih, kar pomeni, da so obrazci opisani z matematičnimi enačbami, ki ustvarjajo točke in poti, ne pa s pikami. Te predmete lahko prosto spreminjate, ne da bi ustvarili mortiranje, in so dosledno natisnjeni z ravnimi robovi.
5) Vnesite sloje
Če želite dodati slike slikam, kliknite orodje Type in zgolj vtipkajte. No, lahko na možnosti z možnostmi določite izbire, na primer velikost pisave in družino, vendar ko pritisnete gumb za potrditev na vrstici z možnostmi, ustvarite sloj tipa. Na plošči plasti lahko vidite plast z ikono, ki prikazuje T.
Kako ustvariti plasti v programu Photoshop?
Tu je nekaj korakov za ustvarjanje spodnjih slojev.
Najprej izberite nov dokument s klikom na Datoteka> Novo v meniju.

Nov dokument
Nato izberite predlogo po meri in kliknite ustvari.
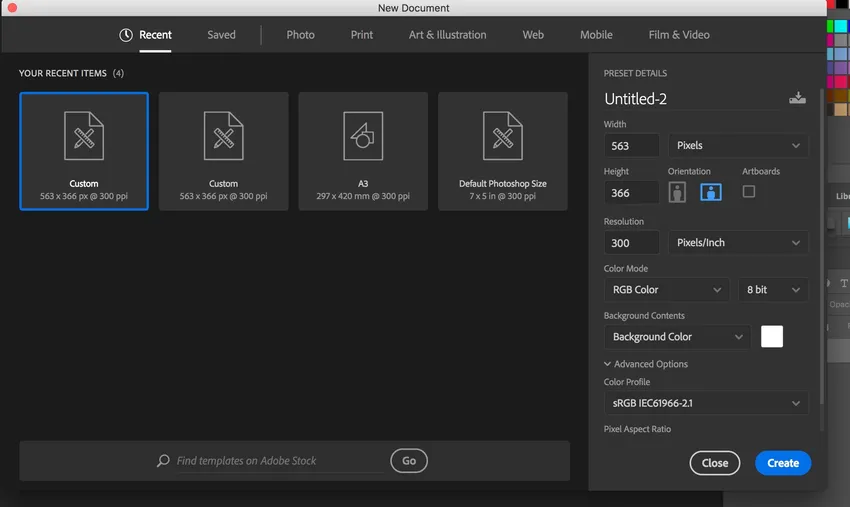
Predloga po meri
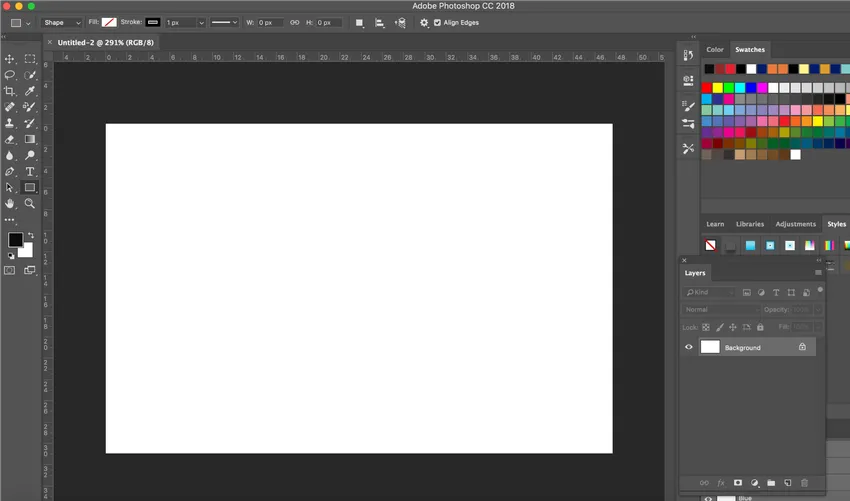
Nov dokument ustvarjen
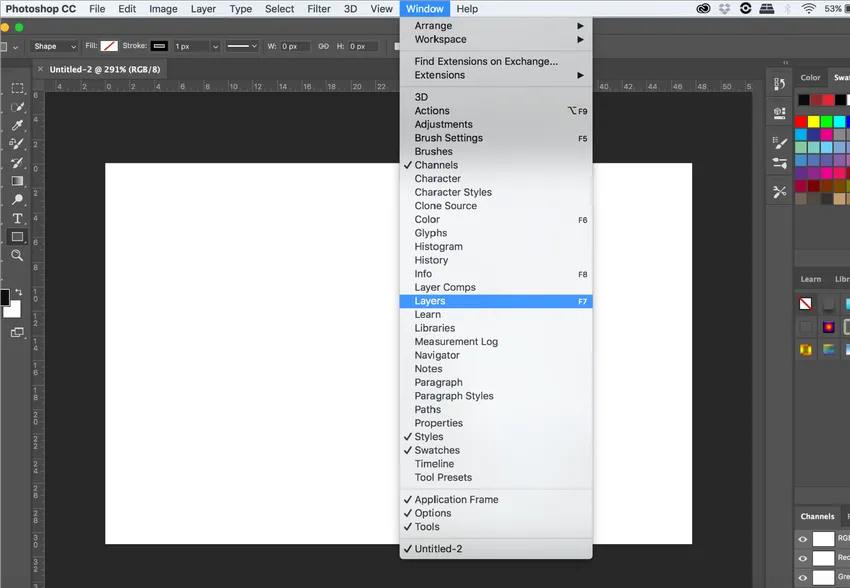
Možnost plasti
Če želite dobiti ploščo slojev na nadzorni plošči, kliknite na okno> Sloji, kot je prikazano zgoraj.

Plošča slojev
Adobe ustvari privzeto plast ozadja, ko ustvarite nov dokument. Ustvarili bomo tri predmete, dve obliki in besedilo, tako da izdelamo tri plasti. Če želite dokumentu dodati novo plast, bomo preprosto kliknili ikono New Layer na dnu plošče Sloji, kot je prikazano spodaj:
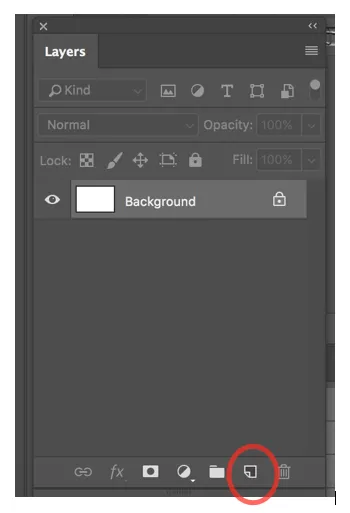
Ustvari nov sloj
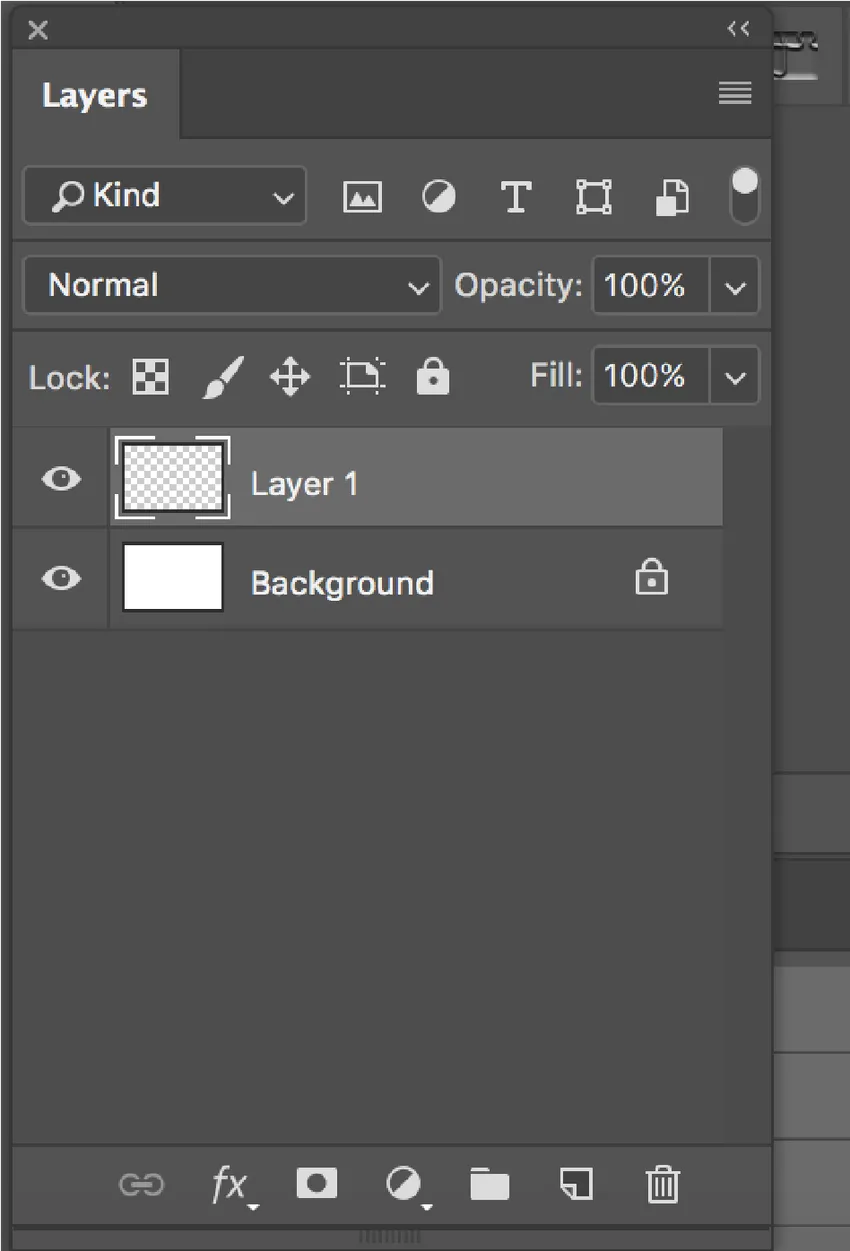
Nov sloj ustvarjen
Photoshop daje privzeto ime kot plast 1. Dvakrat kliknite na sloj in mu dodate ime. Podobno bomo ustvarili še dve plasti. Plasti bomo poimenovali Ellipse, Square in Text.
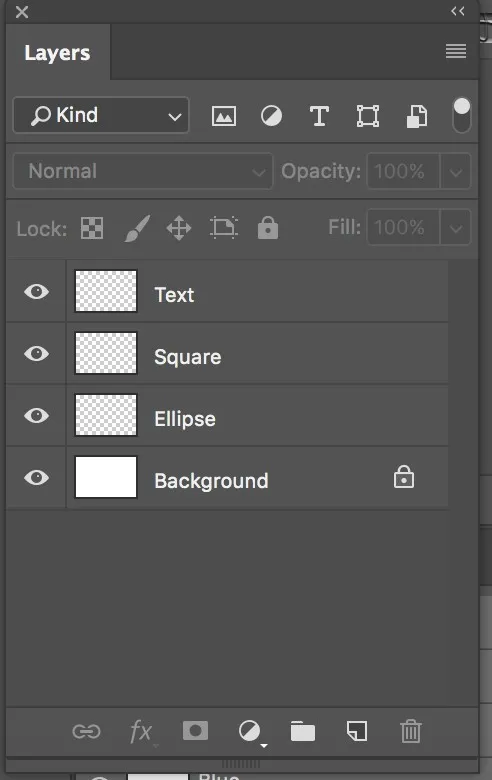
Tri plasti
Sličica predogleda je poleg imena plasti napolnjena z vzorcem, ki spominja na šahovnico. Ta vzorec je Photoshopova metoda predstavljanja lucidnosti.
Zdaj bomo najprej ustvarili elipso. Kliknite sloj elipse in nato na dokumentu narišite elipso. Ko kliknete sloj elipse, bo ta označen.
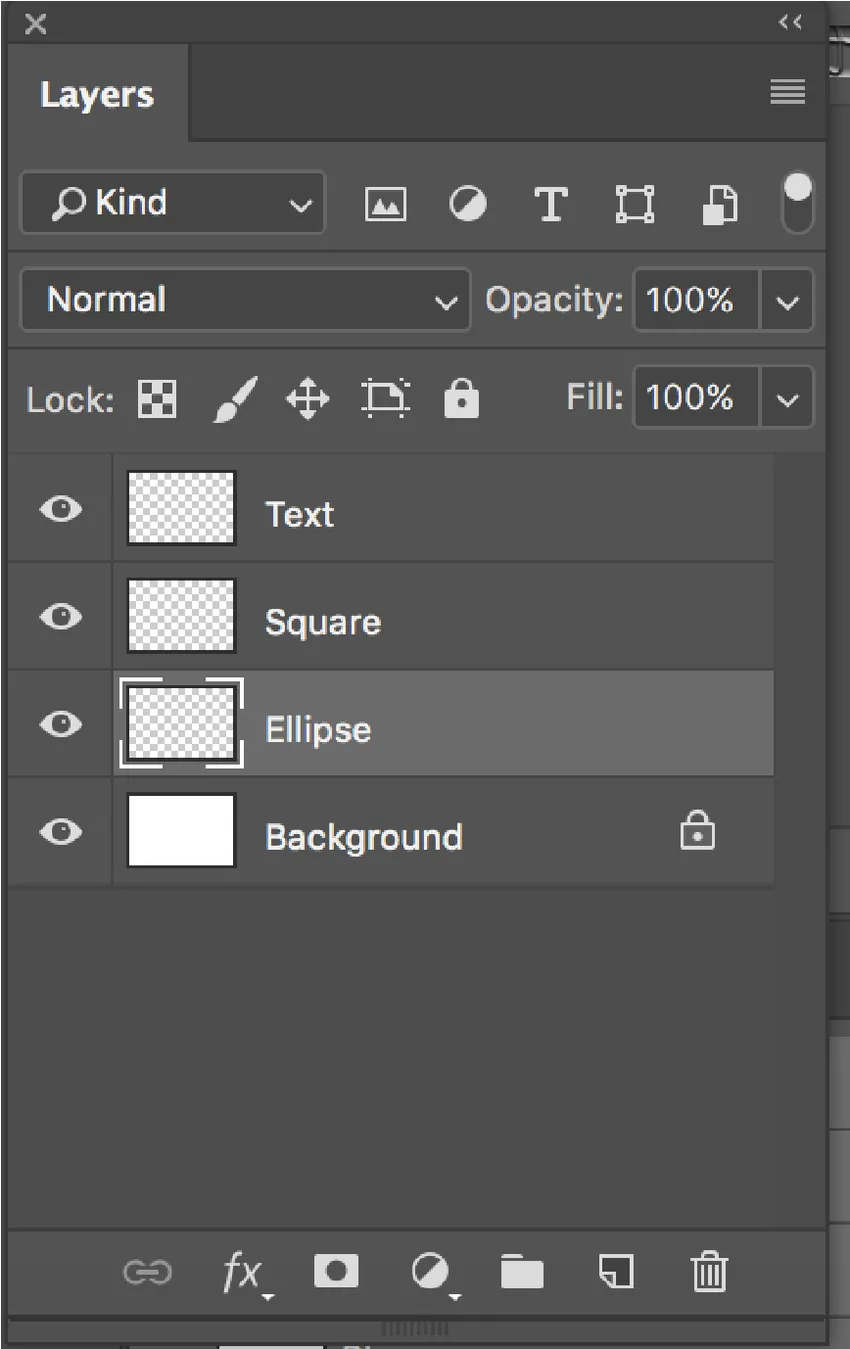
Elipse Layer poudarjeno
Izberite orodje elipse v orodni vrstici na levi strani zaslona in jo napolnite z barvo z možnostjo polnjenja, ki je prisotna v zgornjem delu zaslona pod menijem.
Podobno ustvarite kvadrat in besedilo s klikom na ustrezne plasti.
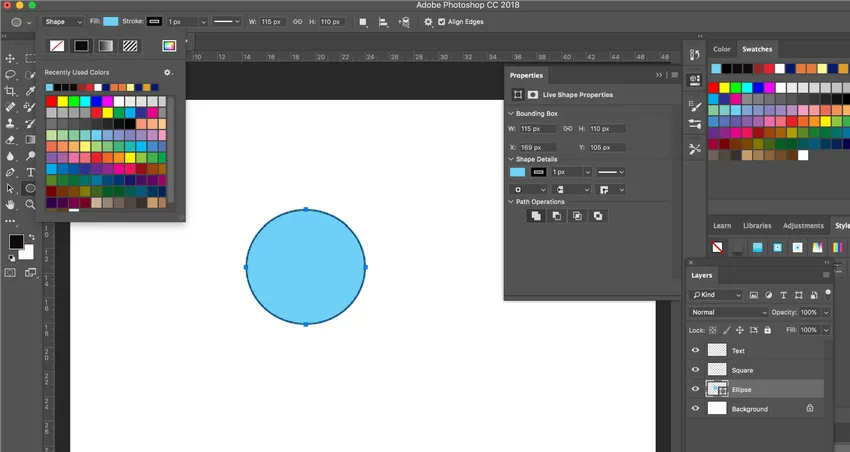
Trije predmeti, ustvarjeni s tremi ustreznimi sloji
Plaste lahko premikate po želji tako, da plasti na plošči slojev povlečete navzgor in navzdol.
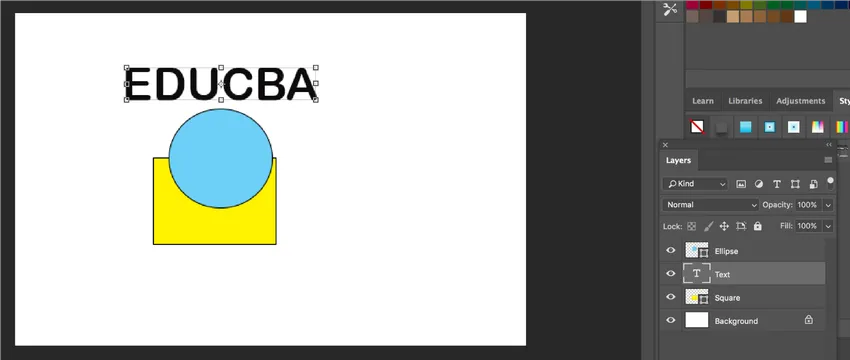
Premikajoči se sloji
Ko ustvarite posamezne plasti, lahko premikate predmete okoli z orodjem za premikanje.
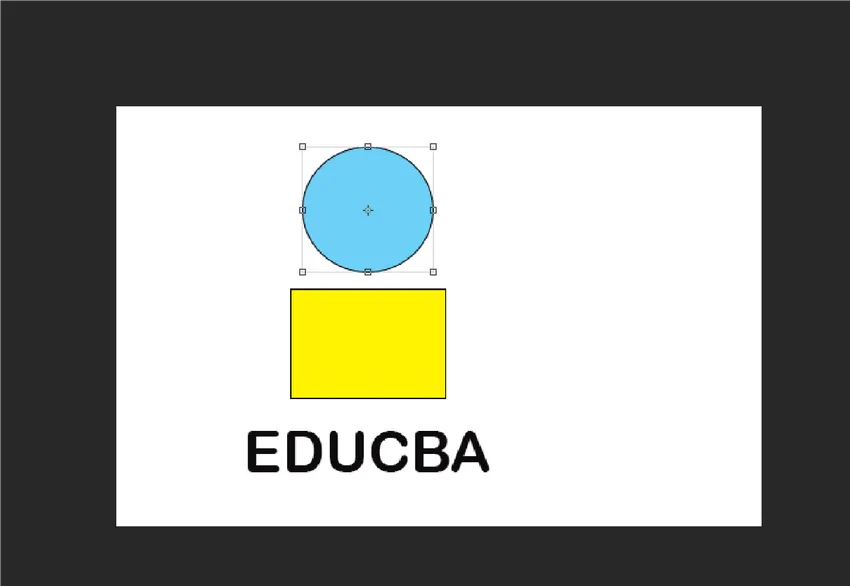
Premikanje predmetov z orodjem za premikanje
Na ta način lahko ustvarite sloje v Photoshopu.
Kako nastaviti možnost plasti in slojev?
Podlase je treba uporabiti v bolj sestavljenem dokumentu, kjer je potrebna vsebinska organizacija znotraj plasti. Lahko ustvarite skupinsko plast in ustvarite podplast znotraj skupine ali premaknete obstoječe plasti v skupino in jih podgrupirate.
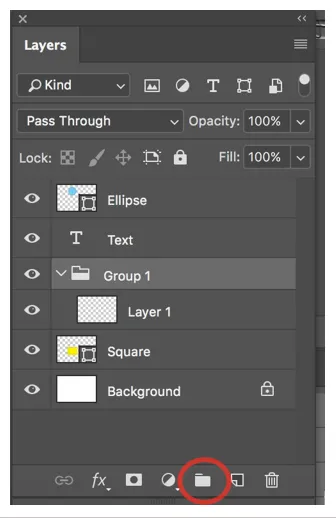
Kako premikati predmet v drugačnem sloju?
Če želite predmet premakniti v drugem sloju, najprej izberite predmet, s pomočjo pravokotnega orodja za označevanje izberite del predmeta, ki ga želite premakniti na drugo plast, nato pritisnite Command + J (Mac) ali Ctrl + J (Windows), da ustvarite novo plast. Tako nastane nov sloj in izbor se premakne na novi sloj.
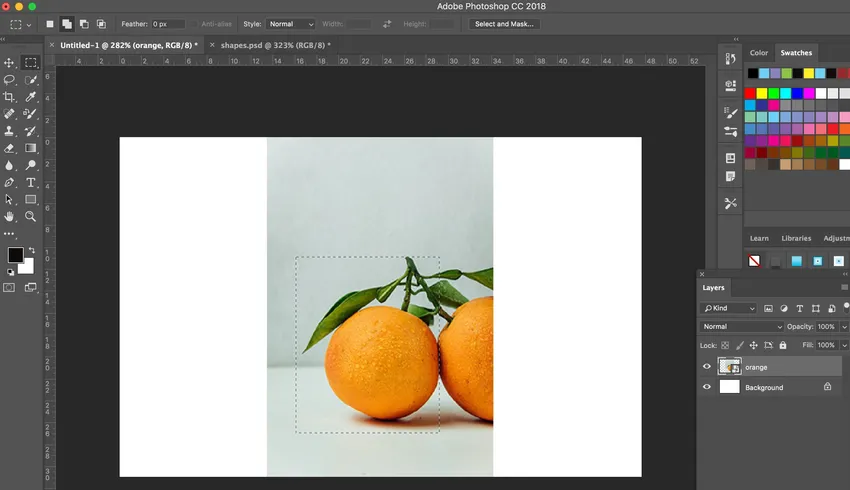
Izbira pravokotnega orodja za zaščitni okvir
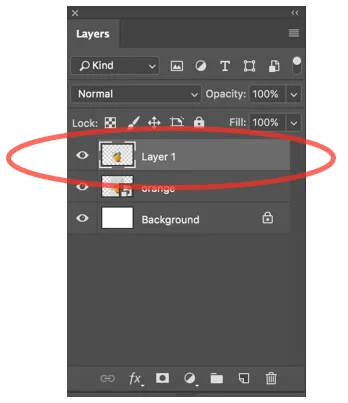
Nov sloj ustvarjen
Kot je prikazano spodaj, je bil zdaj ustvarjen nov sloj.

Zaključek
Sloji so v programu Photoshop pomembni, ker če uporabite privzeto plast ozadja, ni mogoče premikati različnih delov slike ali predmeta. S posameznimi sloji se lahko prosto premikate po objektu s klikom na ustrezni sloj. Sloji se uporabljajo za ločevanje določene zahteve, tako da jih je mogoče kadar koli odpraviti ali prilagoditi, dokler se izvaja nerazorno urejanje. Zlasti skupine slojev vam pomagajo pri sestavljanju in nadzorovanju plasti. Skupine lahko uporabite za organizacijo slojev v racionalnem zaporedju in za zmanjšanje motnje na plošči slojev.
Priporočeni članki
To je vodnik za Sloje v Photoshopu. Tukaj razpravljamo o vrstah slojev v Photoshopu in kako ustvariti sloje v Photoshopu. Če želite izvedeti več, si oglejte tudi naslednji članek -
- Učinek dežja v Photoshopu
- Filter oljnih barv v Photoshopu
- Orodja Adobe Photoshop
- Orodje za zapisovanje v programu Photoshop
- Oblika slojev v After Effects