
Kako namestiti Ubuntu?
Ubuntu je operacijski sistem. Povezave za izdajo Ubuntuja
Gre za odprtokodno distribucijo LINUX, ki temelji predvsem na DEBIAN-u
Ubuntu izide vsakih 6 mesecev, njegova dolgoročna podpora (LTS) pa se izdaja vsaki 2 leti.
Najnovejša izdaja Ubuntu je 18.10; delali bomo in prikazali postopek namestitve 18.04 LTS.
Ima 3 vrste izdaj - Desktop, Server in Core
Platforme:
- IA-32, AMD64;
- ARMhf (ARMv7 + VFPv3-D16),
- ARM64;
- Samo za strežnike: POWER8 (ppc64le) in s390x
Uvod
Uporabnik mora dobiti kopijo Ubuntu namestitvene slike za USB ali DVD-je. To je nekaj najbolj zaželenih možnosti za namestitev Ubuntuja. Oglejmo si minimalne sistemske zahteve za to -
Sistemska zahteva
- 1 GHz procesor x86 (Pentium 4 ali novejši)
- 1 GB sistemskega pomnilnika (ram)
- 5 GB prostora na disku (priporočljivo je vsaj 15 GB)
- Video podpora z ločljivostjo 1024 × 768
- Avdio podpora
- Internetna povezava (zelo priporočljivo, vendar ni potrebno)
Opomba - če imate 64-bitno različico, raje prenesite 64-bitno različico in enako za 32-bitne uporabnike.
Ustvarjanje zagonskega USB pogona
- Nastavite USB v režo za USB
- Odprite program cmd in v kontekstnem meniju izberite »Zaženi kot skrbnik«. Uporabnik bo dobil majhno okno z nekaj dejanji, ki jih mora izvesti.
- Vnesite ' diskpart ' in potrdite. To bo zagnalo upravitelja pomnilniških naprav.
- Zdaj vnesite ukaz "seznam diskov", tako bodo prikazane vse razpoložljive naprave za shranjevanje
- Tukaj izberite svoj disk, saj bo uporabnik moral izbrati disk za nadaljevanje
- Zdaj vnesite ukaz "sel vzdevek"
- Zdaj vnesite ukaz 'clean', da izbrišete vse datoteke iz USB-ja
- Zdaj vnesite ukaz "ustvari particijo primarno" za glavno particijo (na disk)
- Zdaj vnesite ukaz 'seznama par' in izberite 'sel par 1'
- Zdaj aktivirajte particijo z ukazom »aktivno «
- Nekatere zadnje prilagoditve s tem ukazom formatirajte USB
" Format fs = nalepka FAT32 = hitro preglasitev" WINDOWS USB "
- Ko je postopek končan, morajo uporabniki vnesti ukaz „dodeliti“, da pozneje samodejno dodelijo pogon na vaš USB.
- Vnesite 'exit', da zaprete svoj DiskPart, nato pa spet »exit«, da zaprete ukazni poziv.
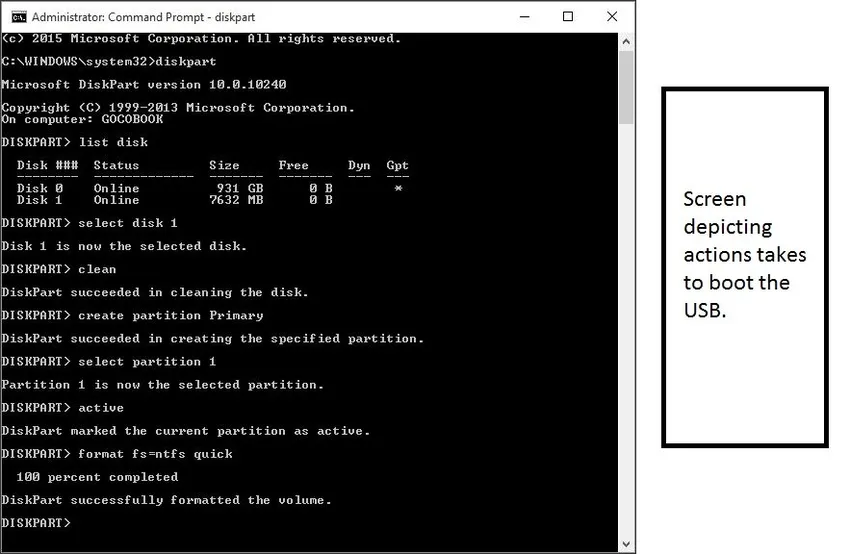
Tako izgleda zaslon, če je vse pravilno narejeno.
Ta zagonski USB ne deluje samo kot namestitveni medij, ampak tudi omogoča, da njegovi uporabniki preizkušajo Ubuntu, ne da bi se izognili stalnim spremembam računalniškega sistema. Uporabnik lahko zažene celoten OS iz USB.
Torej imate zagonski USB pogon, poglejmo postopek namestitve UBUNTU,
Postopek za namestitev UBUNTU
Priključite USB v režo računalnika in znova zaženite računalnik. Ko računalnik najde priključen USB ključek, se vam prikaže zaslon za hitro nalaganje z dobrodošlico '. Premaknite se naprej z izbiro želenega jezika in spodaj bo prikazan zaslon u.
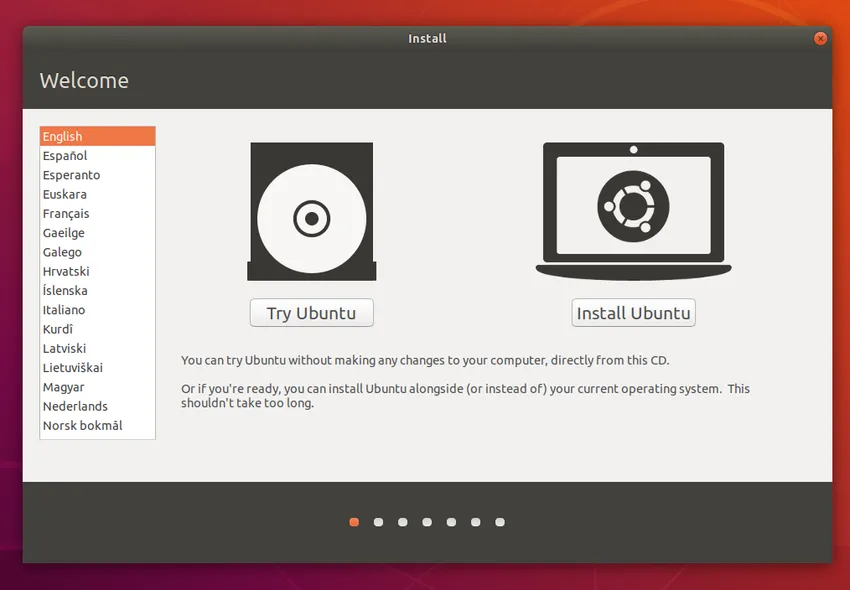
Izberite gumb »Namesti Ubuntu«; s tem se bo začel postopek namestitve.
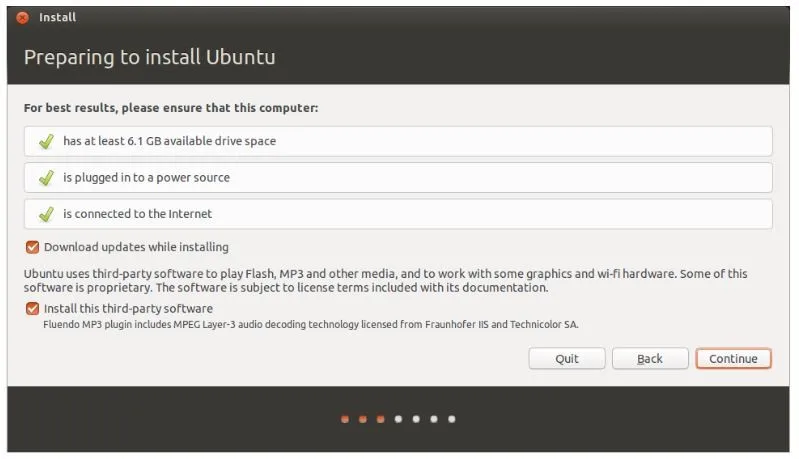
Zgornji zaslon prikazuje sistemsko priporočilo zadnjič uporabnikom pred začetkom namestitve. Uporabnik mora izbrati »Prenos posodobitev med namestitvijo« Za nadaljevanje kliknite Nadaljuj.
Opomba - dejanje na zgornjem zaslonu je v celoti odvisno od uporabnikov (na primer izbira internetne povezave in posodobitve med namestitvijo). To na noben način ne bo vplivalo na uspešnost aplikacij. Uporabnik jih lahko prekliče tudi.
Zdaj si mora uporabnik dodeliti prostor, poglejmo, kako. Ubuntu namestitveni program bo samodejno zaznal vse obstoječe OS, nameščene na vašem računalniku. Na voljo so nekatere možnosti -
- Namestite poleg drugih operacijskih sistemov
- Nadgradite Ubuntu
- Izbrišite in namestite Ubuntu
- Nekaj drugega
Izbrali bomo 'namesti poleg drugih OS-jev'.
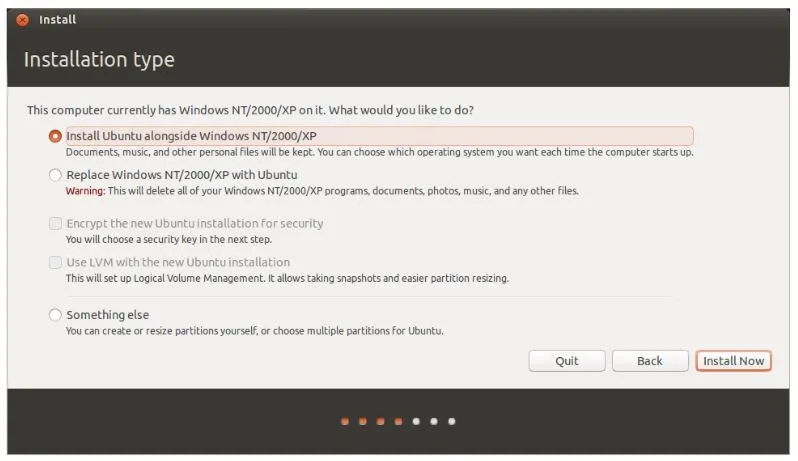
Kliknite »Namestite zdaj«.
Uporabnika bomo prosili, da z zaslonom »Kje si« nastavi podrobnosti o njegovi lokaciji. Vsebuje zemljevid sveta, samo izberite državo lokacije in kliknite »Nadaljuj«.
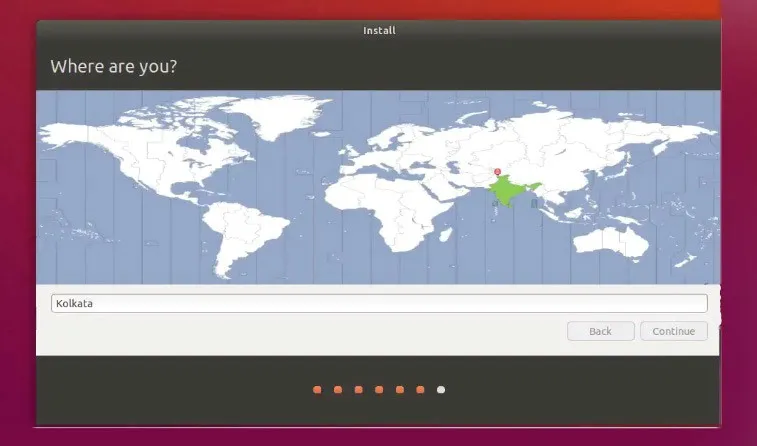
Z nastavljeno lokacijo se premaknete na zaslon postavitve tipkovnice. Tu mora uporabnik povedati Ubuntu vrsto tipkovnice, ki jo uporablja uporabnik. Če niste prepričani, da s klikom na gumb »Odkrij postavitev tipkovnice«, bo Ubuntu predlagal, da nadaljujete z nekaterimi možnostmi. Na drugi strani in če ste dobri z izbiro, kliknite »Nadaljuj«.
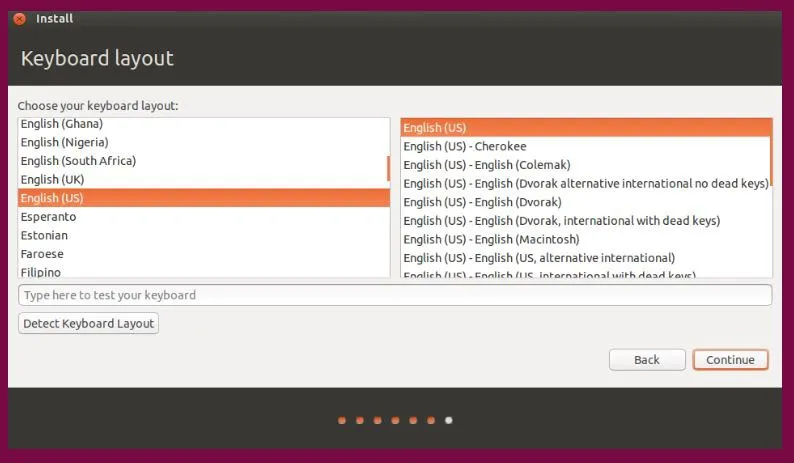
Kdo si? Zaslon je namenjen pridobivanju nekaterih osebnih podatkov (vključno s poverilnicami) uporabnikov. Ubuntu mora poznati podrobnosti računa. Po uspešni konfiguraciji bodo te podrobnosti prikazane in uporabljene za delo. Tu mora uporabnik navesti podrobnosti -
- Ime
- Kako želite poklicati računalnik
- Podrobnosti o uporabniškem imenu
- Geslo
- Kako želite, da se Ubuntu prijavi.
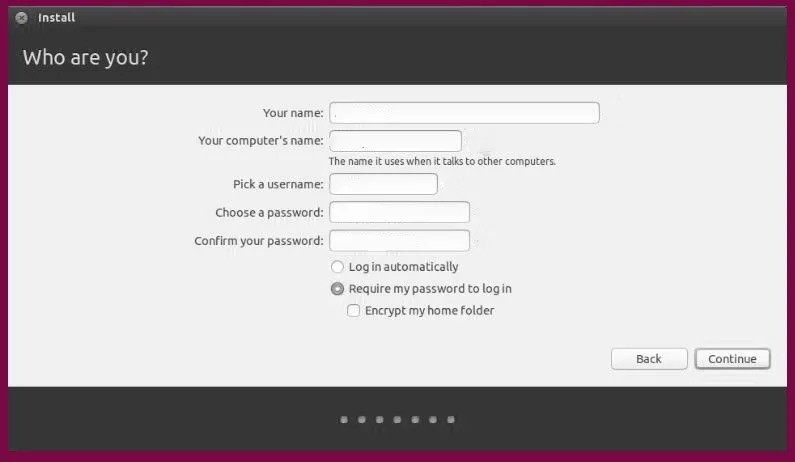
Opcije -
Končali ste vsa vaša namestitvena dela, potrebna je zadnja konfiguracija. Poglejmo, kaj -
To so možnosti prijave. Na dnu zaslona ima uporabnik dve možnosti glede prijave v Ubuntu.
- Samodejna prijava: tukaj se Ubuntu samodejno prijavi v vaš primarni račun, ko zaženete napravo. V tem primeru morate navesti svoje uporabniško ime in geslo
- Za prijavo zahtevajte moje geslo: To so privzete volitve. To bo omogočilo nepooblaščen dostop do vaše naprave. Če se uporabnik odloči, se bo ta prijavni zaslon vsakič pojavil. Vsak uporabnik ima lahko za isti računalnik različne poverilnice.
- Šifriranje moje domače mape: Ta je bolj varna in ima dodatno plast varnosti. Z izbiro tega Ubuntu samodejno omogoči šifriranje v vaši domači mapi.
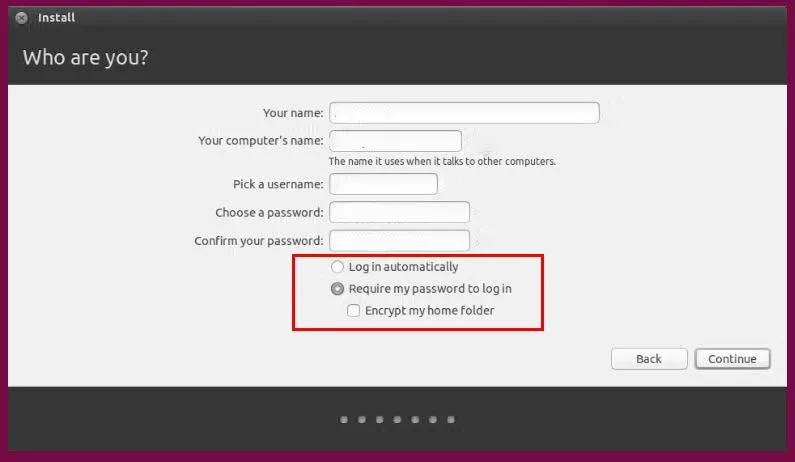
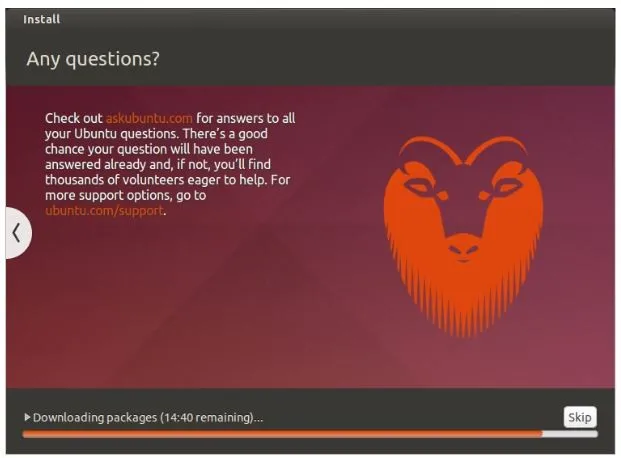
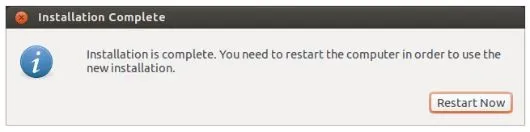
Večina nas raje uporablja Windows, saj je zelo uporabniku prijazen, vendar obstajajo nekatere omejitve sistema Windows v primerjavi z Ubuntujem. Oglejte si nekaj dejstev, kako Ubuntu dosega rezultate za Windows.
- Za razliko od sistema Windows Ubuntu je BREZPLAČEN
- Ubuntu je popolnoma prilagodljiv, v trenutku, ko namestite Ubuntu, lahko vidite vedenje. Vsak posamezen element v uporabniškem vmesniku / UX-ju lahko prilagodite kot zvoki obveščanja, pojavni slogi in postavitve, pisave, delovne površine in celo animacije, povezane s sistemom.
- Ubuntu je bolj varen; lahko nastavite geslo za poljubno število map in datotek.
- Dobro za razvojne namene
- Posodobiti ga je mogoče brez ponovnega zagona
- Ubuntu je za razliko od Windows odprtokoden.
Priporočeni članki
To je navodila za namestitev Ubuntuja. Tu smo razpravljali o različnih korakih za namestitev Ubuntuja, skupaj z različnimi platformami in minimalnimi sistemskimi zahtevami. Če želite izvedeti več, si oglejte tudi naslednje članke -
- Ubuntu proti Windows 10
- Ubuntu ukaz
- Kako namestiti Linux
- Uvod v sistem Windows