V prejšnjih vajah smo se naučili, kako risati preproste izbire, ki temeljijo na obliki, s pomočjo Photoshopovih pravokotnih in eliptičnih orodij za markize . Uporaba teh orodij je dovolj enostavna, vendar je neverjetno, kako frustrirajoče je lahko včasih narišemo izbor v ravno pravšnji obliki, velikosti in lokaciji, ki jo potrebujemo. Pogosto kliknemo na napačno mesto, da začnemo z izbiro ali bi si želeli, da bi ga naredili širšega, višjega, naprej levo ali desno, ali kar koli že velja, zaradi česar je veliko uporabnikov Photoshopa, zlasti začetnikov, razveljavilo izbor in poskusite znova, znova in znova, dokler končno ne bodo pravilno.
Na srečo ni treba iti skozi vse te težave in frustracije, ker Photoshop olajša premikanje, spreminjanje velikosti in preoblikovanje obrisov izbire, potem ko jih narišemo z ukazom Transform Selection !
Tukaj je slika, ki jo imam odprto v Photoshopu:
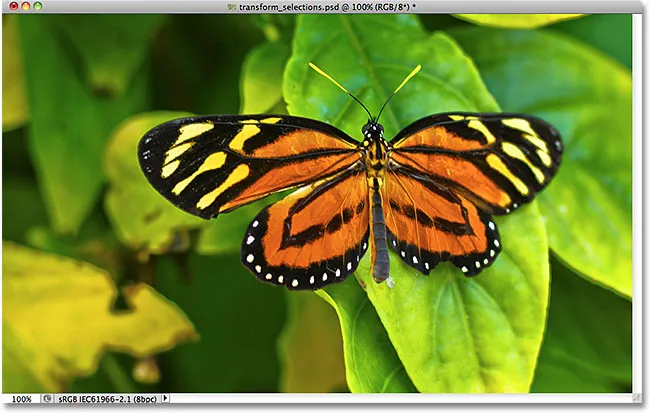
Izvirna slika.
Izbrati želim območje okoli metulja, zato bom na plošči orodja Photoshop zagrabil orodje Pravokotna oznaka :
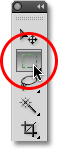
Izbira orodja Pravokotna oznaka.
Z izbranim orodjem Pravokotna oznaka kliknem nekje v zgornjem levem kotu območja, ki ga želim izbrati, nato pa se s pritisnjeno tipko miške povlečem navzdol v spodnji desni kot območja, da narišem svoj začetni oris izbire okoli metulja, sprostim gumb miške, ko končam izbor:
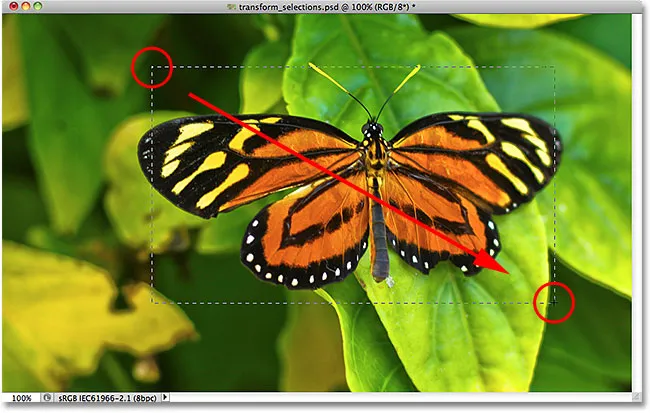
Vlečenje pravokotne izbire okoli metulja.
Na žalost, če pogledamo mojo izbiro izbora, vidimo, da z mojim začetnim poskusom nisem opravil prav dobrega dela. Nekateri metulj se še vedno razprostira zunaj zgornjega, levega in desnega roba mojega izbora:
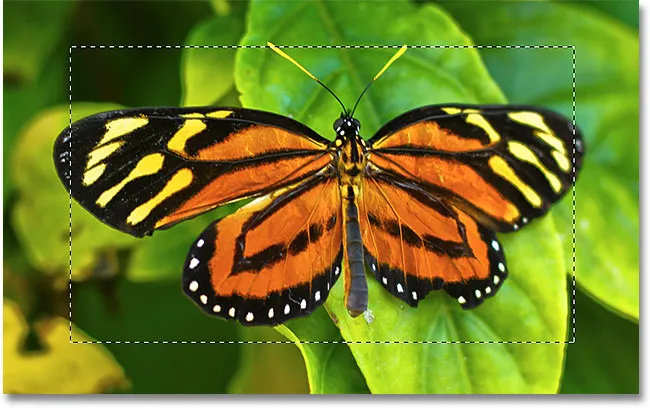
Moj prvi poskus izbora se ni izkazal tako dobro, kot sem upal.
Kar bi v tem primeru marsikdo storil, je, da razveljavi izbor in poskusi znova, v upanju, da bodo naslednjič dobili prav, toda zakaj bi se začeli znova, ko bomo šele lahko popravili to, kar že imamo? Točno to lahko storimo z ukazom Transform Selection.
Brezplačna preobrazba vs izbira preoblikovanja
Preden si pogledamo, kako uporabiti izbiro preoblikovanja, je pomembno opozoriti na razliko med njim in drugim podobnim, vendar zelo različnim ukazom, prostim preoblikovanjem . Obe se uporabljata za premikanje, spreminjanje velikosti in preoblikovanje izborov. Razlika je v tem, da prost preoblikovanje vpliva na pike znotraj izbirnega orisa, medtem ko izbira preoblikovanja vpliva samo na sam obris .
V zgornji strani zaslona se pomaknem do menija » Uredi « v menijski vrstici in izberem Brezplačno preoblikovanje :
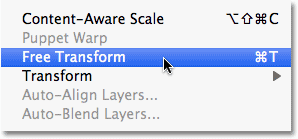
V meniju Urejanje izberete Brezplačno preoblikovanje.
Ukaz Free Transform postavi ročaje za preoblikovanje (majhne kvadratke) okoli izbora, po enega v vsakem vogalu in enega na vrhu, spodaj, levo in desno. Obliko in velikost izbire lahko spremenimo s klikom na kateri koli ročaj in vlečenjem. Ker se krila metulja trenutno razprostirajo izven levega in desnega roba mojega izbora, bom moral svoj izbor razširiti. Pazite, kaj se zgodi, ko s prostim preoblikovanjem povlečem levo stran izbora naprej proti levi strani:
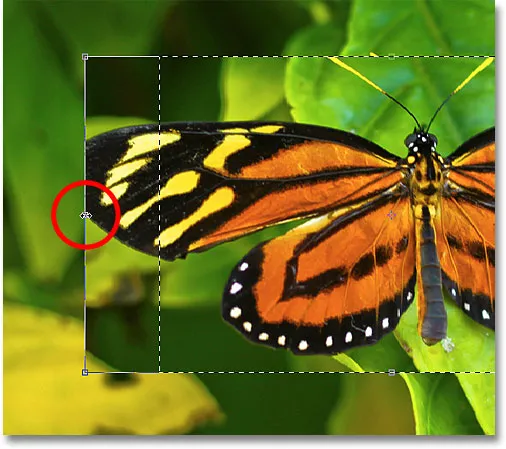
Spreminjanje velikosti levega roba izbire s prostim preoblikovanjem.
Ker Free Transform vpliva na piksle v nekem izboru, je vse, kar mi je uspelo, raztegniti sliko. Izbirni oris, ki sem ga želel spremeniti, se ni premaknil, krilo metulja pa sega še bolj zunaj mojega izbora kot prej. V mnogih primerih smo želeli narediti retuširanje slik ali ustvarjanje fotografskih učinkov, spreminjanje velikosti in preoblikovanja slike s prostim preoblikovanjem, v tem primeru pa ne. Moral sem spremeniti velikost svojega izbirnega orisa, ne da bi v njem izbiral ničesar. Za to bomo potrebovali ukaz Transform Selection.
Pritisnite tipko Esc na tipkovnici, da izstopim iz programa Free Transform in razveljavim spremembo. Če želite dostopati do ukaza za izbiro preoblikovanja, pojdite na meni Izberi na vrhu zaslona in izberite Izbira preoblikovanja :
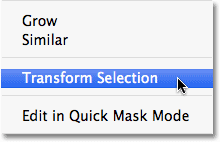
Pojdite na Select> Transform Selection.
Tudi ukaz Transform Selection postavi enake ročaje okrog izbora, tako kot Free Transform, vendar ti ročaji vplivajo na sam obris, ne pa na pike v njem. Kliknil bom na levi ročaj in ga povlekel naprej proti levi strani, tako kot sem to storil s Free Transformom pred časom. Tokrat premaknem levi rob izbirne konture brez premikanja slike. Levo krilo metulja se zdaj enostavno prilega mojemu izboru:
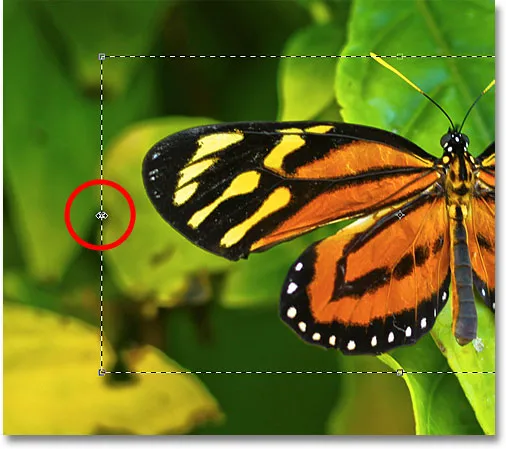
S klikom na levi ročaj Transform Selection in povlečete naprej v levo.
Enako bom storil z desnim robom izbirnega orisa in ga razširil naprej na desni tako, da povlečem ročaj:
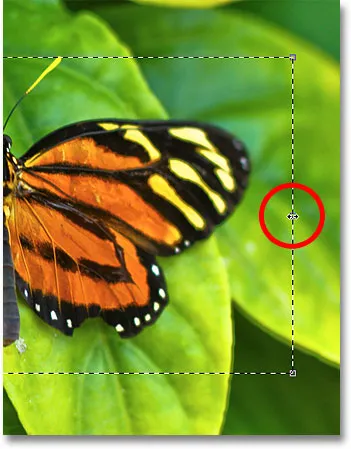
Vlečenje desnega roba izbire še bolj desno.
Kliknil bom tudi na zgornji ročaj in ga povlekel navzgor, da se zgornji del metulja prilega izbiri:
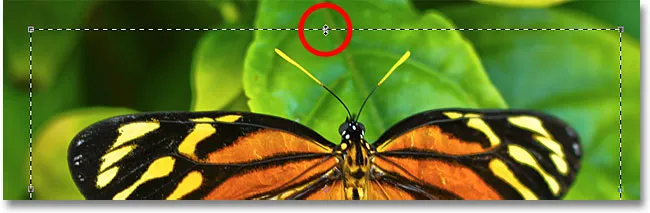
Povlecite zgornji ročaj za izbiro preoblikovanja.
Izbirni obris lahko premikate in zavrtite tudi z uporabo funkcije Transform Selection. Če ga želite premakniti, preprosto kliknite kamor koli znotraj izbirnega orisa in ga z miško povlecite po dokumentu. Če ga želite zasukati, premaknite kazalec zunaj izbirnega orisa, nato kliknite in povlecite. Tukaj sem zasnovo izbire zasukal za nekaj stopinj v nasprotni smeri urinega kazalca:
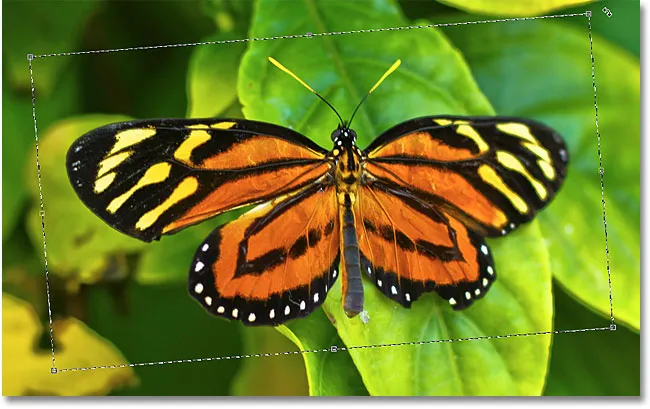
Vrtenje izbirnega obrisa brez vrtenja slike znotraj izbora.
Ko končate, pritisnite Enter (Win) / Return (Mac), da sprejmete spremembe in izstopite iz ukaza Transform Selection.
Ker je moj izbirni oris zdaj popolnoma velikosti in nameščen tam, kjer ga želim, zahvaljujoč ukazu Photoshop Transform Selection, naredimo nekaj zanimivega. Izbrano območje hitro kopiram v lastni sloj s pritiskom na Ctrl + J (Win) / Command + J (Mac) na moji tipkovnici:
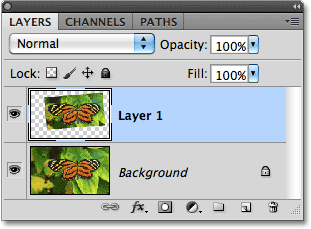
Izbrano območje je kopirano v lastni sloj nad prvotno sliko.
Kliknite na ikono slojev slojev na dnu plošče plasti:

S klikom na ikono slojev slojev.
Na seznamu slojev slojev bom izbral Stroke, s katerim lahko postavim preprosto obrobo fotografij okoli izbranega območja, kar mi da učinek "slika v sliki":
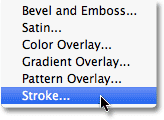
Izbira sloja sloja Stroke.
Odpre se Photoshopovo pogovorno okno Slog sloja z možnostmi poteze v srednjem stolpcu. Nastavil bom velikost svojega giba na približno 13 px (slikovnih pik) in spremenil položaj v notranjost, kar bo moji potezi dalo ostre kote. Nato bom svojo barvo poteze nastavil na belo s klikom na barvno črto desno od besede Barva in izbirnik bele barve izbral:

Možnosti poteze v pogovornem oknu Slog sloja.
Izbranemu območju dodam senco tudi s klikom neposredno na besede Spustite senco na vrhu seznama slogov slojev na levi strani pogovornega okna. Srednji stolpec pogovornega okna se spremeni, da se prikažejo možnosti senčila. Zmogljivost bom znižal na približno 60%, tako da se senca zdi manj intenzivna, njen kot pa spremenim v 120 ° . Na koncu bom nastavil razdaljo na 13 px in velikost sence na 10 px:
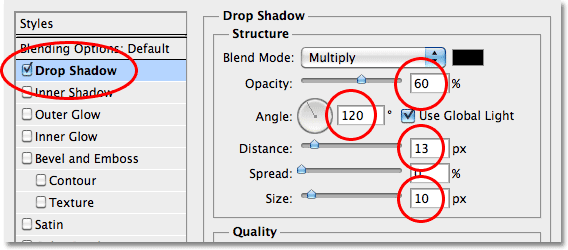
Možnosti Spustite senco v pogovornem oknu Slog sloja.
Za izhod iz pogovornega okna Sloga sloja kliknem V redu in v bralnem oknu bomo videli belo senčilo in kapljico, ki se zdaj nanaša na izbrano območje:
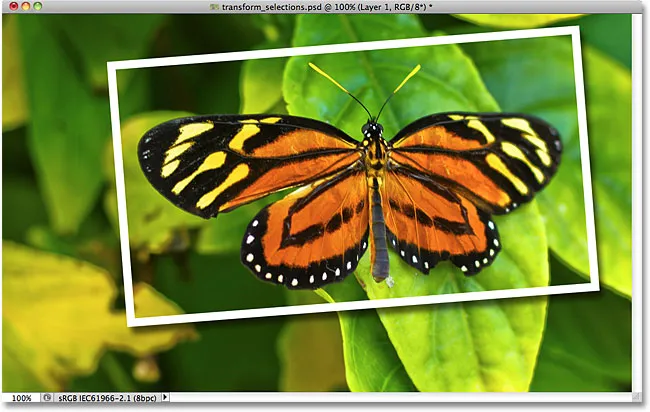
Zdi se, da je metulj na svoji večji fotografiji znotraj večje slike.
Na koncu hitro pretvorimo izvirno sliko v ozadju v črno-belo. Kliknite na plast ozadja na plošči Sloji, da jo izberete, nato pa Ctrl + J (Win) / Command + J (Mac) podvojite plast. Photoshop nam ponuja veliko načinov za pretvorbo slik v črno-bele, vključno z neverjetno prilagoditvijo črno-bele slike, ki je bila najprej predstavljena v Photoshopu CS3, vendar bom v tem primeru sliko samo razvrednotil s pritiskom na Shift + Ctrl + U (Win) / Shift + Command + U (Mac) na moji tipkovnici:
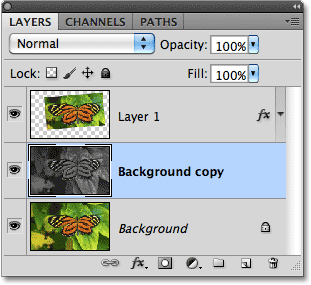
Ustvarjanje kopije plasti ozadja in nato razmaščevanje kopije.
S tem, da je ozadje zdaj bolj nasičeno, tukaj je moj zadnji rezultat "slika v sliki", ki sem ga lahko ustvaril hitro in enostavno, v veliki meri zahvaljujoč ukazu Photoshop Transform Selection:
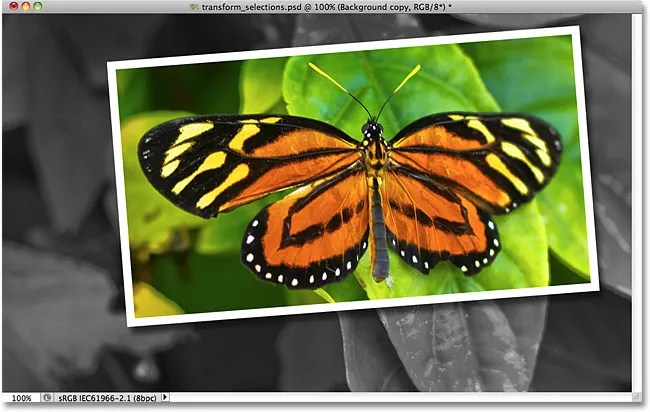
Končni učinek.