V tem vodniku za retuširanje fotografij se bomo naučili, kako neverjetno enostavno je nekomu podariti digitalno službo nosu (ne da bi ga kdo, ki ga poznamo, potreboval!). Ta tehnika urejanja fotografij je tako preprosta in enostavna, da jo boste zamikali, da bi jo uporabili na fotografijah ljudi, ki je iskreno ne potrebujejo. Ali vsaj to jim lahko poveš, ko te vprašajo, zakaj si naredil nos manjši. Preprosto ste morali, ker je bilo tako zabavno in tako enostavno narediti!
Resno, čeprav se sprijaznimo, včasih fotografije ne delajo ljudi pravičnosti, in čeprav je v resničnem življenju njihov nos lahko učbeniški primer, kako naj bi izgledal človeški nos, napačna nastavitev goriščne razdalje na objektivu kamere, slaba razsvetljava ali nepremagljiv kot lahko izkrivita resničnost in naredijo stvari večje kot v resnici. Na srečo Photoshop digitalno plastično operacijo napihne, ne da bi potrebovali kakšna domišljijska kirurška orodja ali celo ustaljeno roko. Pravzaprav potrebujete vse orodje Lasso, ukaz Free Transform in Healing Brush za čiščenje morebitnih grobih madežev.
Tu je slika, s katero bom delal v tej vadnici. Preden začnemo, želim samo pojasniti, da ne trdim, da ta ženska potrebuje službo za nos. Ona je preprosto nesrečna žrtev te vadnice:

Izvirna slika.
In tukaj bo izgledala, ko ji naredimo nos nekoliko manjši (spet ne, da ga potrebuje):

Končni rezultat.
Ta vadnica je del naše zbirke Retuširanje portretov. Začnimo!
Kratke kode, dejanja in vtičniki za filtre: Napaka v kratkem kodu (oglasi-fotoretouch-sredina_2)
1. korak: Narišite grobo izbiro zunaj nosu
Preden začnemo z digitalnim nosom, moramo najprej izolirati nos osebe od preostale slike, kar pomeni, da moramo okoli nje dodati še izbiro. Photoshopovo orodje Lasso v tem primeru deluje odlično, zato ga izberite v paleti Orodja:
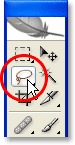
Izberite Lasso Tool.
Izberete ga lahko tudi hitro, če pritisnete L na tipkovnici. Razlog, da Lasso Tool tukaj deluje tako dobro, je, ker če ste ga že prej uporabljali, že veste, da ni ravno najbolj natančno izbirno orodje v vseh Photoshopih (ta čast bi šla v orodje Pen), vendar za to tehniko, namenoma se želimo izogniti natančnemu izboru nosu. Namesto tega preprosto povlecite grobo izbiro po zunanji strani nosu, kot sem naredil tukaj:
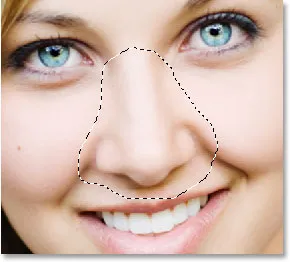
S pomočjo Photoshopovega orodja Lasso narišite grobo izbiro okoli nosu.
Vsekakor je bolje izbrati preveč območja kot premalo, saj bomo na koncu stvari pospravili.
2. korak: Izbira perja
Nato moramo robove našega izbora mehkejši ali pa jih "perje", kot ga poimenuje Photoshop. Če želite to narediti, pojdite na meni Izberi na vrhu zaslona in izberite Perje. Uporabite lahko tudi bližnjico na tipkovnici Alt + Ctrl + D (Win) / Option + Command + D (Mac). Kakor koli, prikaže pogovorno okno Photoshop's Feather. Vnesite vrednost radijskega perja nekje med 20-30 pikami, odvisno od velikosti in ločljivosti vaše slike. Morda boste morali malo eksperimentirati z vrednostjo. Za svoj radijski pero vnesem 20 slikovnih pik:
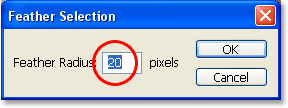
Izbira peresa, da bodo robovi mehkejši.
Kliknite V redu, da izberete pero in izberete pogovorno okno.
3. korak: izbiro kopirajte v nov sloj
Ko je naš izbor nameščen in robovi so peruti, pritisnite Ctrl + J (Win) / Command + J (Mac), da izbiro kopirate v novo plast. Če zdaj pogledamo v Photoshopovo paleto plasti slojev, lahko prvotno sliko na plasti ozadja, nos pa zdaj na novi plasti nad njo, ki jo je Photoshop samodejno poimenoval "Layer 1":
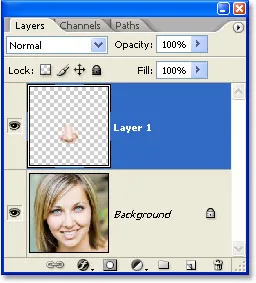
Pritisnite "Ctrl + J" (Win) / "Command + J" (Mac), da izbiro kopirate v novo plast.
4. korak: Velikost nosa spremenite s Photoshopovim ukazom za brezplačno preoblikovanje
Z nosom na lastni plasti lahko gremo naprej in ga spreminjamo, tako da je krajši, tanjši ali oboje! Da bi to naredili, bomo uporabili Photoshopov ukaz Free Transform in do njega lahko hitro dostopamo s tipkovno bližnjico Ctrl + T (Win) / Command + T (Mac), ki prikaže polje Free Transform in se roča okoli nosu, kot je prikazano spodaj:
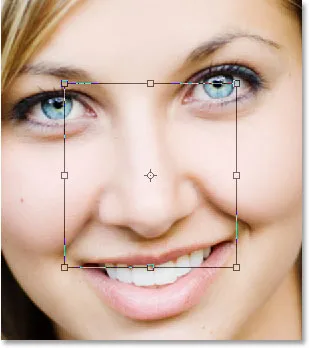
Pritisnite "Ctrl + T" (Win) / "Command + T" (Mac), da odprete Photoshop-ovo polje Free Transform in se držite okoli nosu.
Za to, da je nos tanjši, moramo samo povleči stranske ročaje (majhne kvadratke) drug proti drugemu. Če želite vleči obe strani hkrati, pridržite tipko Alt (Win) / Option, ko povlečete enega od ročajev, in ročaj na nasprotnem bo vlekel tudi. Ko bolj stransko držite drug proti drugemu, tanjši postane nos:
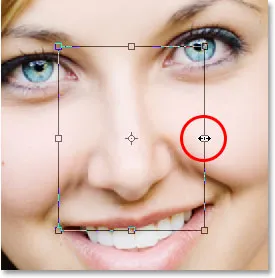
Stranski ročaji povlecite drug proti drugemu, da se nos tanjša. Ko povlečete enega od ročajev, ob pritisku enega od ročajev držite pritisnjeno "Alt" (Win) / "Option", da Photoshopu poveste, da istočasno povleče nasprotni ročaj.
Če želite skrajšati dolžino nosu, preprosto povlecite spodnji ročaj navzgor. Dlje ko povlečete ročaj, krajši je nos. Ko držite spodnji ročaj, lahko pritisnete tudi tipko Alt (Win) / Option, da Photoshop hkrati povleče zgornji ročaj:
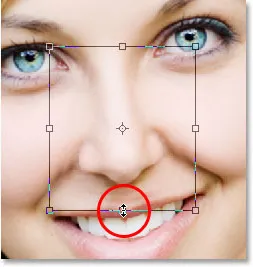
Skrajšajte dolžino nosu tako, da spodnji ročaj povlečete navzgor. Držite pritisnjeno tipko "Alt" (Win) / "Option" (Mac), da Photoshop povleče zgornji ročaj navzdol hkrati, ko vlečete.
Ko zaključite, pritisnite Enter (Win) / Return (Mac), da sprejmete preobrazbo in izstopite iz polja Free Transform.
Zdaj sem ji naredil nos nekoliko tanjši in nekoliko krajši, tako da sem povlekel nekaj ročajev Free Transform. Če natančno pogledamo sliko, lahko vidimo, da obstajajo nekatere težave. Na primer, črte senc pod njenimi lici se ne ujemajo več, zlasti tiste na levi, kot sem obkrožil spodaj:
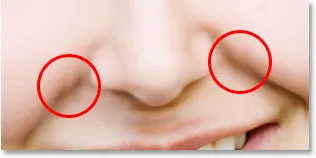
Sence pod njenimi obrazi ne tečejo več v gladkih, nepretrganih linijah, ampak se zdijo zdrobljene.
Da bom to popravil, bom še enkrat predstavil ročaje za brezplačno preoblikovanje s tipkami "Ctrl + T" (Win) / "Command + T" (Mac) in tokrat bom zadržal Shift + Ctrl + Alt (Win) / Shift + Command + Option (Mac) in povlecite katerega od spodnjih vogalov na stran. Če držim vse tri tipke naenkrat, ko vlečem ročaj spodnjega vogala, Photoshop naloži ročico spodnjega vogala na nasprotni strani, medtem ko zgornja dva vogalna ročaja pustite pripet. Tehnično to imenuje Photoshop, ki spreminja izbor v "perspektivo", za dostop do tega načina pa preprosto uporabljam bližnjico na tipkovnici. Lahko grem tudi do menija »Uredi« na vrhu zaslona, izberem »Transform« in nato izberite »Perspektiva« in nato povlecite katerega koli od spodnjih vogalov navzven, vendar se mi zdi bližnjica na tipkovnici lažja, tako da bom držal vse tri tipke naenkrat navzdol in povlecite ročaj spodnjega desnega kota navzven, kar bo tudi spodnji levi vogalni ročaj povleklo navzven in nadaljeval bom z vlečenjem, dokler se senčne črte pod ličnicami ne bodo več zlomile:
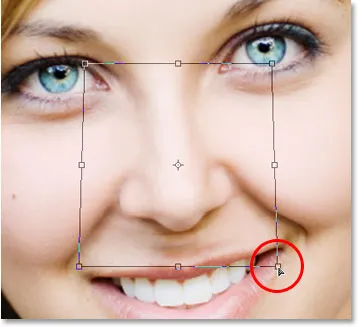
Težava s senčnimi črtami pod njenimi obrazi je zdaj odpravljena.
Še enkrat bom pritisnil "Enter" (Win) / "Return" (Mac), da uporabim preobrazbo in izstop iz ukaza Free Transform.
5. korak: Dodajte nov sloj
Edina težava, ki ji ostane pri sliki, je predel pod njenim nosom, kjer sem jo naredil manjšo, ki je zdaj nekoliko zmedena, kot lahko vidimo spodaj:
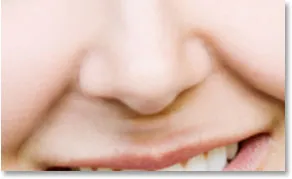
Območje pod njenim nosom je treba očistiti.
Za čiščenje tega območja bom uporabil Photoshopovo zdravilno krtačo, ampak preden to storim, bom dodal nov sloj nad "Layer 1", saj je vedno dobra praksa, da svoje "zdravljenje" naredite na ločeni plasti. Če želite dodati novo plast, preprosto kliknem ikono New Layer na dnu palete slojev:
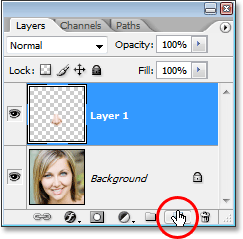
Kliknite na ikono »Nov sloj« na dnu palete Photoshopovih plasti.
Photoshop doda novo plast nad obema obstoječima in jo samodejno poimenuje "Layer 2":
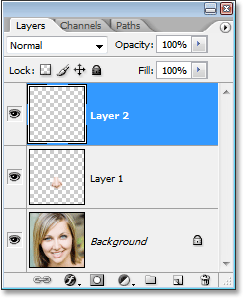
Photoshop doda novo plast na vrhu zložljive plasti in jo poimenuje "Layer 2".
6. korak: očistite območje z zdravilno krtačo
Z dodano novo plastjo izberite paleto zdravilne ščetke v paleti Orodja. V Photoshopu CS2 in CS3 boste našli Healing Brush, ki se skriva za Spot Healing Brush, zato boste morali v paleti Tools klikniti Spot Healing Brush in držati miško za sekundo ali dve in nato izbrati Zdravilna krtača iz prikazanega menija, ki je prikazan spodaj:
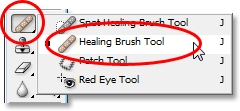
V paleti Orodja izberite Photoshop-jevo zdravilno krtačo.
Ko je izbrana Healing Brush, poiščite v vrstici z možnostmi na vrhu zaslona in preverite, ali ste izbrali možnost Sample All Layers:
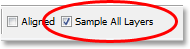
V vrstici z možnostmi izberite "Vzorči vse sloje".
To možnost boste morali izbrati, kadar uporabljate zdravilno krtačo na ločenem sloju, kot to počnemo tukaj. Zdravilna krtača deluje tako, da z dela slike vzorči barvo, ton in teksturo, ker pa delamo na novem praznem sloju, na plasti ni ničesar, kar bi lahko zdravilo krtačilo vzorčilo. Z izbiro možnosti "Sample All Layers" lahko Photoshop vzorči ne le iz plasti, na kateri smo, ampak tudi iz katere koli plasti (-ov) pod njo, kar točno želimo.
Zdravilna krtača najbolje deluje, če nastavite velikost ščetke na le malo večjo površino, kot jo poskušate zdraviti, in hitro lahko spremenite velikost čopiča s pomočjo leve in desne tipke na konzoli. Z levo tipko oklepaja je krtača manjša, desna tipka pa večja. Najbolje deluje tudi, če z njim kliknete posamezne točke, namesto da poskušate naenkrat prebarvati celotno problematično območje. Končna stvar, ki jo morate upoštevati pri zdravilni ščetki, je, da želite poskusiti vzorčiti predel kože, ki je blizu območja, ki ga zdravite, saj imajo različna področja obraza osebe drugačno teksturo kože, zato ne si resnično želijo vzorčiti območje s čelu nekoga, ko poskuša retuširati del njegovega nosu. S tem v mislih bom spremenil velikost čopiča s tipkami na konzoli, nato pa bom odtisnil dober predel kože pod njen nos, tako da držim Alt (Win) / Option (Mac) in kliknem na območje tik nad vrhom. levo stran ust. Kazalec ščetke se bo spremenil v ciljno ikono, s katero boste vedeli, da slikate neposredno pod ikono:
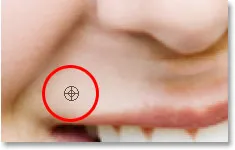
Ko je izbrana Healing Brush, pridržite "Alt" (Win) / "Option" (Mac) in kliknite na dober predel kože, da ga vzorčite. Poskrbite za vzorčenje iz območja blizu območja, ki ga poskušate zdraviti, da bo tekstura kože čim bolj podobna.
Nato s prvim vzorčenim območjem sprostim tipko "Alt / Option" in začnem s klikom na področja pod njenim nosom, ki jih je treba očistiti. Ko boste sprostili "Alt / Option", se bo vaš kazalec spremenil nazaj v kazalec čopiča in vam dal vedeti, da trenutno na tem mestu zdravite področja slike, ne pa da jih vzorčite. Spet bom kliknil z miško in ne slikal z njo, saj barvanje velikih površin z zdravilno krtačo ponavadi da Photoshopu naenkrat preveč informacij, na katerem lahko delate naenkrat in običajno daje slabe rezultate, zato je najbolje, da kliknete namesto barve . Kliknil bom na nekaj mest, da jih očistim, in tako kot Photoshop, Photoshop nadomesti teksturo z območja, na katerega sem kliknil, s teksturo iz območja, ki sem ga vzorčil. Prav tako poskuša mešati barvo in ton iz območja, ki sem ga vzorčila, z barvo in tonom območja, na katerega sem kliknil. Ta zamenjava tekstur in mešanje barv in tonov je tisto, kar Photoshop imenuje "zdravilno".
Če nadaljujem s klikom na področja, da jih zdravim, s tem natančno istim območjem, iz katerega sem vzel vzorec, bo območje pod njenim nosom izgledalo kot ponavljajoč se vzorec, ki je mrtva težava, ko je bila slika retuširana. Da se prepreči, da bi njeno kožo spremenila v ozadje, kliknem le nekaj mest, da jih ozdravim, nato pa pridržim "Alt" (Win) / "Option" (Mac) in kliknem na drugo dobro območje kože za vzorčenje. Nato bom z novim vzorčenim območjem sprostil tipko "Alt / Option" in kliknil še nekaj pik, da jih zdravim, preden bom znova vzorčil z drugega območja, ponovil ta postopek vzorčenja in zdravljenja, vzorčenja in zdravljenja, in vse dokler območje pod njenim nosom ni videti dobro.
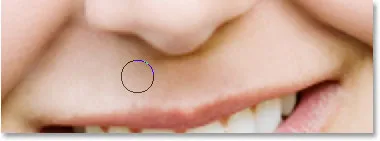
Nadaljujte z vzorčenjem z različnih področij dobre kože, tako da držite in jih uporabljate za zdravljenje zdravilnih težav, dokler predel pod nosom ni videti naraven.
Ko ste očistili problematična območja z zdravilno krtačo, ste opravljeni z digitalnim nosom! Za primerjavo je spet moja originalna slika:

Izvirna slika.
In tu je naš končni rezultat, njen nos je zdaj nekoliko tanjši in nekoliko krajši:

Končni rezultat.
Upoštevajte, da se v večini primerov ne boste lotili dramatičnega dela Michaela Jacksona. Ponavadi boste želeli stvari ohraniti bolj subtilne, in če imate srečo, oseba na fotografiji sploh ne bo vedela, kaj ste storili. Če se jim zdi, da so na fotografiji videti odlično in nimajo pojma, kakšno delo vložite vanj, da bi bili videti tako dobro, potem jim štejte pohvalo vašim spretnostim za retuširanje fotografij v Photoshopu in dobro opravljeno delo!
In tam ga imamo! Oglejte si naš razdelek za retuširanje fotografij za več vodnikov za urejanje slik Photoshopa!