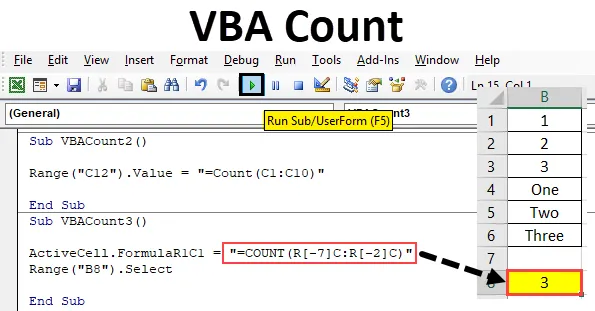
Funkcija štetja VBA
V Excelu uporabljamo funkcijo štetja, da štejemo število celic, ki vsebujejo številke. Enako je mogoče storiti tudi v VBA. V VBA lahko uporabimo isto funkcijo Count, da dobimo, koliko število celic vsebuje številke. Celico šteje le številka. Vrednosti, ki niso številke, ni mogoče šteti.
Sintaksa štetja v Excelu VBA
Sintaksa funkcije VBA Count v excelu je naslednja:
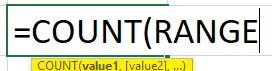
Kako uporabljati štetje VBA v Excelu?
Naučili se bomo uporabljati funkcijo štetja VBA z nekaj primeri v excelu.
To predlogo števca Excela VBA lahko prenesete tukaj - VBA predloga Count ExcelPrimer # 1 - Število VBA
Za izvajanje tega imamo seznam nekaterih podatkov v stolpcu A. Ta seznam vsebuje številke in besedila, kot je prikazano spodaj. Zdaj bomo s pomočjo funkcije Count v VBA videli, koliko celic ima številke. Za to smo identificirali celico na položaju A8, kjer bomo videli izhod Count Function prek VBA.
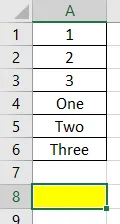
1. korak: za to potrebujemo modul. Pojdite na jeziček Vstavi meni in na seznamu kliknite možnost Modul, kot je prikazano spodaj.
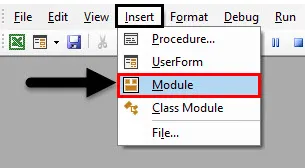
Korak 2: Po tem bomo dobili prazno okno Modula. Zdaj v to napišite podkategorijo števila VBA. Ali pa izberite katero koli drugo ime po vaši izbiri.
Koda:
Pod VBACount () Konec Sub
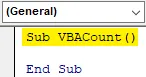
Korak 3: Izberite obseg celice, kjer želimo uporabiti funkcijo Count. Tu je naša izhodna celica A8, kot je definirano zgoraj. Tako smo ga izbrali za naš domet .
Koda:
Pod VBACount () razpon ("A8"). Končni pod
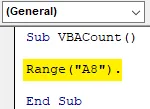
4. korak: Zdaj dobite ukaz Value in nam omogoča, da vanj dodamo vrednost.
Koda:
Pod VBACount () Obseg ("A8") Vrednost = Končaj Sub
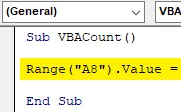
Korak 5: Zdaj s pomočjo funkcije štetja izberite območje celic, iz katerih želimo dobiti štetje števila celic, ki vsebuje samo številke. Tu smo izbrali obseg celic od A1 do A6.
Koda:
Pod VBACount () razpon ("A8"). Vrednost = "= štetje (A1: A6)" konec pod
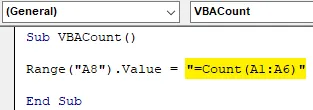
6. korak: Ko končate, nato sestavite kodo in zaženite s klikom na gumb za predvajanje. Kot lahko vidimo spodaj, se število celic, ki vsebujejo številke, prikaže kot 3. Kar pomeni, da je funkcija Count v VBA dala število celic s števili, ki so od celice A1 do A3.

Primer # 2 - Število VBA
Na podoben način imamo še en niz podatkov. Toda ti podatki imajo nekaj datumov, številke z besedilom, skupaj s številkami in besedilom, kot je prikazano spodaj. Popravili smo celico C12, kjer bomo videli izhod funkcije Count skozi VBA.
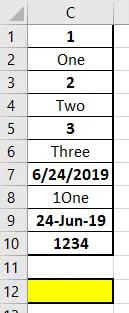
Zdaj bomo uporabili funkcijo Štetje in videli, ali lahko to štejejo celice z datumom in številkami. Lahko se odločimo, da bomo ponovno napisali novo kodo ali pa bomo uporabili isto kodo, ki smo jo videli v primeru-1, in samo spremenili referenčne celice.
1. korak: Pojdite na jeziček Vstavi meni in na seznamu kliknite možnost Modul, kot je prikazano spodaj.
Koda:
Pod VBACount2 () Konec Sub
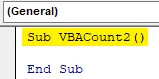
2. korak: Izberite obseg celice, kjer želimo videti izhod. Tu je ta celica C12.
Koda:
Pod VBACount2 () Obseg ("C12"). Vrednost = Končaj Sub
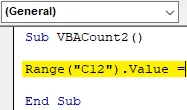
Korak 3: Zdaj uporabite funkcijo štetja v obrnjenih vejicah in izberite območje tistih celic, ki jih moramo šteti. Tu je območje od celice C1 do C10.
Koda:
Pod VBACount2 () Obseg ("C12"). Vrednost = "= Število (C1: C10)" Končni pod
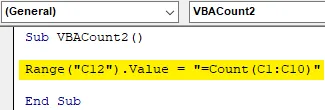
4. korak: Zdaj zaženite zgornjo kodo.
Videli bomo, da je funkcija Število vrnila število celic kot 6, kot je prikazano spodaj. Kar pomeni, da lahko funkcija štetja šteje celice tudi z datumom. V tem primeru so vrednosti, ki so označene kot krepke, tiste vrednosti, ki so bile ravno preštete s funkcijo Count v VBA.
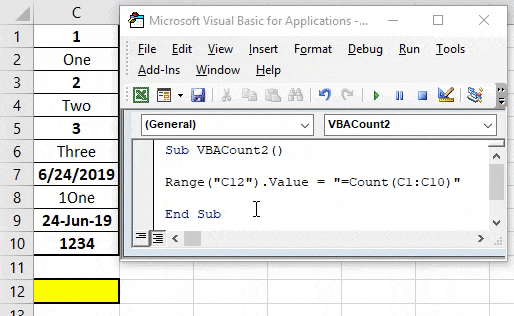
Primer # 3 - Število VBA
Obstaja še en način uporabe funkcije štetja v VBA. Ta metoda vključuje uporabo aktivnih celic lista. Tu bomo uporabili iste podatke, ki smo jih videli v primeru-1.

1. korak: Odprite nov modul in ustvarite podkategorijo v imenu števila VBA, kot je prikazano spodaj.
Koda:
Pod VBACount3 () Konec Sub
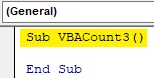
2. korak: Najprej vstavite funkcijo ActiveCell v VBA. To bo pomagalo pri izbiri obsega celic.
Koda:
Pod VBACount3 () ActiveCell. Končni pod
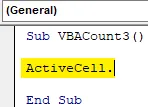
Korak 3: Zdaj s funkcijo Formula izberite številko vrstice in številko stolpca, ki jo želimo vstaviti v funkcijo Count. Tu se naša referenčna vrstica začenja z 1 in stolpec je tudi 1.
Koda:
Pod VBACount3 () ActiveCell.FormulaR1C1 = End Sub
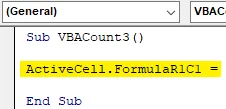
4. korak: Zdaj vstavite funkcijo Count pod obrnjeno vejico, kot je prikazano spodaj.
Koda:
Pod VBACount3 () ActiveCell.FormulaR1C1 = "= COUNT ()" Končni pod
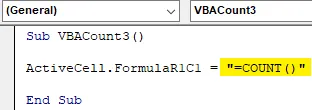
5. korak: Izberite območje celic od točke, kjer uporabljamo funkcijo Count. Ko se bomo povzpeli od A8 do A1, bo število vrstic » -7 « in stolpec je prvi do nič, omenjeno je število vrstic »-2« z začetne točke, ki je celica A8 .
Koda:
Pod VBACount3 () ActiveCell.FormulaR1C1 = "= COUNT (R (-7) C: R (-2) C)" End Sub
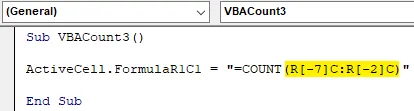
6. korak: Zdaj izberite obseg celice, kjer želimo videti izhod. Tu v tej celici A8 bomo videli tudi kazalec.
Koda:
Pod VBACount3 () ActiveCell.FormulaR1C1 = "= COUNT (R (-7) C: R (-2) C)" Obseg ("B8"). Izberite End Sub
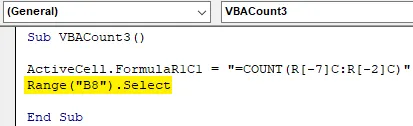
7. korak: Zdaj zaženite kodo. Videli bomo, funkcija count je vrnila isto število števila kot 3, ki smo ga dobili v primeru-1.
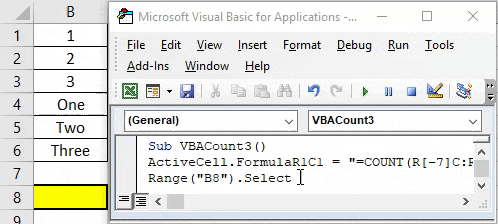
Prednosti števila VBA
- Enostavno je kot uporaba funkcije Count v excelu.
- To je ena najlažjih funkcij, ki bi jo bilo mogoče avtomatizirati prek VBA.
- Če se postopek štetja ponavlja večkrat, je avtomatizacija istega s pomočjo funkcije štetja v VBA precej prihranka časa in zmanjšanja napora.
Stvari, ki jih je treba zapomniti
- Medtem ko uporabljate funkcijo štetja v VBA, vedno navajajte ime funkcije v obrnjenih vejicah.
- Medtem ko uporabljamo Count v Excelu, se enako uporablja tudi pri uporabi funkcije Count v VBA.
- Postopek uporabe števila VBA se lahko izvede tudi z ponovnim kodiranjem makra.
- Vedno shranite zapisano kodo v VBA v Makronu, omogočite format datoteke excel, da preprečite izgubo kode.
Priporočeni članki
To je vodnik za štetje VBA. Tukaj smo razpravljali o uporabi Excelove funkcije za štetje VBA skupaj s praktičnimi primeri in naložljivo predlogo Excela. Ogledate si lahko tudi druge naše predlagane članke -
- Kopiraj prilepi funkcijo v VBA
- Funkcija podvrsti Excela
- Naročnik VBA izven dosega
- Excel ISNUMBER Formula