Na prejšnji strani smo si ogledali način barvne mešanice Photoshopa, ki meša barvne informacije (odtenek in nasičenost) sloja s plastjo ali sloji pod njim, pri tem pa ignorira vrednosti svetlobe. Kot smo videli, to naredi Barvni način popoln za takšne stvari, kot so obarvanje črno-belih fotografij, odličen pa je tudi za pogostejša opravila, kot je spreminjanje očesa ali barve las. Način Barvna mešanica nam omogoča dodajanje ali spreminjanje barv na sliki, ne da bi vplivali na vrednosti svetlosti.
Naš peti in zadnji način bistvenega mešanja za urejanje fotografij v Photoshopu je Luminosity. Tako kot barvni način je tudi svetilnost v skupini sestavljenih načinov mešanja, skupaj s odtenkom in nasičenostjo, in je prav nasprotno barvnemu načinu. Medtem ko način Barve meša barve plasti, medtem ko ignorira vrednosti lahkotnosti, način svetilnosti meša vrednosti svetlobe, pri tem pa ignorira informacije o barvah!
Pri urejanju fotografij je pogosto spreminjanje načina mešanja sloja v Svetilnost pogosto zadnji korak. Na primer, zelo pogosta tehnika urejanja fotografij je uporaba nivoja ali nivoja krivulje za izboljšanje splošnega kontrasta slike in v mnogih primerih to deluje brezhibno. Težava, s katero se lahko srečate, je, da ravni in krivulje ne vplivajo samo na vrednosti lahkotnosti slike, temveč tudi na barvo. S povečanjem kontrasta slike povečate tudi nasičenost barv, zlasti pri rdečih in modrih, včasih pa boste opazili celo premik barv. Preveč nasičenosti barv na fotografiji lahko izbriše pomembne podrobnosti slike. S spreminjanjem nivoja Levels ali Curves v način mešanja Luminosity se težavi zlahka izognemo tako, da Photoshopu sporočamo, da v celoti zanemari informacije o barvah.
Primer resničnega sveta v načinu svetilnosti svetilnosti
Tukaj imamo fotografijo prijetne nastavitve praznične mize, polne rdečil, pomaranč in rumenih:
 Nastavitev praznične mize.
Nastavitev praznične mize.
Kontrast na tej sliki bom povečal s pomočjo nastavitvene plasti Curves in tradicionalne krivulje "S". Na dnu palete Layers bom kliknil ikono New Adjustment Layer in na seznamu prilagoditvenih slojev izbral Curves:
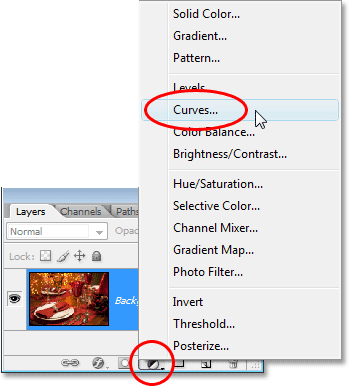 Izbira sloja za prilagoditev krivulj.
Izbira sloja za prilagoditev krivulj.
Znotraj pogovornega okna Curves je velika mreža 4x4, diagonalna črta, ki poteka skozi njo od spodaj levo zgoraj desno. Če želite spremeniti obliko diagonalne črte v tradicionalno krivuljo "S", bom kliknil črto v zgornjem desnem kotu, da dodam točko, nato pa točko malo potisnem navzgor s pritiskom tipke puščica navzgor mojo tipkovnico nekajkrat. Nato bom kliknil vrstico v spodnjem levem kotu, da dodam še eno točko, nato pa malo potisnil točko navzdol s pritiskom tipke navzdol na moji tipkovnici. To premico preusmeri v nekaj, kar spominja na črko S (nekako tako ali tako), zato je znana kot "S" krivulja:
 Povečanje kontrasta slike s spreminjanjem diagonalne črte v pogovornem oknu Curves v krivuljo "S".
Povečanje kontrasta slike s spreminjanjem diagonalne črte v pogovornem oknu Curves v krivuljo "S".
Za izhod iz pogovornega okna kliknem V redu. Krivulja "S" osvetli poudarke na sliki in potemni sence, kar poveča kontrast, in kot lahko vidimo na moji sliki, je kontrast povečan. Opazite pa tudi, da so tudi barve videti bolj nasičene, saj plast prilagoditve Curves ni vplivala samo na sence in poudarke, temveč tudi na barvno nasičenost:
 Po nanosu sloja za nastavitev krivulj sta zdaj povečana kontrast in nasičenost barv.
Po nanosu sloja za nastavitev krivulj sta zdaj povečana kontrast in nasičenost barv.
Če želite, da prilagoditveni sloj Curves vpliva samo na kontrast in ignorira informacije o barvah, moramo le spremeniti način mešanja nastavitvenega sloja iz njegovega privzetega Normal na Luminosity:
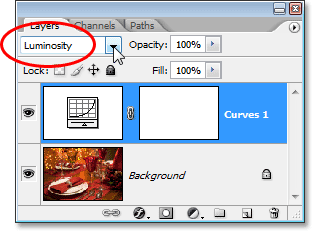 Spreminjanje načina mešanja sloja za prilagajanje krivulj na Luminosity.
Spreminjanje načina mešanja sloja za prilagajanje krivulj na Luminosity.
Zdaj, ko je način mešanja nastavljen na Luminosity, sloj za prilagoditev krivulje ne skrbi več za informacije o barvah na sliki. Kontrast je še vedno povečan, vendar se je nasičenost barve vrnila v normalno stanje:
 Zasičenost barv se je zdaj vrnila v normalno stanje, ko je način mešanja nastavitvenega sloja Curves spremenil v Luminosity.
Zasičenost barv se je zdaj vrnila v normalno stanje, ko je način mešanja nastavitvenega sloja Curves spremenil v Luminosity.
Razlika v zaslonskih posnetkih je morda nekoliko težavna, vendar poskusite sami, preklopite med načinom mešanja Normal in Luminosity in razliko bo lažje opaziti, še posebej, če vaša fotografija vsebuje veliko rdečih in modrih .
Druga pogosta uporaba za način mešanja Luminosity je, ko gre za ostrenje slik. Večina ljudi uporablja Photoshop klasični filter Unsharp Mask za izostritev fotografij in z njegovo uporabo zagotovo ni nič narobe. Edina težava je, da filter Unsharp Mask izostri tako vrednosti svetlobe kot barvne informacije, kar lahko privede do opaznejšega "halo" vpliva na ljudi in predmete na sliki. Lahko uporabimo način mešanja svetilnosti, skupaj z ukazom Photoshop's Fade, da učinke filtra Unsharp Mask omejimo na samo vrednosti svetilnosti, ne upoštevamo barve.
Takoj po uporabi filtra Unsharp Mask pojdite na meni Urejanje na vrhu zaslona in izberite Fade Unsharp Mask:
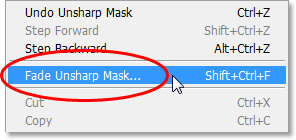 Pojdite na Edit> Fade Unsharp Mask.
Pojdite na Edit> Fade Unsharp Mask.
Ko se prikaže pogovorno okno Fade, spremenite možnost Mode na dnu (kar je kratko za "blend mode") v Svetilnost:
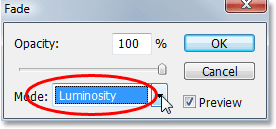 Način mešanja v pogovornem oknu Fade spremenite v Svetilnost.
Način mešanja v pogovornem oknu Fade spremenite v Svetilnost.
To dejansko spremeni način mešanja filtra Unsharp Mask, ki ste ga pravkar uporabili za Luminosity, kar pomeni, da filter zdaj varno ignorira podatke o barvah na sliki in ostri le vrednosti lahkotnosti. Ta dodaten korak dodajte vsakič, ko uporabite filter Unsharp Mask, da boste dosegli boljše rezultate ostrenja!
In tam ga imamo! Čeprav Photoshop vključuje do 25 različnih načinov mešanja plasti, odvisno od tega, katero različico programa Photoshop uporabljate, smo stvari zožili na samo pet načinov mešanja, ki jih nujno morate poznati. Način Multiple blend zatemni slike, način mešanja zaslona osvetli slike, način prekrivanja mehke zatemni in osvetli, da izboljšate kontrast, način barvne mešanice nam omogoča, da dodajamo ali spreminjamo barve v sliki, ne da bi to vplivalo na vrednosti lahkotnosti in na koncu svetlost način mešanja omogoča spreminjanje vrednosti lahkotnosti slike brez vpliva na barvo. Če se naučite samo teh petih osnovnih načinov mešanja, vam lahko prihranite ogromno časa in urejanje, retuširanje in obnavljanje fotografij v Photoshopu precej olajšate.