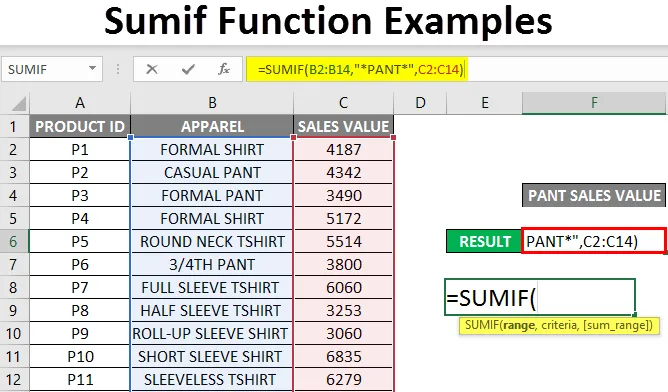
Primeri funkcije Sumif (Kazalo)
- Pregled primerov funkcije Sumif
- Kako uporabljati funkcijo SUMIF v Excelu?
Pregled primerov funkcije Sumif
Doda vrednosti ali seštevalne celice, ki izpolnjujejo pričakovanje danih kriterijev.
Opomba: Merila so lahko številske, besedilne ali datumske ali izrazne vrednostiFormula za funkcijo SUMIF je:

V sintaksi ali formuli funkcije SUMIF so spodaj omenjeni argumenti:
- Obseg : (Obvezen ali zahteven argument) Obseg ali niz celic je treba ovrednotiti po vaših merilih, npr. A1: A12
- Merila: (Obvezen ali zahteven argument) Navaja, kaj je treba dodati ali povzeti v območju celic ali katere celice dodati v obsegu.
Opomba:
-
- V argumentu meril je treba vrednosti vedno predstaviti kot dvojne narekovaje ali jih zabeležiti.
- Ta parameter za argument meril lahko predstavite kot spodnje ali pravilno ali veliko besedilo v obliki velikega tiska, ker ni občutljivo na veliko in veliko.
- sum_range: (Neobvezen parameter ali argument) Neobvezen niz ali obseg številskih vrednosti, ki ga je treba sešteti.
Kako uporabljati funkcijo SUMIF v Excelu?
Poglejmo, kako deluje funkcija SUMIF v Excelu.
Predlogo za primere primerov Sumif lahko prenesete tukaj - Predloga primerov Sumif funkcijePrimer # 1 - Funkcija SUMIF z besedilnimi merili
V spodnjem primeru je tabela seznam regij v stolpcu C (C8 do C20) in ustrezne prodaje v tej regiji v stolpcu D (D8 do D20). Tu želim vsoto prodajne vrednosti samo v severni regiji, tj. „SEVERNO“ iz tega nabora prodajnih podatkov (C8 do C20).

Uporabite funkcijo SUMIF v celici "F11" z možnostjo funkcije vstavitve ali vnesite formulo, tj. = SUMIF samodejno se pojavi argument, ki ga je treba vnesti, tj.
= SUMIF (obseg, merila, (vsota in oranžna))
Zdaj je treba vnesti argumente t.i.

- Obseg : stolpec A , obseg ali niz celic, ki jih je treba ovrednotiti po vaših merilih, tj. Območje je od A2 do A14
- Kriteriji: To je parameter ali pogoj, ki označuje funkcijo SUMIF, katere celice v obsegu je treba sešteti ali sešteti. Tu želim vsoto prodajne vrednosti samo za severno regijo, zato moramo vnesti besedilne kriterije, tj. „SEVERNO ”
- (sum_range): stolpec B , i t je niz ali obseg prodajnih vrednosti, ki jih je treba seštevati. tj. tukaj je razpon B2 do B14

Po vnosu vseh treh argumentov kliknite ok.
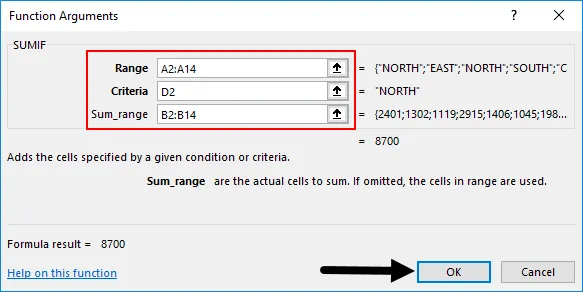
= SUMIF (A2: A14, D2, B2: B14)
tj. vrne vsoto prodajne vrednosti v severni regiji, tj. „8700“
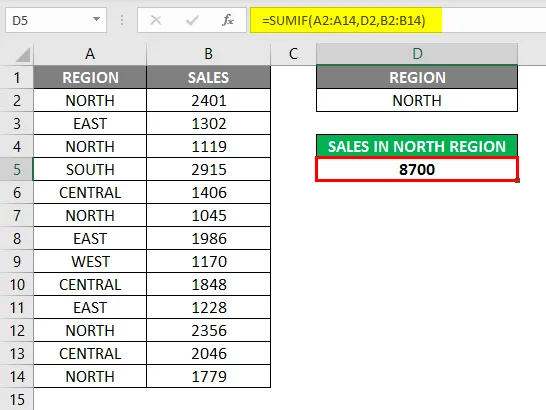
Primer # 2 - Numerične vrednosti z aritmetičnimi ali primerjalnimi operaterji
Različni aritmetični operaterji, ki se lahko uporabljajo v funkciji SUMIF:
> Več kot
= Enako
> = Več kot ali enako
Manj ali več kot
Opomba: Ves operator (<) in znesek praga morata biti vključena v dvojne narekovaje ("") v funkciji SUMIFa) Funkcija SUMIF z operaterjem Greater Than (>)
V spodnjem primeru imam stolpec vrednosti A (A2 do A14). Tu želim vsoto prodajne vrednosti, ki je večja od 1500, tj. "> 1500" iz tega nabora prodajnih podatkov (od A2 do A14).
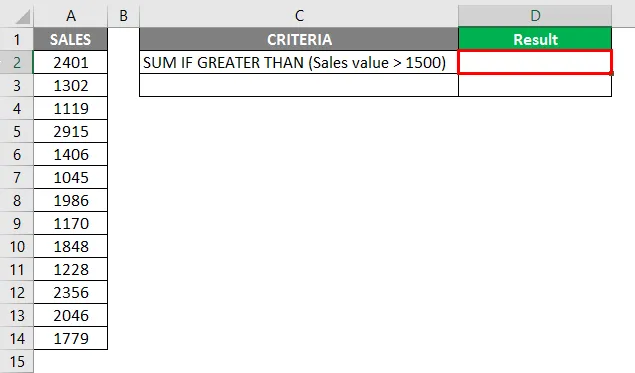
Zdaj uporabimo funkcijo SUMIF v celici "D2", tj = SUMIF (obseg, merila), lahko tukaj preskočite (sum_range) argument.
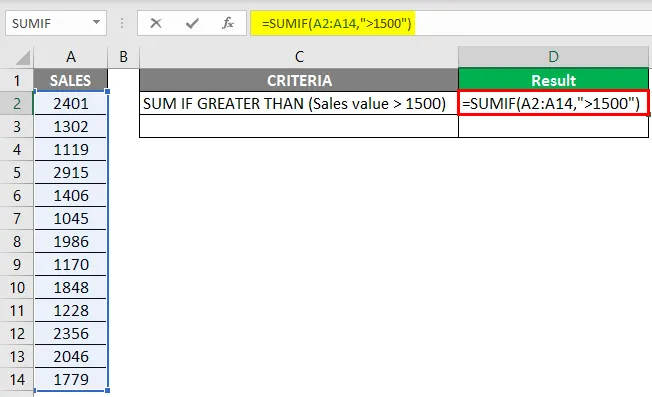
= SUMIF (A2: A14, ”> 1500 ″) sešteje zneske v stolpcu D, ko so večji od 1500, in vrne vsoto prodajne vrednosti, tj. 15331
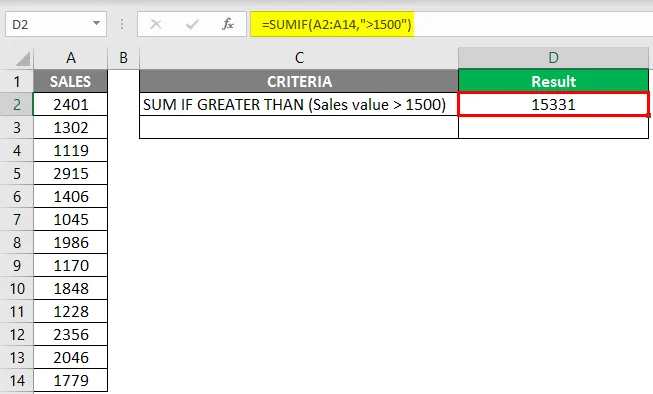
b) Funkcija SUMIF z operaterjem Manj kot (<)
V spodnjem primeru imam stolpec vrednosti prodaje I (A2 do A14). Tukaj želim vsoto prodajne vrednosti, ki je manjša od 2000, tj. "<2000" iz tega prodajnega nabora podatkov (A2 do A14).
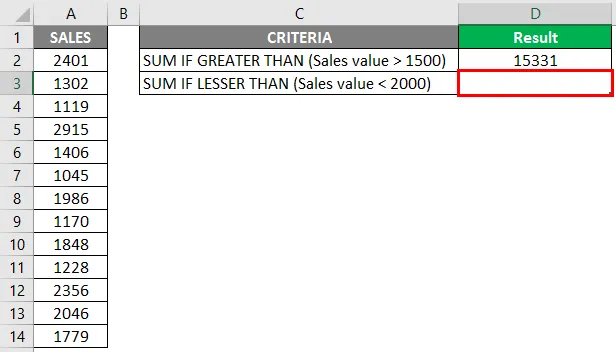
Zdaj uporabimo funkcijo SUMIF v celici "D3", tj = SUMIF (obseg, merila), lahko tukaj preskočite (sum_range) argument.
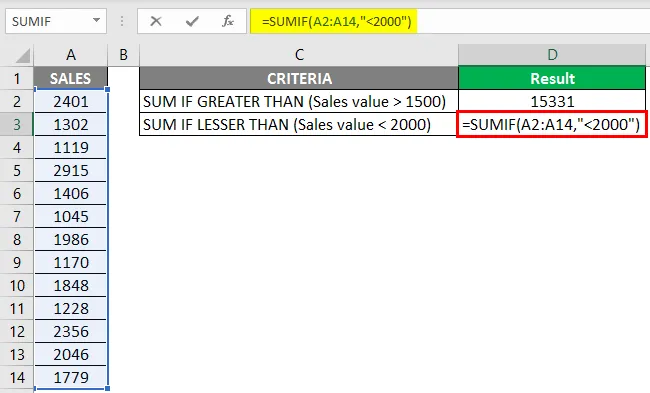
= SUMIF (A2: A14, “<2000 ″) formula povzame zneske v stolpcu D, ko so manjši od 2000, in vrne vsoto prodajne vrednosti, tj. 15331
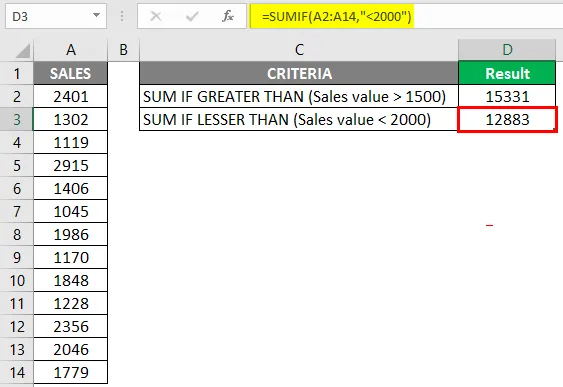
Primer # 3 - Funkcija SUMIF z nadomestnim znakom
Recimo, če želite sešteti ali dodati vrednosti za celice, ki vsebujejo določeno besedilo, vam bodo znaki pomagali pri nadomestnih znakih.
Najpogosteje uporabljeni nadomestni znaki v funkciji Excel SUMIF so:
(a) zvezdica (*) Če se želite ujemati s katerim koli zaporedjem vodilnih ali končnih znakov.
(b) Vprašalnik (?), ki se uporablja za sledenje ali prepoznavanje ali štetje posameznega znaka.
Funkcija SUMIF z zvezdico (*) nadomestni znak
Funkcija SUMIF podpira nadomestne znake, kot je zvezdica (*) in Vprašanje (?). Zvezdica (*) pomeni "enega ali več znakov"
Recimo, da v spodnjem primeru želim sešteti ALI sešteti prodajne vrednosti za določeno besedilo, tj. Stolpec oblačila, ki vsebuje besedilo "PANT" v stolpcu C. Preverimo, ali uporabljamo funkcijo SUMIF z zvezdico (*) v Excelu.
V spodnjem primeru tabela vsebuje seznam ID-ja izdelka v stolpcu A (A2 do A14), oblačila v stolpcu B (B2 do B14) in njegovo prodajno vrednost v stolpcu C (C2 do C14). Tu želim vsoto prodajne vrednosti stolpca Oblačila, ki vsebuje besedilo PANT.
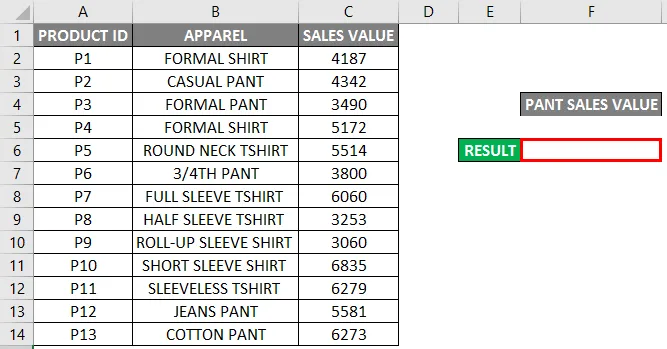
V celico "F6" uporabimo funkcijo SUMIF. IE = SUMIF (B2: B14, ”* PANT *”, C2: C14)
Funkcija SUMIF v zgoraj omenjenem seštevku ALI sešteje vrednosti v območju C2 do C14 , če ustrezne ali sosednje celice vsebujejo ključno besedo "PANT" v območju B2 do B14.
- Obseg: To je obseg celic, ki ga je treba ovrednotiti po vaših merilih, to je stolpec B. To je obseg celic, ki vsebujejo ključno besedo "PANT", tj. B2 do B14.
- Merila: Tu se želim ujemati z vsemi oblačili, ki vsebujejo ključno besedo ali določeno besedilo "PANT", zato so merila "* PANT *"
- (sum_range): Stolpec C je niz ali obseg prodajnih vrednosti, ki jih je treba sešteti. torej C2 do C14.
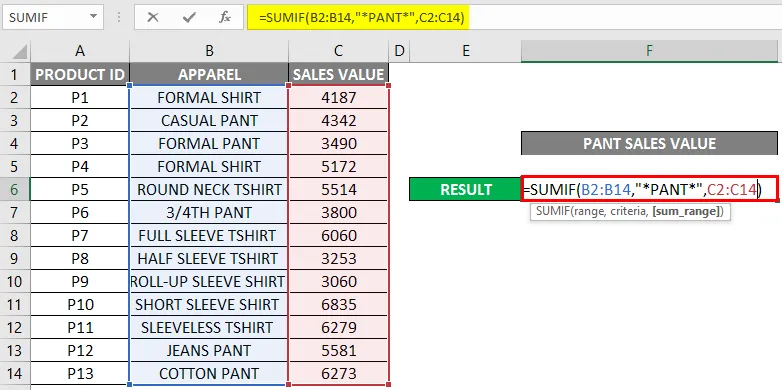
Po vnosu vseh treh argumentov v funkciji SUMIF lahko kliknete Enter.
= SUMIF (B2: B14, ”* PANT *”, C2: C14)
torej vrne vsoto prodajne vrednosti za oblačilo "PANT", tj. "23486"
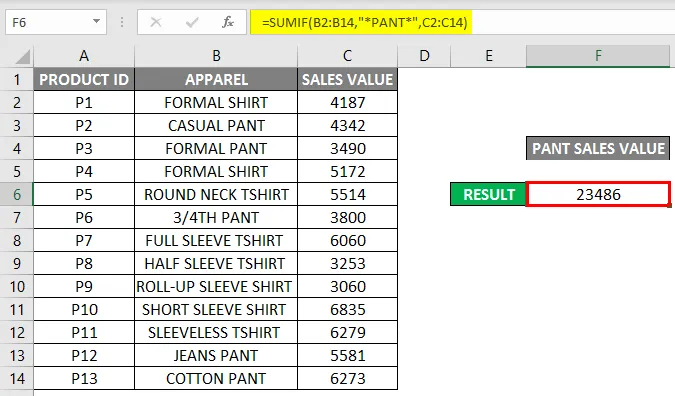
Priporočeni članki
To je vodnik za primere funkcije Sumif. Tukaj smo razpravljali o uporabi funkcije SUMIF v Excelu skupaj s primeri in predlošci excel, ki jih lahko naložite. Te uporabne funkcije si lahko ogledate tudi v odlični obliki -
- Uporaba funkcije INDIRECT v Excelu
- Kako uporabljati funkcijo FV v Excelu?
- IN Funkcija v Excelu
- Excel PMT funkcija
- Operaterji VBA | Kako uporabiti?
- SUMIF z več merili | Predloga Excela