V tej vadnici Photoshop Effects si bomo ogledali učinek, ki je zelo priljubljen pri športnih in poročnih fotografijah ter pri oglaševanju. Naučili se bomo, kako prinesti fokus in pozornost na del slike, tako da bo preostala slika črno-bela, glavni predmet pa pustimo v polni barvi.
Kot bomo videli, prilagodljivost sloja za prilagoditev odtenka / nasičenosti to ne samo da omogoča neverjetno enostavno, ampak nam omogoča tudi veliko svobode in nadzora nad končnim učinkom, kar nam omogoča, da barvamo sliko, če izberemo, ne pa da jo pustimo črno bela in celo omogoča, da vrnemo nekaj prvotne barve fotografije, vse z zelo malo truda.
Tukaj je fotografija, ki jo bom uporabil za to vadbo:

Izvirna slika.
In tu je končni učinek, ki ga stremimo:

Končni rezultat.
Ta vadnica je iz naše serije Photo Effects. Začnimo!
1. korak: izberite del slike, ki jo želite obdržati v barvi
Ko je naša slika odprta v Photoshopu, se moramo najprej odločiti, kateri del slike želimo ostati v polni barvi. V mojem primeru želim, da trije konji in njihovi šaljivci v ospredju ostanejo v barvi. Preostala slika bo postala črno-bela. Ko se odločite, kateri del vaše slike bo ostal v barvi, izberite katero od orodij za izbiro (orodje Lasso, orodje za pero itd.), Da ga izberete:

S pomočjo izbirnega orodja izberite območje slike, ki bo ostalo v barvi.
2. korak: obrnite izbiro
Zdaj imamo območje (-e) slike, ki bodo ostali izbrani v barvi. Problem je, da si pravzaprav želimo ravno obratno. Želimo, da so izbrana vsa območja, s katerih odstranimo barvo, ne pa območja, kjer obdržimo barvo. Na srečo je vse, kar moramo storiti, obrniti v izbiro, ki bo izbrala vse, kar trenutno ni izbrano, in razveljavila vse, kar je trenutno izbrano. Če želite to narediti, se lahko pomaknite do izbirnega menija na vrhu zaslona in izberite Inverzno ali pa uporabite bližnjico na tipkovnici Shift + Ctrl + I (Win) / Shift + Command + I (Mac). Zdaj so izbrana vsa področja, ki bodo postala črno-bela, področja, ki bodo ostala v barvi, pa niso:
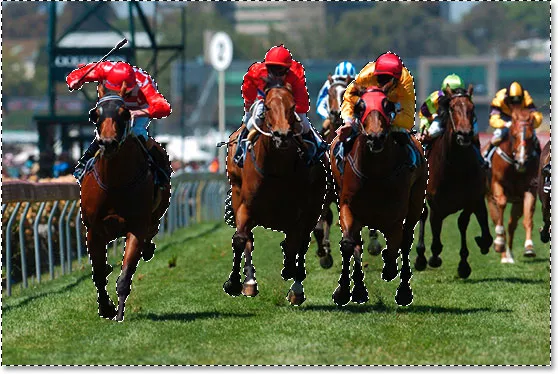
Pritisnite "Shift + Ctrl + I" (Win) / "Shift + Command + J" (Mac), da spremenite izbor.
3. korak: vzorčenje barve za barvanje slike (neobvezno)
V hipu dodamo našo prilagoditveno plast Hue / Saturation, vendar preden to storite, če želite barvo slike, namesto da bi jo črno-belo obarvali, zgrabite orodje Eyedropper iz palete Orodja:
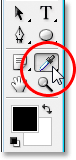
Izberite orodje Eyedropper iz palete Orodja.
Za hitro izbiro lahko pritisnete tudi črko I na tipkovnici. Iz slike bomo vzorčili barvo, nato pa jo bomo uporabili za barvanje slike nekoliko kasneje. Z izbranim orodjem Eyedropper kliknite barvo na sliki, ki jo želite vzorčiti. Bom vzorčil rjavo barvo z obraza enega od konj:
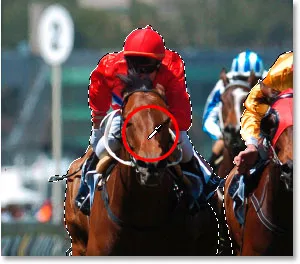
Kliknite znotraj slike, da vzorec barve uporabite kot barvo odtenka.
Ko vzorčite barvo, se bo ta barva zdaj videla kot barva spredaj v paleti Orodja:
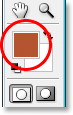
Vzorčena barva se zdaj prikaže kot barva spredaj v paleti Orodja.
4. korak: Dodajte sloj prilagoditve odtenka / nasičenosti
Zdaj, ko smo vzorčili svojo barvo, lahko dodamo našo prilagoditveno plast Hue / Saturation. Če želite to narediti, kliknite ikono New Adjustment Layer na dnu palete plasti:
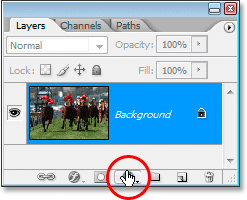
Kliknite ikono "New Adjustment Layer".
Nato na seznamu prilagoditvenih slojev izberite Hue / Saturation :

Na seznamu izberite prilagoditveni sloj "Hue / Saturation".
Ena od odličnih stvari pri prilagoditvenih slojih je, da vsaka ima svojo masko slojev, kar nam omogoča, da učinek nastavitvenega sloja omejimo na določena območja na sliki. Ker smo izbrali območje, ki ga želimo odstraniti iz izbrane barve, ko smo dodali prilagoditveni sloj Hue / Saturation, bo Photoshop to izbiro uporabil pri ustvarjanju maske plasti, kot lahko vidimo, če pogledamo sličico maske plasti v Slojih paleta:
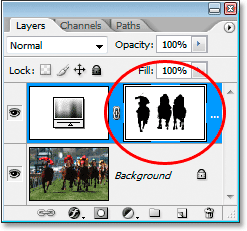
Paleta slojev, ki prikazuje novo dodano plast prilagoditve odtenka / nasičenosti in njeno sličico maske plasti.
Območje, ki je bilo izbrano pred tem, ko sem dodal prilagoditveni sloj, ki je bil v mojem primeru vse, razen treh konj in šaljivk v ospredju slike, je v maski sloja videti belo, kar pomeni, da bo na to vplivalo prilagajanje. Konji in njihovi šaljivci, ki niso bili izbrani, so videti črni in nanje ne bodo vplivali.
5. korak: Povlecite drsnik nasičenosti v levo, da odstranite barvo
Če je dodan sloj za prilagoditev odtenka / nasičenosti, je odstranjevanje barve na tej točki enostavno. Preprosto kliknite drsnik Saturation v pogovornem oknu Hue / Saturation in ga povlecite do leve strani. Ko povlečete na levo, bo barva na sliki izginila, povlečete pa vse do leve, barvo popolnoma odstrani:
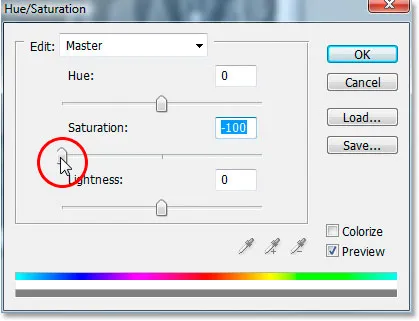
Drsnik "Saturation" povlecite do leve strani, da odstranite barvo s slike.
Vaša slika mora zdaj izgledati tako, z vsem črno-belim, razen območij, ki smo jih prvotno izbrali, kjer želimo, da ostane barva:

Slika po razmaščevanju barv.
Če bi bilo to s sliko vse, bi lahko končali tukaj, ampak na naslednji strani bomo barvo, ki smo jo vzorčili, uporabili za barvanje črno-belih področij, dodali pa bomo tudi nekaj prvotne barve nazaj za dokončanje učinka.
6. korak: Barvanje črno-belih območij (neobvezno)
Če želite črno-belim območjem dodati nekaj barve, namesto da bi jih pustili, dobro, črno-belo, morate v spodnjem desnem kotu klikniti v potrditveno polje levo od besede Colorize. Pogovorno okno Hue / Saturation:
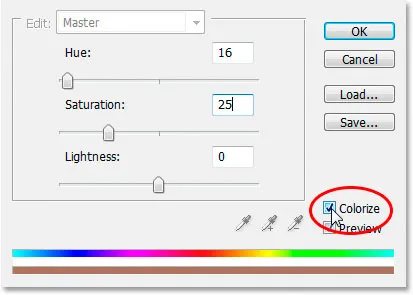
Preverite možnost "Colorize", da črno-bela barva obarvate z barvo, ki ste jo vzorčili.
Ko preverite možnost »Colorize«, Photoshop samodejno uporabi vašo trenutno barvo prednjega podlage za barvanje slike, vaša trenutna barva foreground pa je barva, ki ste jo vzorčili nekaj korakov nazaj. Če pogledate vrednost nasičenosti, boste videli, da jo je Photoshop tudi ponastavil na 25, tako da lahko vidite barvo na sliki. Če želite zmanjšati intenzivnost barve, preprosto še enkrat kliknite na drsnik Saturation in ga povlecite na levo. Dlje kot povlečete v levo, manj intenzivna bo barva. Zmanjšal bom vrednost nasičenosti na približno 20:
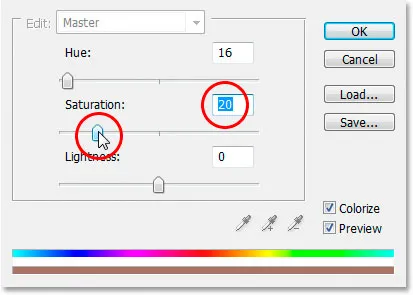
Povlecite drsnik Saturation, da prilagodite intenzivnost barve.
Tu je moja slika po barvanju črno-belih področij z vzorčeno barvo in nato znižanju nasičenosti:

Slika po barvanju črno-belih področij.
7. korak: Spremenite način mešanja barv za prilagoditev barvi (neobvezno)
Če želite nekoliko drugačen učinek barvanja, pojdite do možnosti Blend Mode v zgornjem levem kotu palete Sloji, kliknite puščico navzdol desno od besede "Normal" in spremenite način mešanja v Barva odtenka / nasičenosti do barve :
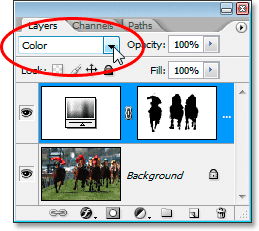
Za nekoliko drugačen učinek spremenite način mešanja sloja za prilagoditev odtenka / nasičenosti iz "Normal" v "Color".
Med dvema načinoma mešanja preklapljajte naprej in nazaj in pazite na barvano območje slike, kot ste. Videli boste razliko v tem, kako svetlo in temno se obarva območje, odvisno od načina mešanja, na katerem imate nastavljen prilagoditveni sloj. Izberite tistega, ki vam je najbolj všeč za vašo sliko. Tu je primerjava teh dveh, z načinom mešanja "Normal" na levi strani in načinom barvne mešanice na desni. Opazite, kako je leva temnejša od desne:

Primerjava dveh načinov mešanja za uporabo s prilagoditvenim slojem. "Normal" je na levi, "Color" na desni.
Z mojo sliko bom šel v način mešanja "Color", saj mislim, da je "Normal" videti preveč temen.
8. korak: Vrnite nekaj prvotne barve (neobvezno)
Zadnji korak, ki ga lahko naredite, je, da del slike v prvotno barvo vrnete v sliko, to pa je še enkrat zelo enostavno, zahvaljujoč našemu nastavitvenemu sloju. Vse, kar morate storiti, je, da zmanjšate neprozornost sloja za prilagoditev odtenka / nasičenosti, tako da se pomaknete do možnosti Opacity v zgornjem desnem kotu palete Sloji in s kazalcem miške miške preberete na besedo "Opacity", s katero miško spremenite v ikono "scrubby drsnik" in nato kliknite in povlecite miško na levo. Ko povlečete v levo, boste zmanjšali vrednost motnosti, in če boste med vlečenjem pazili na svojo sliko, boste na barvnih območjih začeli kazati prvotno barvo. Zmanjšal bom neprozornost na približno 85%, da bom spet namigal originalno barvo:
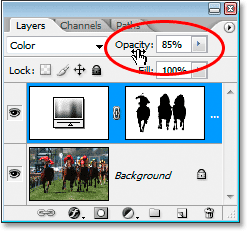
Zmanjšajte neprozornost nastavitvenega sloja za odtenek / nasičenost, da nekaj barv prvotne barve povrnete obarvanim območjem slike.
Ko zmanjšate motnost in ste zadovoljni s količino barve, ki ste jo vnesli v sliko, ste končali! Po zmanjšanju neprozornosti mojega nastavitvenega sloja je le namig na prvotno barvo moj končni rezultat:

In tam ga imamo! Tako enostavno lahko del slike posvetite več pozornosti in pozornosti zahvaljujoč moči in fleksibilnosti naše prilagoditvene plasti Hue / Saturation. Obiščite naš razdelek Photo Effects za več vaj o Photoshop učinkih!