Odklepanje potenciala OneNote - Aplikacije in uporaba računalnika nikoli niso bili isti od uvedbe paketa Microsoft Office, ki je uporabnikom po vsem svetu olajšal življenje. Od njegove uvedbe je Microsoft uvedel veliko aplikacij, pri čemer so upoštevali zahteve potrošnikov, vendar so le Word, Excel in PowerPoint postali osrednje aplikacije za vse uporabnike.
OneNote, ki je del urada že skoraj desetletje, hitro pridobiva na priljubljenosti, da postane še ena glavna aplikacija in se pridruži elitni ligi. Microsoft OneNote med priljubljenimi dirkalnimi žrebci, kot so Word, Excel in PowerPoint, zdaj velja za temnega konja s številnimi skritimi potenciali, ki ga bodo odkrili uporabniki sistema Microsoft Office.
Uporabniki s pomočjo OneNote lahko organizirajo vse zapiske, poleg tega pa ustvarijo različne zvezke za različne priložnosti, kot so delo in dom. Prvotno zasnovan za pomoč študentom, da si s pomočjo pisala pomagajo pri zapisovanju digitalnih zapiskov leta 2003, je danes OneNote prišel daleč, z raznovrstnimi pripomočki in obogatenimi funkcijami, ki so privlačne širokemu krogu uporabnikov. Ko je Microsoft v različici, ki je bila izdana leta 2013, predstavil veliko več nove funkcije in OneNote naredil brezplačno za uporabnike, je postal zelo priljubljeno organizacijsko orodje za uporabnike sistema Windows.
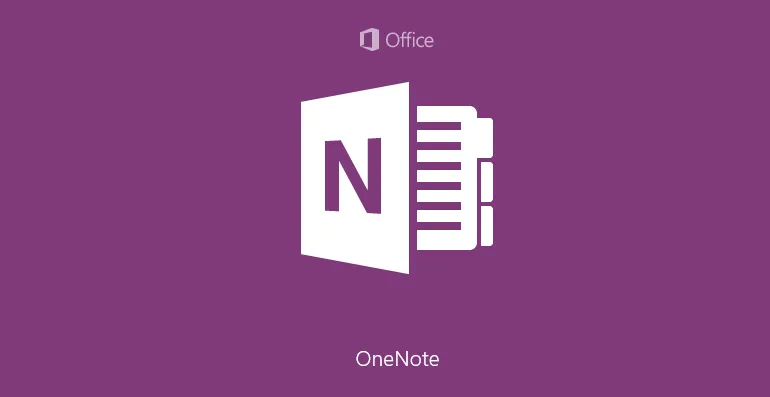
Uporabniki lahko uporabijo povezave s črnilom, slikami, risbami, videom in zvokom, da bodo svoje beleške zanimive. Od zapisovanja nakupovalnega seznama ali preverjanja seznama opravil za ta dan lahko uporabniki ustvarijo neverjetne opombe za svojo profesionalno uporabo na tej neverjetni aplikaciji.
Čeprav mnogi uporabljajo OneNote za nekatere svoje posebne potrebe, na mnoge druge aplikacije ne pozabijo. Naslednjih 10 nasvetov bo uporabnikom pomagalo, da sprostijo polni potencial Microsoft OneNote, čeprav to OneNote ni vse v ponudbi.
Top 10 Odkleni potencial OneNote
- Vzemite si zapiske z lastnim rokopisom
- Prilagodite liste in uporabniške možnosti
- Pomaga dostop do dokumentov Office na mobilnih napravah
- Varnostno kopirajte svoje pomembne podatke
- Naložite besedilo s slik
- Pomembne podatke označite s črnilom
- Uporabite OneNote On Android
- Samodejno dodajte povezavo do vira
- Shrani opombe na OneDrive
- Vključite OneNote z drugimi Office aplikacijami
-
Vzemite si zapiske z lastnim rokopisom
Uporabniki z zasloni, ki omogočajo dotik, lahko z orodjem OneNote uporabljajo ročno napisane opombe, namesto da bi besedilo vtipkali. To je neverjetno orodje za tiste, ki lahko pišejo hitreje, kot lahko vnesejo. Uporabna je tudi v okoljih, kjer se lahko dotikanje besedila šteje za neprimerno. Še več, za zapisovanje grobih točk uporabnikom morda ni treba strmeti v tipkovnico, da bi našli prave besede.
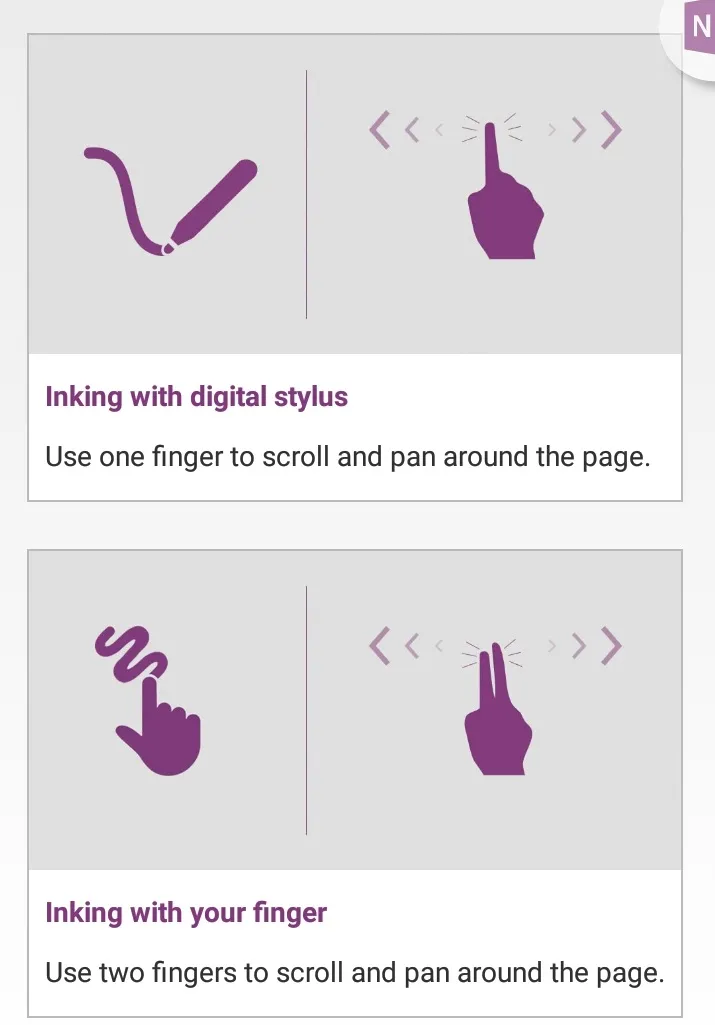
Ročno napisane opombe lahko enostavno dostopate s traku s klikom na zavihek Risba. Obstaja nabor barvnih flomastrov in označevalcev, ki pomagajo pri pisanju opomb. Možnost lahko spremenite s klikom gumba Type na zavihku Draw.
Za dodatno udobje OneNote vključuje priročno orodje, ki pomaga pri pretvorbi ročno napisanih opomb v tipkano besedilo. To orodje je uporabno za ljudi, ki nimajo čitljivega rokopisa, ki ga je enostavno prepoznati. Lahko ročno napisane opombe pretvorijo v besedilo, ko morajo svoje zapiske deliti z drugimi. V ta namen OneNote vključuje priročno orodje za pretvorbo pretvori ročno napisano besedilo v vtipkano besedilo. To lahko storite tako, da besedilo izberete z gumbom Lasso Select in kliknete Text Tab.
Zapisovanje ročno napisanih zapiskov se šteje za pomembno iz drugega razloga, ker so raziskave pokazale, da študenti delajo bolje in so sposobni ustvariti več idej in obdržati informacije, ko pišejo.
Ročno napisane opombe imajo osebno noto in so učinkovitejše pri prenašanju sporočil kot vtipkanih besedil.
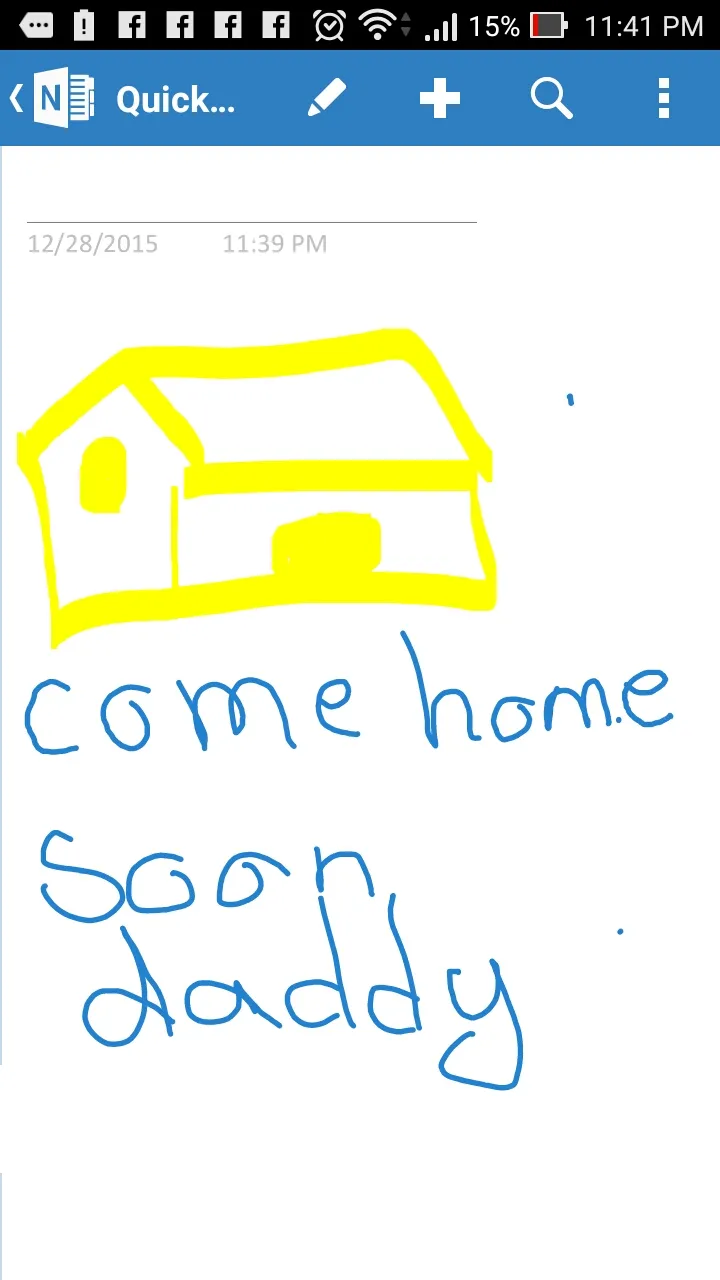
-
Prilagodite liste in uporabniške možnosti
Možnost prilagajanja na zavihku Pogled je veliko koristna za tiste, ki ne marajo privzetih strani Vanilla v svojih aplikacijah. Obstajajo slogi strani v zvezku s podloženimi listi, ki omogočajo udobje domačnosti pri pisanju beležk.
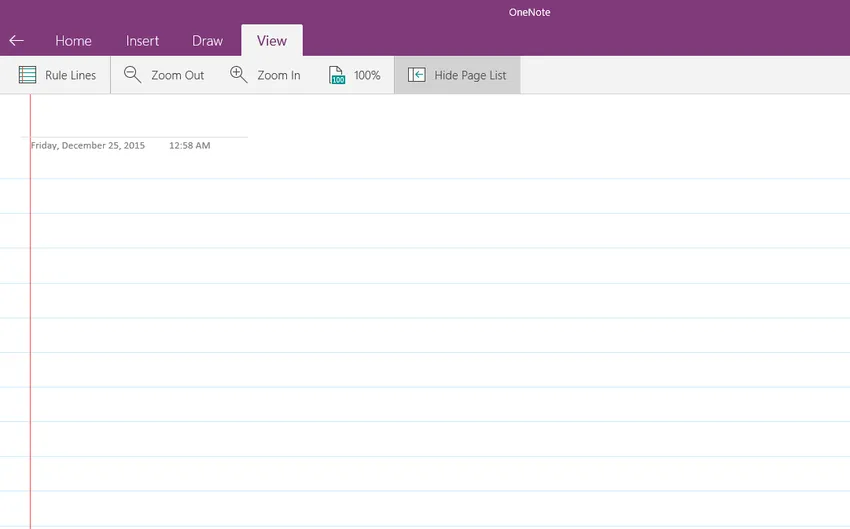
Barva ozadja se spremeni tudi v rumeno.
Uporabniki lahko kliknejo možnost na celotni strani, tako da lahko uporabljajo celoten zaslon brez motenj in ovir za pisanje beležk.
OneNote se lahko učinkovito namesti na namizju, tako da, če do njega dostopate preprosto, med brskanjem po mreži. Z izbiro možnosti Dock to Desktop iz gumba View na traku
Če uporabljate OneNote zelo malo in želite, da dejansko sedi pod vsemi drugimi okni, ki so odprta na zaslonu (zato se vam ni treba potegovati z izbiro v opravilni vrstici Windows), lahko. Preprosto izberite zavihek Pogled in kliknite ali tapnite gumb Dock to Desktop in OneNote se bo priklopil na namizje pod vsemi odprtimi okni. Ostala okna se bodo nekoliko premaknila, tako da lahko na desni strani zaslona vedno vidite OneNote.
Možnosti na OneNote omogočajo, kako izgledajo nove strani, možnosti priklopa Quick Note in kje se pojavljajo zavihki, drsne vrstice ter navigacijske in obvestilne vrstice. Uporabniki lahko na spletu uporabijo tudi različne aplikacije, da svoje pripombe dodatno prilagodijo osebnim zahtevam.
-
Pomaga dostop do dokumentov Office na mobilnih napravah
OneNote uporabnikom omogoča dostop do njihovih datotek na mobilnih napravah, drugih operacijskih sistemih, pa tudi na spletu, ko se prijavijo v svoj Microsoftov račun. V iPhone 6S Plus OneNote podpira razlikovalno funkcijo, imenovano Force Touch, ki omogoča dostop do OneNote na domačem zaslonu za dostop do kontekstnega menija z novo opombo, novo fotografijo, ogledom nedavnih opomb o beležkah in številnimi drugimi.
OneNote je idealen za uporabo tudi na tabletah. Z novimi ločljivostmi zaslonov na tabličnih računalnikih je Microsoft optimiziral njihovo aplikacijo, da bi jo izkoristili tako, da so omogočili možnosti Split split in Slide Over. OneNote ima številne edinstvene privlačne funkcije, animacije in stilizacije izključno za platforme Apple.

Vir slik: https://www.onenote.com/
Druge datoteke Microsoft Office, kot so Word, Excel ali PowerPoint, je mogoče naložiti v OneDrive za dostop prek ustrezne spletne aplikacije. S programom OneDrive v spletnem brskalniku na kateri koli mobilni napravi lahko uporabniki urejajo svoje opombe na OneNote.
-
Varnostno kopirajte svoje pomembne podatke
Nič ne more biti hujšega kot izgubiti pomembne podatke, za katere ste sežgali olje ponoči. OneNote na srečo ustvari samodejne varnostne kopije zapiskov, ko in kdaj se ustvarja. Prav tako varnostno kopira razdelke, ki jih uporabniki spreminjajo od zadnje varnostne kopije, pri čemer spremembe ostanejo nedotaknjene.
Na voljo je možnost izbire, kako se hranijo varnostne kopije, kako pogosto so ustvarjene in kje jih je treba shraniti. Za tiste, ki ne zaupajo samodejnim varnostnim kopiranjem, obstaja tudi možnost ročne varnostne kopije datotek.
Privzeto so varnostne kopije beležk shranjene na istem pogonu in mapi, od koder deluje OneNote. To ni varno, če se pogon okuži z virusom ali se poškoduje. Shranjevanje varnostnih kopij datotek na drugem mestu preprečuje, da bi bile beležke pomotoma spremenjene, poškodovane ali izbrisane. Mapa na ločenem pogonu trdega diska, odstranljivi pogon trdega diska ali zasebna mapa v zasebnem omrežju so idealne lokacije za shranjevanje varnostnih kopij datotek.
Priporočeni tečaji
- Spletni tečaj brezplačnega Excela 2010
- Certifikacijski tečaj v programu Microsoft Word 2010
- Spletni tečaj Free Excel
-
Naložite besedilo s slik
Ena najbolj neverjetnih funkcij OneNote je, da lahko uporabniki enostavno pridobijo besedilo s slik. Številni veljajo za morilsko lastnost, saj je tudi zelo enostavna za uporabo. Če želite dobiti besedilo s slike v odložišče, bo moral uporabnik z desno miškino tipko klikniti fotografijo ali sliko in v spustnem meniju izberite Kopiraj besedilo s slike. Z dobro kakovostnimi slikami lahko besedilo z lahkoto prikličete s posnetkov zaslona in drugih slik.
Ta neverjetna funkcija je bila omogočena z optičnim prepoznavanjem znakov (OCR), orodjem, ki omogoča kopiranje besedila s slike ali datoteke izpisa in ga prilepi OneNote za spremembe. Ko je besedilo pridobljeno, ga lahko prilepite na stran OneNote ali v druge programe, kot so beseda, e-pošta ali excel.
To je bilo blagoslov učencem, ki pogosto vzamejo posnetke zaslona iz pomembnih učbenikov, da jih uporabljajo s svojimi zapiski.
-
Pomembne podatke označite s črnilom
Za tiste, ki radi označujete pomembne podatke s peresom, je OneNote blagoslov, saj lahko uporabniki svoje digitalne zapiske, kot so tradicionalne beležke, označijo s črnilom in tudi v barvi po svoji izbiri. Edina zahteva je dostop do računalnika, ki podpira digitalno pero.
Podatke je mogoče tudi poudariti in označiti z orodjem za risanje, ki daje zapiskom znani videz.
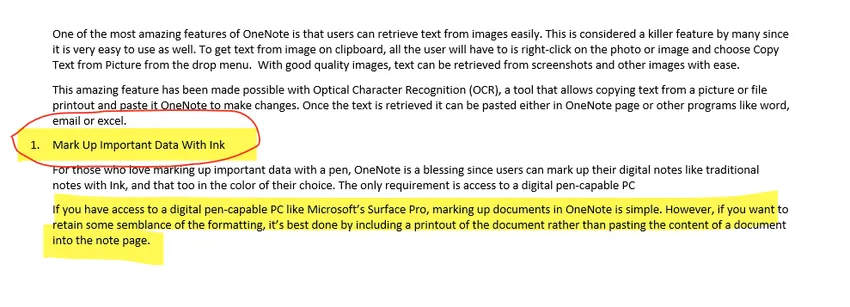
Za tiste, ki imajo dober miškin rokopis, lahko kazalec deluje kot pero za označevanje slik, dokumentov ali drugih datotek na OneNote. Tako digitalno pisalo navsezadnje ni tako pomembno. Z napravami z zaslonom na dotik lahko pisalo ali prst uporabite tudi kot pisalo za označevanje.
-
Uporabite OneNote On Android
Glede na naraščajoče število uporabnikov Android je Microsoft predstavil brezplačno aplikacijo OneNote za telefon in tablične računalnike Android z zmožnostjo rokopisa. To so z odprtimi rokami pozdravili ljudje, ki se jim zdi osebni dopis bolj privlačen in naraven, zlasti za pošiljanje nekaterih osebnih sporočil.
OneNote ima neverjetno funkcijo, imenovano značka v Androidu, ki plavajočo značko postavi čez začetni zaslon ali na rob, do katerega je enostavno dostopati.
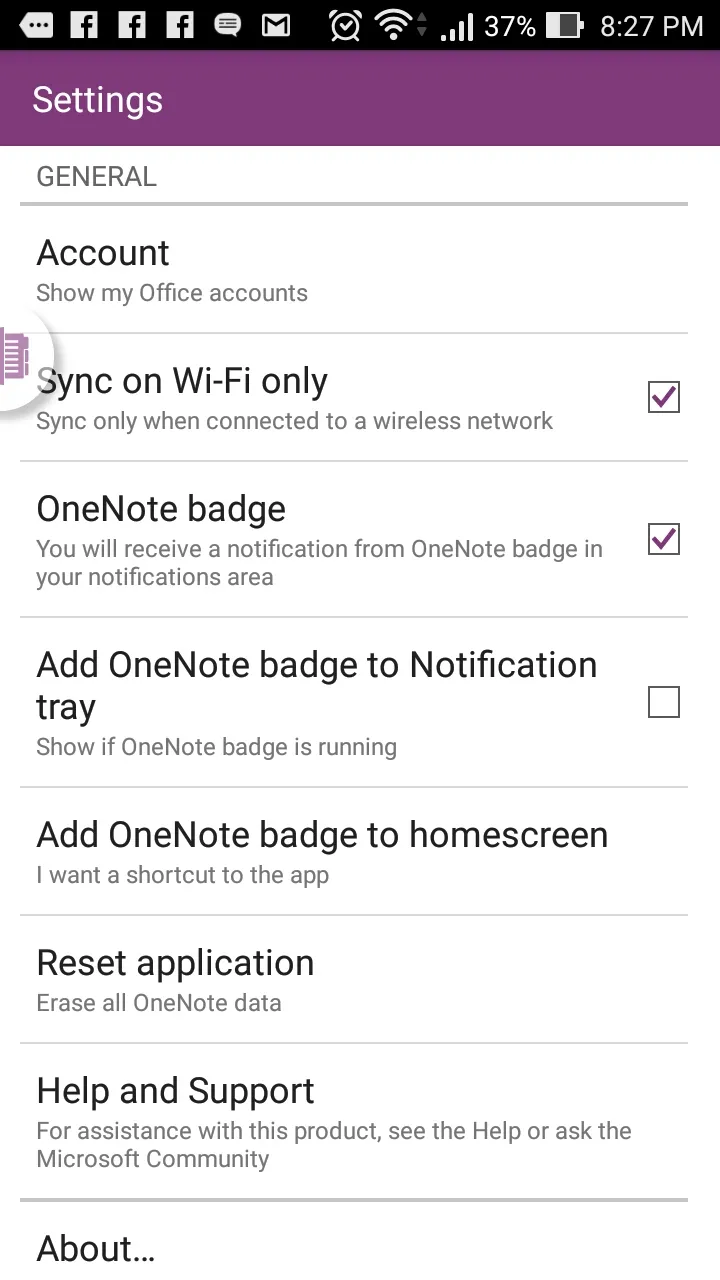
Uporabniki lahko z značko preprosto zapišejo opombe ali jih kopirajo iz spletnega ali drugih aplikacij. Lahko ga premaknete kamor koli na okvirju zaslona, tako da lahko uporabniki dostopajo do OneNote s pritiskom nanj.
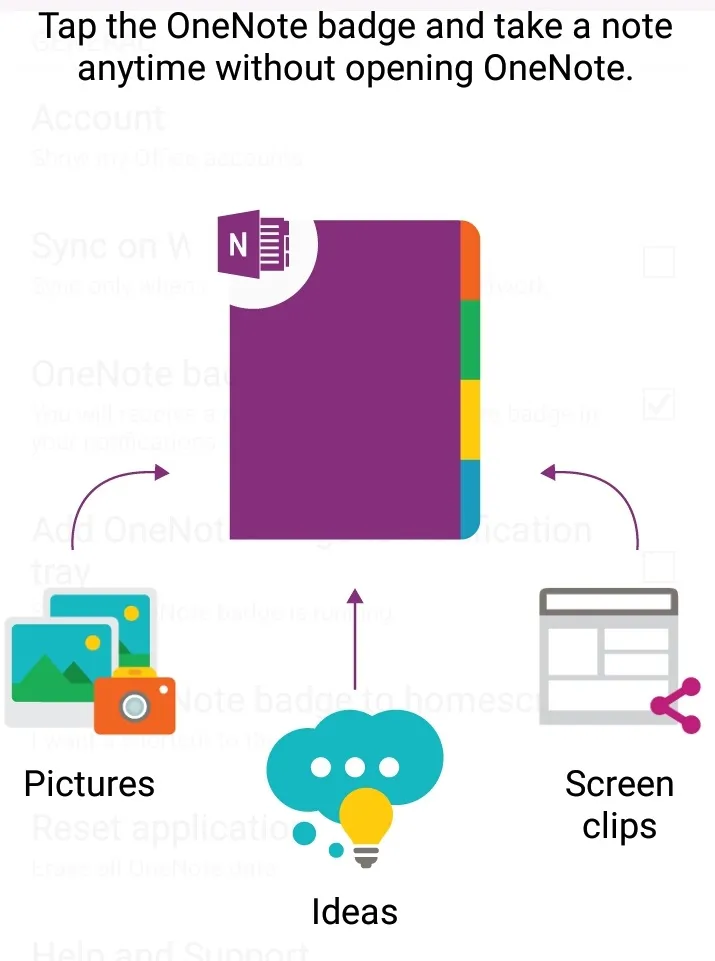
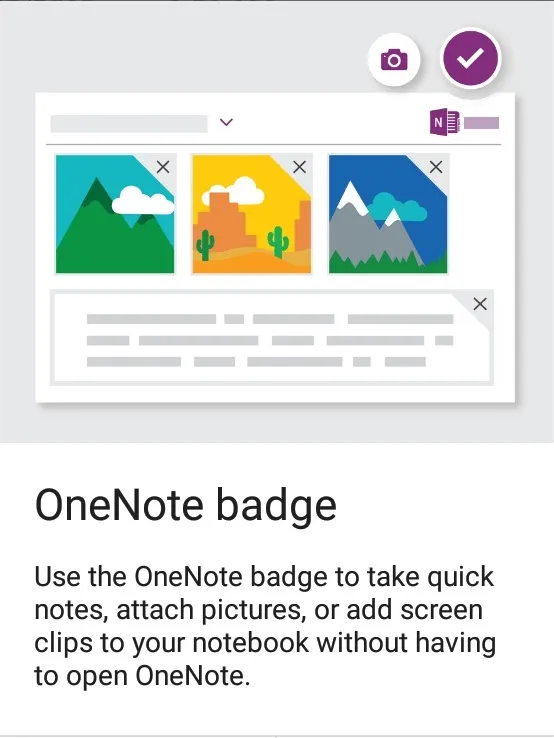
-
Samodejno dodajte povezavo do vira
Do informacij lahko dostopate prek interneta in jih uporabniki delijo po domenah precej pogosto, vendar lahko pozabijo omeniti vir podatkov. To pogosto povzroči težave z avtorskimi pravicami, Google pa lahko šteje za namerno plagiranje, kar vodi v kazen.
Na srečo pri OneNote, ko se vsebina kopira in prilepi iz interneta, se samodejno doda povezava do izvirnega vira.

Obstaja možnost, ki uporabnikom omogoča, da povezavo po potrebi ročno odstranijo. To zagotavlja, da je takrat, ko se zgodi plagiat, res namerno in ne naključno.
-
Shrani opombe na OneDrive
Se spomnite dni, ko ste pozabili vzeti s seboj pomembne opombe in se preklinjali, da ste tako pozabljivi? No, digitalna doba vam bo pomagala. S shranjevanjem Notes na OneDrive imajo uporabniki dostop do svojih Notes kjerkoli in kadar koli.
Shranjevanje opomb v programu Microsoft OneDrive bo uporabnikom tudi pomagalo sinhronizirati vse zapiske v različnih napravah in jim omogočiti dostop tudi do interneta.
Shranjevanje opomb na OneDrive uporabnikom tudi lažje deli dokumente z drugimi. Uporabniki lahko z OneNote Online ustvarjajo, odpirajo, si ogledujejo, urejajo, formatirajo in delijo zvezke OneNote, ustvarjene na OneDrive. S shranjevanjem zvezka v spletu lahko uporabniki delijo svoje zapiske tako, da namesto priponke pošljejo povezavo, kar je enostavno tudi prek mobilnih povezav z počasnejšo internetno povezavo. Prejemnik lahko bere opombo s klikom na povezavo.
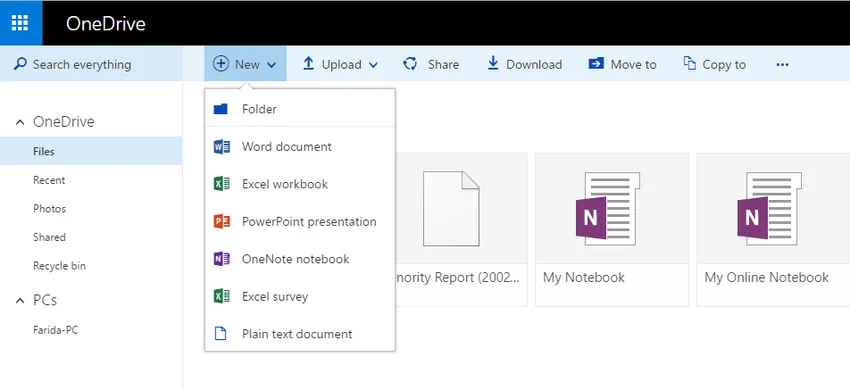
Z Microsoft OneNote Web Apps je izkušnja OneNote razširjena na spletni brskalnik, saj uporabnikom omogoča delo z zvezki neposredno v spletu, kjer je prenosnik shranjen. V knjižnici SharePoint ga lahko preprosto delite
-
Vključite OneNote z drugimi Office aplikacijami
Uporabnikom Microsoftovih pisarn je zelo priročno, da OneNote integrirajo z drugimi Office Apps. Informacije lahko pošljete OneNote iz druge aplikacije, običajno ustvarite nove strani OneNote, ki jih je mogoče dodatno urejati ali povezati z drugimi podatki.
Uporabniki lahko s svojimi opombami vključujejo oddaje PowerPoint, preglednice Excel in druge datoteke v različnih oblikah. Poleg tega, če je Visio nameščen v računalniku, se lahko opombam poveča učinkovitost obstoječega diagrama Visio. Na OneNote je mogoče ustvariti nove diagrame Visio, da bodo opombe bolj ustvarjalne.
OneNote odlično integrira Outlook ne samo za pošiljanje e-pošte v aplikacijo, ampak tudi pomaga pri ustvarjanju beležk za sestanke iz Outlook sestankov. Datum, zadeva, lokacija in podatki o udeležencih so neposredno dodani v opombe z informacijami, zbranimi iz Outlooka.
Uporabniki lahko izvažajo opombe v druge dokumente, na primer datoteke PDF ali Wordove dokumente. OneNote je mogoče sinhronizirati z Excelom za izračun ali ustvarjanje grafikonov.
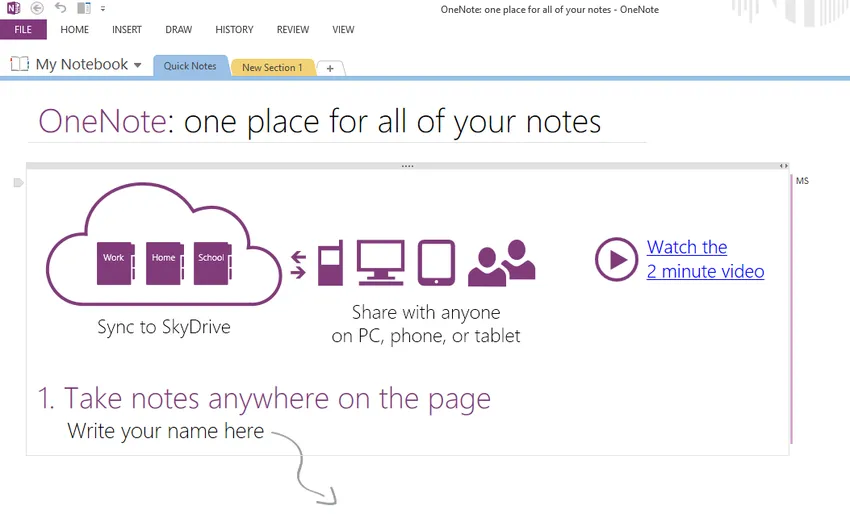
Ena nota danes pridobiva na priljubljenosti, saj je preprost način za spremljanje vseh vsakodnevnih dejavnosti in ustvarjanje projektov s člani ekipe. Ustvarjanje opomb je zdaj digitalno, zabavno, enostavno in splošno dostopno z mobilnih naprav, spleta in računalnikov.
Priporočeni članki
Tukaj je nekaj člankov, ki vam bodo pomagali do podrobnosti o tem, kako odkleniti potencial OneNote, tako da samo pojdite po povezavi.
- 10 pomembnih korakov za sprostitev potenciala podeželskega trga
- Top 6 Microsoft Office Uporaba namizja | Programi
- 8 koristnih nasvetov za najboljše rezultate uporabe spletnih obrazcev
- Mora se naučiti najboljših 10 najboljših aplikacij za zagon Android (priljubljenih)
- 4 mogočni izzivi, s katerimi se sooča Android uporabniški vmesnik