V tej vadnici bomo izvedeli, kako kombinirati gradiente s sloji mask v Photoshopu, da lahko dve ali več fotografij enostavno zlijete v brezhibno sestavljeno sliko!
Na poti si bomo ogledali pomembno razliko med dvema gradientoma, ki ju boste najbolj uporabljali pri maskah slojev - nagibi prednjega ozadja in prednji in prosojni - in razlog za izbiro drugega nad drugim.
Kot vedno bom vse opisal korak za korakom, toda če želite resnično najbolje izkoristiti to vadnico, boste želeli imeti vsaj splošno razumevanje, kako delujejo maske slojev, in želeli boste biti seznanjeni z gradientom risanja z uporabo Photoshopovega orodja za gradivo . Vse, kar morate vedeti o risanju gradientov, boste našli v naši vadnici orodja Gradient Tool kako narisati gradiente, vse o maskah slojev pa lahko izveste z našim razumevanjem mask plasti v Photoshopu.
Uporabljal bom Photoshop CC, toda vse, kar bomo pokrivali, je popolnoma združljivo s Photoshop CS6 .
Za začetek si oglejmo tri fotografije, ki jih bom uporabljal. Uporabite lahko poljubne fotografije, ki so vam všeč, saj naš cilj ni ustvariti nekaj specifičnega, temveč se naučiti korakov in tehnik, ki jih lahko nato uporabite za ustvarjanje lastnih zanimivih kompozicij. Tu je moja prva slika (fotografija dekleta z maslačkom iz Shutterstoka):

Prva fotografija.
Tukaj je moja druga slika, ki jo bom zlila s prvo (fotografija semen drevesa iz Shutterstocka):
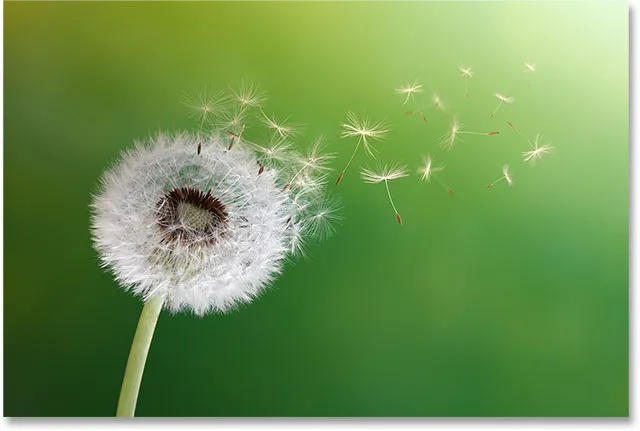
Druga fotografija.
In tu je tretja slika, ki jo bom uporabila, da bom vse skupaj povezala (spomladanska fotografija iz ozadja iz Shutterstocka):

Tretja fotografija.
Evo, kako bo izgledal moj končni sestavljeni del po mešanju vseh treh slik z uporabo preprostih gradientov in slojevskih mask:

Vse tri slike so se zlile skupaj.
Začnimo!
Da bi prihranili malo časa, bom začel z vsemi tremi slikami, ki so že uvožene v dokument Photoshop. Če pogledamo na mojo ploščo Sloji, vidimo, da vsaka fotografija sedi v svoji ločeni plasti, kar je zelo pomembno, saj bomo potrebovali, da je vsaka slika na svojem sloju, če jih želimo zliti. Če želite izvedeti, kako lahko Photoshop hitro odpre več slik in jih naloži na ločene sloje, glejte naše vadnico za odprte več slik kot plasti:

Plošča Sloji, ki prikazuje vsako sliko v svojem sloju.
Kot lahko vidimo na sličicah za predogled plasti, je fotografija deklice na spodnjem sloju (plast ozadja), slika drevesa je na plasti neposredno nad njo (sloj 1), fotografija polja pa kroglice so na zgornjem sloju (2. sloj). Zaenkrat se osredotočimo na mešanje samo spodnjih dveh slik. Zgornjega bomo shranili za pozneje.
Ker nam zgornje slike še ni treba videti, jo izklopim s klikom na ikono vidnosti :
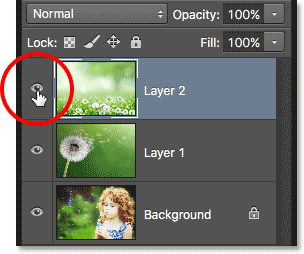
S klikom na ikono vidnosti zgornjega sloja.
Če je zgornja plast izklopljena, slika na sloju 1 neposredno pod njo postane vidna v dokumentu:
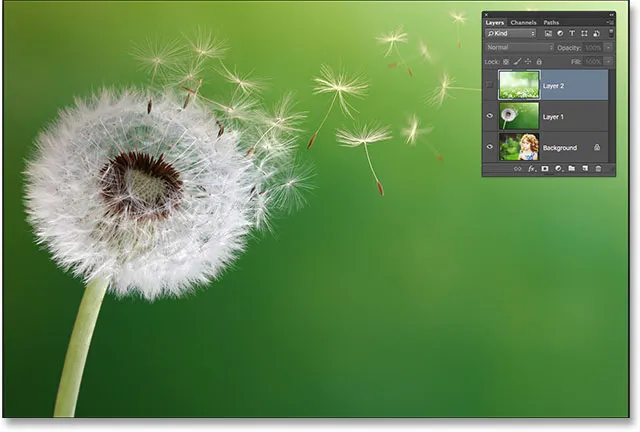
Slika na 1. plasti.
Če kliknem ikono vidnosti za sloj 1, da jo začasno izklopim:
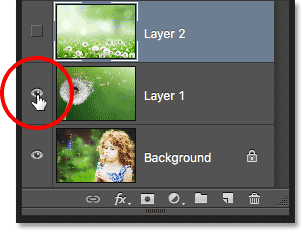
S klikom na ikono vidnosti za sloj 1.
Fotografijo deklice vidimo na sloju Ozadje:

Slika na plasti ozadja.
Zdaj, ko smo videli, katere fotografije so v katerih slojih, bom spet vklopil nivo 1, ko bom še enkrat kliknil ikono prepoznavnosti:

Vklopi nivo 1 v dokumentu.
In zdaj smo spet videli drevored:
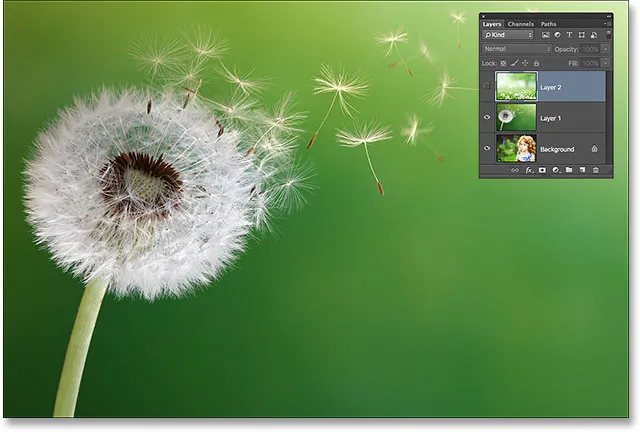
Fotografija na plasti 1 je spet vidna v dokumentu.
Kako mešati fotografije v Photoshopu
Dodajanje maske plasti
Fotografijo v sloju 1 želim zliti s sliko na sloju Ozadje. Natančneje, želim obdržati levo stran fotografije z maslačkom (del, ki dejansko vsebuje perut) in desno stran fotografije pod njo (kjer deklica stoji) in obe strani se mešata, kot da sta del enaka podoba.
Da bi to naredil, bom uporabil masko iz plasti . Masko bom moral namestiti, ne glede na to, katera od obeh slojev je višja v sloju slojev, kar je v tem primeru Layer 1, zato bom na plošči Sloji kliknil sloj 1, da ga izberem in aktiviram:
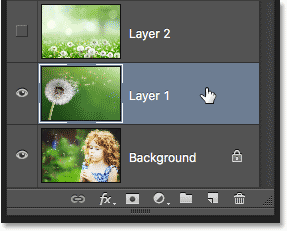
Izbira Layer 1.
Z izbranim slojem 1 dodam masko plasti s klikom na ikono Dodaj masko sloja na dnu plošče Sloji:
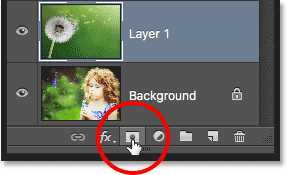
S klikom na ikono Dodaj masko sloja.
Zdi se, da se s sliko ni zgodilo nič, na sloju 1 se prikaže sličica maske plasti, kar nam sporoči, da je bila maska dodana:
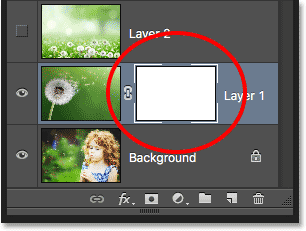
Sličica nove maske slojev.
Opazite, da je sličica napolnjena z belo barvo . Način, kako maska sloja deluje v Photoshopu, je, da območja, napolnjena z belo barvo na maski, predstavljajo dele plasti, ki so 100% vidni v dokumentu. Območja, napolnjena s črno masko, predstavljajo dele plasti, ki so v dokumentu 100% prozorni . Delno prosojnost na plasti predstavljajo različni odtenki sive na maski; temnejši ko je odtenek, območje je bolj pregledno, zato se skozi plast kaže več plasti.
Ker je moja plastna maska trenutno napolnjena z belo, pomeni, da je slika na plasti 1 popolnoma vidna in popolnoma blokira sliko pod njo:

Maska, napolnjena z belo barvo, pomeni, da je vidna celotna slika na plasti.
Izbira orodja Gradient
Oglejmo si, kako lahko fotografijo na sloju 1 zlijemo s fotografijo na plasti ozadja, tako da preprosto narišemo gradient na masko plasti. Najprej bomo potrebovali orodje Gradient . Izbral ga bom na plošči Orodja :
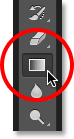
Izbira orodja Gradient.
Izbira ospredja za prelomno ozadje
Z orodjem Gradient v roki je naslednje, da se prepričam, ali imam izbran preliv Predhod do ozadje, ki bo kot barve gradienta uporabil trenutne barve Prednji in Ozadje. To storim tako, da odprem Photoshopov nabiralnik gradiva, tako da v zgornji strani zaslona kliknem majhno puščico neposredno na desni strani vrstice za predogled gradienta v vrstici z možnostmi:
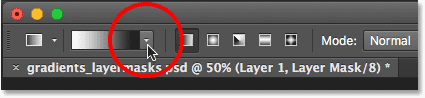
S klikom puščice poleg vrstice za predogled gradienta.
Ko se pojavi Gradient Picker, bom izbral gradient Spredaj do ozadja, tako da dvokliknem na njegovo sličico (prvo levo, zgornja vrstica). Če dvokliknete (v nasprotju z enim klikom), bo sličica izbrala preliv in zaprla nabiralnik gradiva:
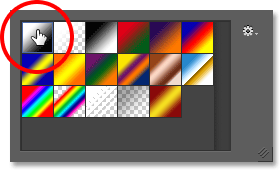
Dvakrat kliknite na sličico gradienta Prednji ozadje.
Izbira linearnega gradivnega sloga
Desno od vrstice za predogled gradientov je serija petih ikon, ki predstavljajo pet stilov gradienta, med katerimi lahko izbiramo. Z leve strani imamo Linearni slog, Radial, Angle, Reflected in Diamond . Da bi obe strani mojih slik združili, se želim prepričati, da imam izbran privzeti slog Linear, ki bo narisal preprost naklon, ki se premika po ravni črti od leve proti desni (ali od vrha do dna ali v katero koli smer narišem) to):
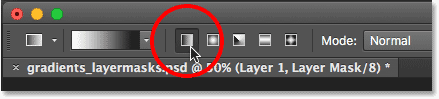
Izbira sloga linearnega gradienta.
Izbira maske plasti
Zadnja stvar, ki jo moram narediti, preden dejansko narišem gradient, je, da se prepričajte, da imam masko sloja in ne sam sloj izbrano na plošči Sloji. Z lahkoto lahko ugotovimo, kateri je izbran z iskanjem roba bele barve . Če vidite mejo osvetlitve okoli sličice maske plasti, to pomeni, da je maska izbrana. Če ga vidite okoli sličice predogleda plasti, pomeni, da je izbran sam sloj. Če želite, kliknite na sličico maske, da jo izberete in aktivirate:
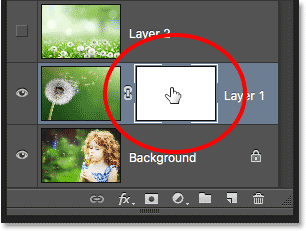
Okvir okoli sličice pomeni, da je izbrana plastna maska.
Barve ospredja in ozadja
Če pogledamo utripe barv sprednjega in osnovnega ozadja blizu dna plošče Orodja, je moja barva prednjega podlaga trenutno nastavljena na belo, moja barva ozadja pa na črno . To so privzete barve Photoshopa, kadar imamo izbrano masko sloja. Po potrebi jih lahko ponastavite na privzete vrednosti s pritiskom na črko D na tipkovnici. Ker sem izbral Gradient Picker, sem izbral gradient Foreground do Background, to pomeni, da bom na maski narisal gradient od bele do črne:
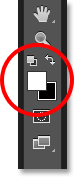
Trenutno barvi spredaj (zgoraj levo) in ozadje (spodaj desno).
Risba gradienta
Če želite narisati gradient, bom kliknil znotraj dokumenta na mestu, kjer želim, da se začne prehod iz bele na črno. V tem primeru bom kliknil samo beli del drevesa. Nato se bom s pritisnjeno tipko miške povlekel proti desni do mesta, kjer naj bi se prehod končal. Ko bom vlekel, bom pridržal tudi tipko Shift, ki bo omejila kot, v katerem lahko vlečem, in tako olajšam vlečenje naravnost po vodoravnem položaju:
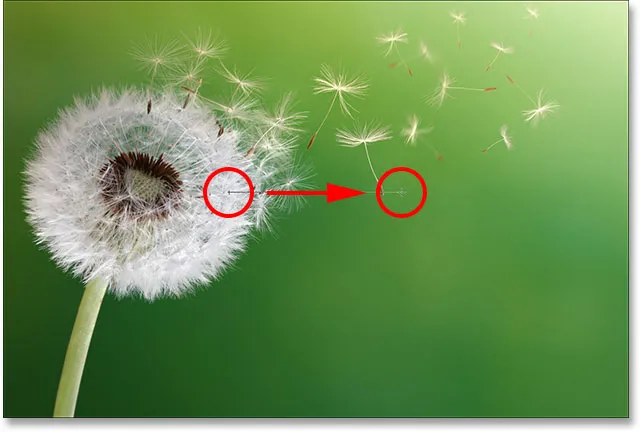
S klikom določite začetno točko gradienta, nato povlecite do končne točke.
Ko sprostim gumb miške, Photoshop nariše naklon bele in črne barve. Ker je gradient narisan na maski plasti, ne na samem sloju, gradienta dejansko ne vidimo čez sliko. Namesto tega zdaj vidimo levo stran moje fotografije na 1. plasti, ki se meša z desno stranjo moje fotografije na plasti ozadja:

Dve strani fotografij sta se združili.
Če prehoda niste dobili prav, ne skrbite. Preprosto narišite drug gradient in poskusite znova. Vsakič, ko na sloju plasti narišete gradient Foreground to Background, bo Photoshop narisal nov nad starim, kar bo olajšalo poskusiti tolikokrat, kot je potrebno, dokler stvari ne boste videti povsem v redu.
Ogled maske plasti
Če si želite ogledati dejansko masko sloja v dokumentu in videti, kako izgleda vaš gradient, pritisnite in pridržite tipko Alt (Win) / Option (Mac) na tipkovnici in kliknite na sličico maske plasti na plošči Sloji:
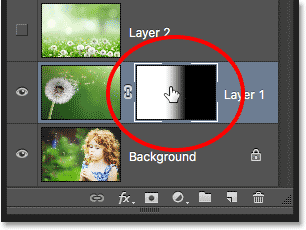
S klikom na sličico maske držite Alt (Win) / Option (Mac).
To preklopi vaš pogled s slike na samo masko plasti in tu vidimo na levi strani območje trdno bele barve, to je območje, kjer je moja fotografija drevesa v dokumentu v celoti vidna. Območje črne črne desne strani je tam, kjer je slika drevesa popolnoma skrita pred pogledom, kar omogoča fotografijo deklice pod njo. Na prehodu iz bele v črno na sredini maske se dve fotografiji mešata od ene do druge:

Ogled maske plasti v dokumentu.
Če želite skriti masko plasti in se vrniti na svojo sliko, še enkrat pritisnite in držite tipko Alt (Win) / Option (Mac) in kliknite na sličico maske plasti :
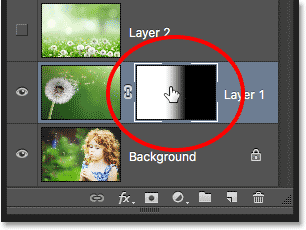
Ponovno kliknete na sličico maske, medtem ko pritisnete Alt (Win) / Option (Mac).
In zdaj smo spet prišli do sestavljene slike:

Nazaj na običajni pogled.
Zamenjava sprednjih barv in barv ozadja
Prej smo videli, da sta privzeti barvi Prednji in Ozadni barvi pri delu s slojno masko bela za podlago in črna za ozadje, zato sem lahko narisal gradient bele do črne barve. Kaj pa, če namesto gradienta od bele do črne tisto, kar resnično potrebujete, je nasprotno - gradient črno-belo? Vse kar morate storiti je, da pritisnete črko X na tipkovnici. To bo zamenjalo barve sprednjega in ozadja, s čimer bosta bar podlage črna, barva ozadja pa bela . Če ponovno pritisnete X, jih boste zamenjali nazaj:
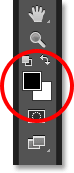
Pritisnite tipko X na tipkovnici, da zamenjate barve sprednjega ozadja in ozadja.
Z zamenjanimi barvami bom narisal drug gradient od leve proti desni na približno istem mestu kot prej:
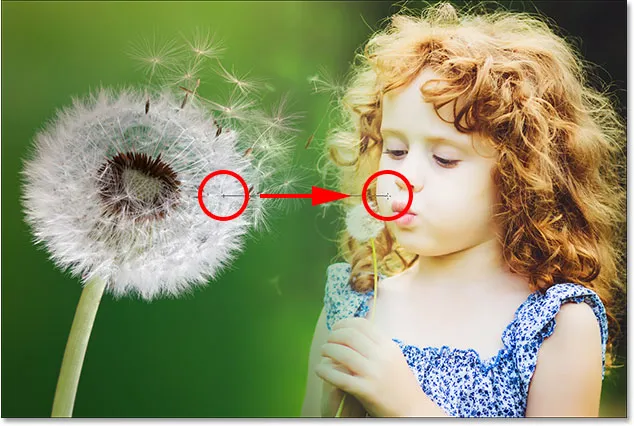
Narišite črno-beli gradient na maski plasti.
Tokrat, ko sprostim gumb miške, dobim ravno nasproten rezultat; leva stran fotografije v sloju Ozadje se zdaj zlije z desno stranjo maslačka na sloju 1. Z drugimi besedami, uspešno sem zlila napačne strani slik:
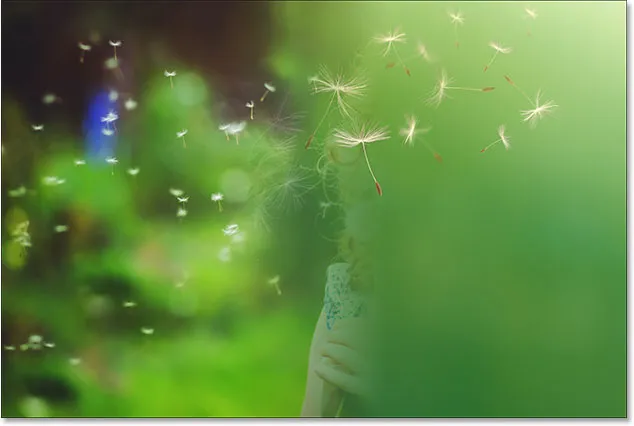
Rezultat risanja črno-belega gradienta v isti smeri kot prej.
Če si ogledujemo masko plasti (s pritiskom in držanjem Alt (Win) / Option (Mac) in s klikom na sličico maske na plošči Sloji), na levi strani opazimo območje trde črne barve, ki tvori ta del drevesa. fotografija na plasti 1 je popolnoma pregledna, kar omogoča, da se plast ozadja prikaže skozi. Belo območje na desni je tam, kjer je sloj 1 viden 100%, prehod na črno na belo pa na sredini, kjer se plast 1 in ozadje plast mešata:
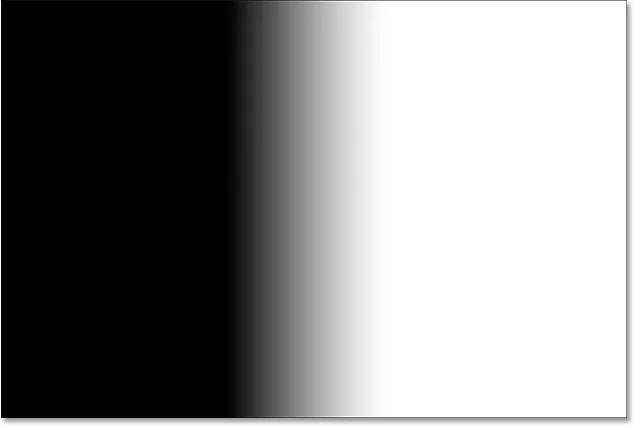
Ogled gradienta na maski.
Črno-beli gradient je lahko pogosto uporaben pri slojnih maskah, vendar mi je v tem primeru dal napačen rezultat. Na srečo je to enostavno popraviti. Lahko samo pritisnem X na tipkovnici, da zamenjam barve sprednjega in ozadja in nato ponovno narišem preliv v isto smer. Lahko pa preprosto narišem še en črno-bel naklon nad njim, vendar v nasprotni smeri, kar bom naredil.
Vrnil se bom k ogledu svoje slike s ponovnim pritiskom in držanjem Alt (Win) / Option (Mac) in s klikom na sličico maske na plošči Sloji. Potem, ko bo moja barva spredaj nastavljena na črno in moja barva ozadja še vedno nastavljena na belo, narišem še en gradient, tokrat od desne proti levi:
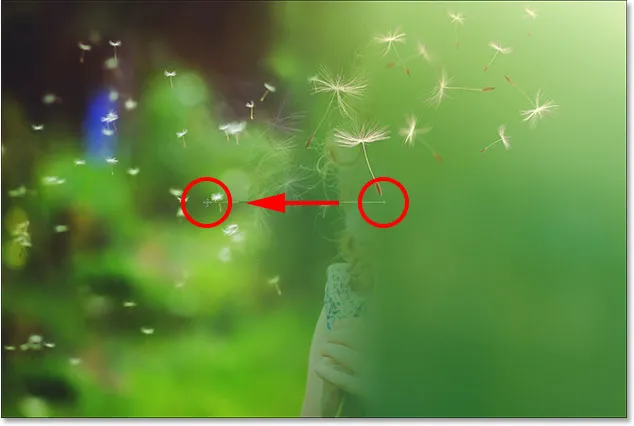
V nasprotni smeri rišete gradient črno-bele barve.
Zdaj pa se vračamo, da vidimo maslo na levi in deklico na desni:

Veliko boljši rezultat.
Dodajanje tretje fotografije v sestavo
Prinesimo še tretjo fotografijo, ki je v mojem primeru na zgornjem sloju (Sloj 2). Kliknite ikono vidnosti, da jo vklopim:
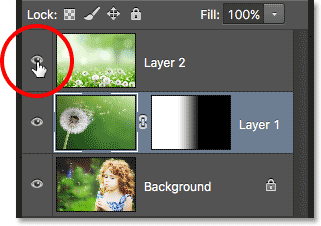
S klikom na ikono vidnosti zgornjega sloja.
Zdaj je vidna zgornja plast, moja tretja slika pa blokira drugi dve fotografiji pod njo:

Tretja fotografija.
Če bom fotografijo pomešal z drugimi, bom spet uporabil masko iz plasti. Najprej kliknem na sloj 2, da ga izberem:

Izbira zgornjega sloja.
Z izbranim slojem 2 bom na dnu plošče Sloji kliknil ikono Dodaj masko sloja :
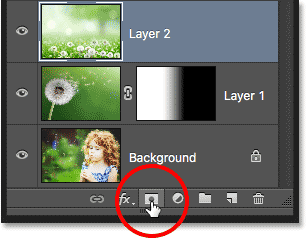
S klikom na ikono Dodaj masko sloja.
Prikaže se sličica maske plasti, napolnjena z belo barvo:
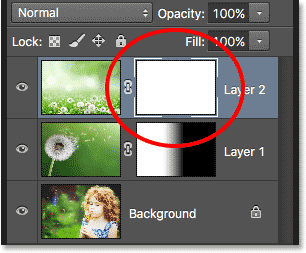
Sličica nove maske slojev.
Preden na novo masko nanesem gradient, bom najprej zamenjal svoje podlage in barve ozadja na svoje privzete vrednosti, tako da še enkrat pritiskam črko X na moji tipkovnici. Lahko bi pritisnil tudi črko D na tipkovnici, da jih vrnem na privzete vrednosti. V vsakem primeru me vrne barva spredaj, ki je nastavljena na belo, moja barva ozadja pa na črno, kar mi bo omogočilo, da na masko narišem gradient med belo in črno:
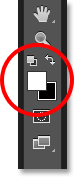
Nazaj na privzete barve.
Začel bom z mešanjem le spodnjega dela te fotografije z drugimi slikami. To storim tako, da z izbrano masko sloja kliknem blizu spodnjega dela slike, da nastavim izhodišče mojega gradienta od bele do črne. Nato bom pritisnil gumb miške in povlekel kratko razdaljo navzgor. Ko bom vlekel, bom pritisnil in zadržal tipko Shift, ki bo spet omejila kot, v katerem lahko povlečem, in tako olajšam povleko navpično navzgor:
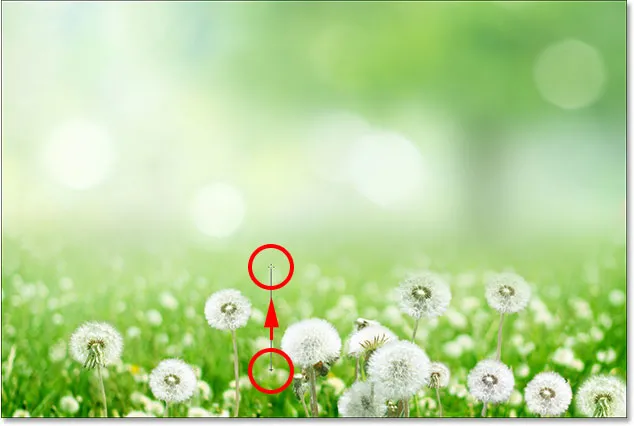
Povlecite kratek beli do črni naklon navzgor od dna fotografije.
Ko sprostim gumb miške, Photoshop nariše gradient na masko plasti in meša spodnji del fotografije v kompozicijo. Zaenkrat tako dobro:

Vse tri fotografije se zdaj mešajo.
Masko si bom ogledal s pritiskom na in držim Alt (Win) / Option (Mac) in kliknem na sličico maske za 2. sloj:
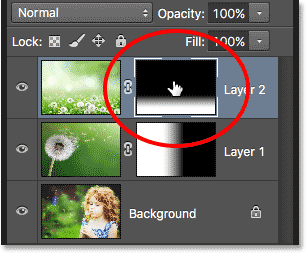
Preklop na pogled z masko.
In tu vidimo, kako izgleda gradient. Na spodnjem dnu je belo območje, kjer je fotografija na drugem sloju v celoti vidna. Velika črna površina nad njo je tam, kjer je fotografija popolnoma skrita, krajši prehodni del med njimi pa je tam, kjer fotografija zbledi, da bi razkrila ostale slike pod njo:
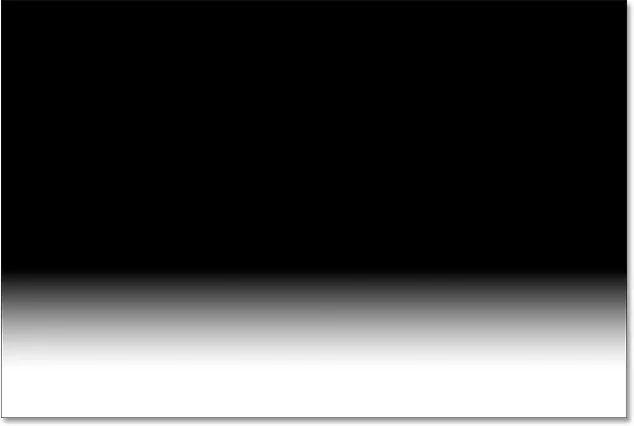
Gradišče bele do črne barve na maski plasti 2.
Sestavljanje slojne maske z več gradienti
Doslej smo videli, kako narisati posamezen gradient na maski plasti s pomočjo Photoshopovega foregrounda do gradienta ozadja, kaj pa, če želim v sloj dodati še več fotografije iz plasti 2? Recimo, da želim dodati tudi območje v zgornjem levem kotu.
Preusmerim se nazaj k ogledu slike. Nato bom s še vedno izbranim gradientom Prednje in ozadje, beli kot moja barva prednjega ozadja in črn kot barva ozadja, v zgornjem levem kotu dokumenta kliknil, da nastavim izhodišče mojega gradienta in se povzdignil diagonalno navzgor v sredino fotografije:

Narišite beli do črni naklon diagonalno od zgornjega levega kota.
Ko spustim gumb miške, opazite, kaj se je zgodilo; V kompozicijo sem uspešno zlil zgornji levi kot fotografije na plasti 2, toda kje je tisti del na dnu, ki sem ga dodal prej? Ni ga več:

Dodan je zgornji levi kot tretje slike, spodnji del pa je izginil.
Poglejmo si samo masko plasti, da vidimo, kaj se je zgodilo. Tu vidimo gradient bele do črne barve, ki je bil narisan v zgornjem levem kotu, vendar opazite, da mojega prvotnega gradienta na dnu ni več. Razlog je v tem, da vsakič, ko narišemo nov gradient Opozorilo na gradient ozadja, Photoshop nariše novega nad zgornjim. Ne morem narisati novega gradienta, ne da bi zamenjal tistega, ki je že bil tam:
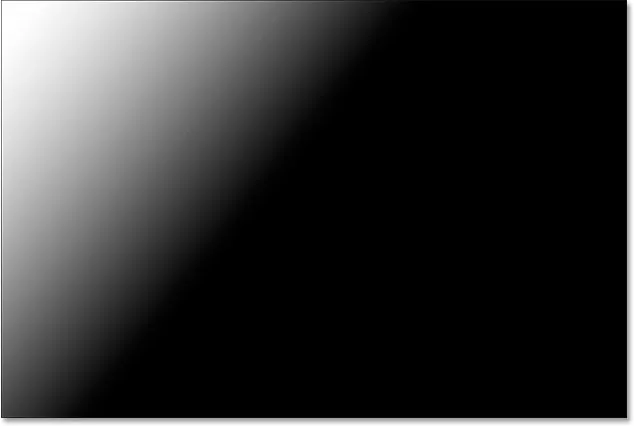
Nov gradient je nadomestil prejšnji gradient in dodal zgornji levi kot fotografije, a odstranil spodnji.
Ospredje k prozornemu gradientu
Potrebujemo način, kako v isto plastjo masko dodati več gradientov. Tega ne moremo storiti z gradientom Prednje in ozadje, lahko pa to uporabimo s Photoshop's Foreground do Transparent gradient. Za preklop gradientov znova odprem Gradient Picker tako, da v vrstici z možnostmi še enkrat kliknem puščico desno od vrstice za predogled gradienta :
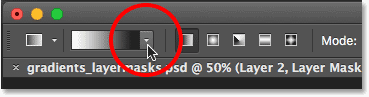
Ponovno odpiranje nabiralca gradiva.
Nato bom z gradientom Spredaj do prosojen izbral tako, da dvokliknem na njegovo sličico (drugi levo, zgornja vrstica):
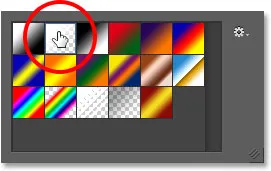
Izbira prednjega in previdnega naklona.
Naklon Prednje in prosojno podlago je podoben gradientu Prednji del do Ozadje, saj kot trenutno glavno barvo uporablja vašo trenutno barvo Prednji del . Velika razlika je v tem, da druge barve ni . Vaša glavna barva preprosto zbledi v preglednost . To nam omogoča, da v isto masko plasti dodamo več osrednjih planov prosojnih gradientov!
Gradient, ki sem ga pravkar dodal, razveljavim tako, da v zgornji strani zaslona odprete meni Urejanje v menijski vrstici in izberem Undo Gradient . Lahko bi tudi pritisnil Ctrl + Z (Win) / Command + Z (Mac) na tipkovnici, da jo razveljavim s hitrejšo bližnjico:
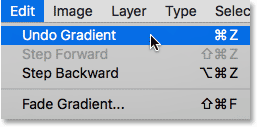
Odprite Edit> Undo Gradient.
To odstrani zgornji levi kot 2. stopnje iz sestave in vrne spodnji del:
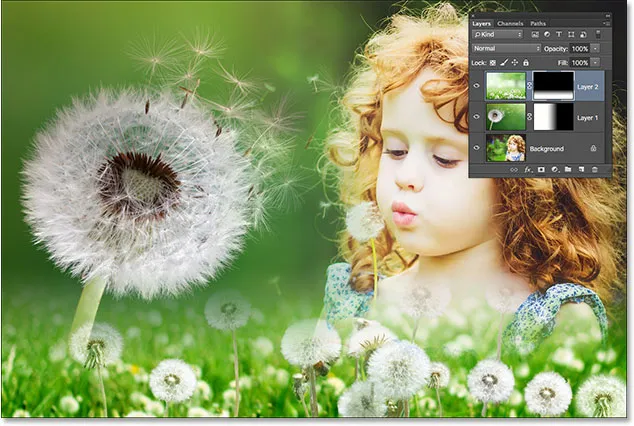
Spodnji del fotografije na plasti 2 se je vrnil.
Barvo spredaj bom nastavil na belo, tako da bom narisal belo na prozoren gradient. Nato bom spet narisal gradient od zgornje leve diagonalno navzdol do sredine:
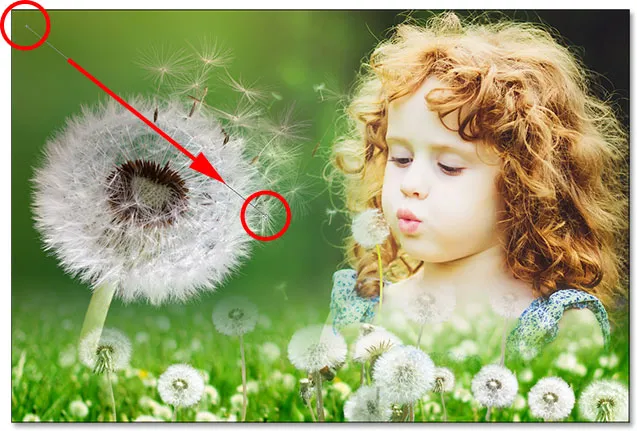
Risba podlage na prozoren gradient z zgornje leve strani dokumenta.
Tokrat, ko sprostim gumb miške, vidimo, da sem uspešno dodal zgornji levi kot fotografije, ne da bi izgubil spodnji del:

V sestavo smo uspešno dodali spodnji in zgornji levi kot plasti 2.
Če znova pogledamo masko sloja, vidimo, da sem po zaslugi naklona Sprednje podlage do prosojnega gradienta lahko dodal gradient v zgornjem levem kotu, ne da bi prepisal tistega na dnu:
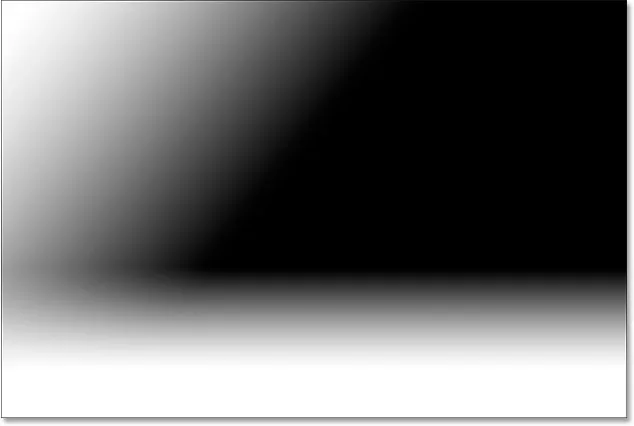
Maska plasti, ki prikazuje oba gradienta, je dodana.
Enako bom storil z zgornjim desnim vogalom plasti 2 in ga dodal sestavku, tako da bom od devetega zgornjega diagonala navzdol čez dekličine lase narisal bel do prozoren naklon:

Narišite še eno podlago za prozoren naklon, tokrat v zgornjem desnem kotu maske.
Sprostim gumb miške in zdaj se zgornji desni kot zliva:

Dodan je zgornji desni kot plasti 2.
Če pogledamo masko plasti, vidimo, da imam zdaj na isti maski tri gradiente. To ne bo mogoče z naklonom od spredaj naprej do ozadja, vendar je gradient Sprednje podlage do prozornega olajša:
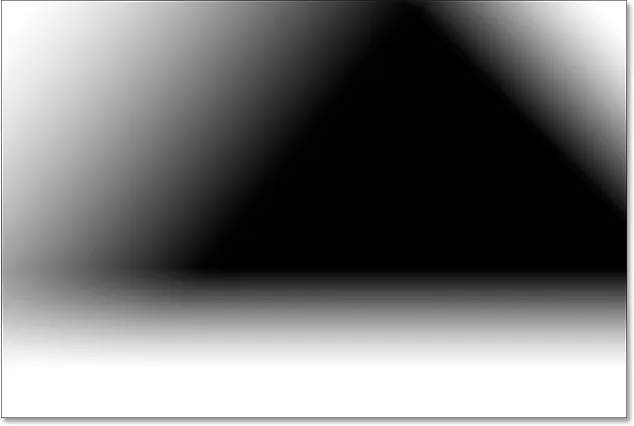
Zgornji desni vogal je dodan maski plasti.
Končno bom v spodnji levi del 2 prinesel malo več območja, tako da bom v spodnjem levem kotu narisal četrto podlago na prosojni gradient:
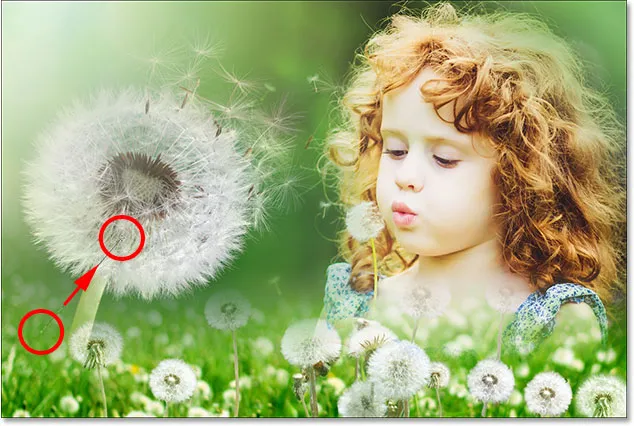
Risba še enega ospredja k prozornemu gradientu na maski.
Poglejmo še zadnjo masko plasti, kjer vidimo, da so dodani vsi štirje gradienti:
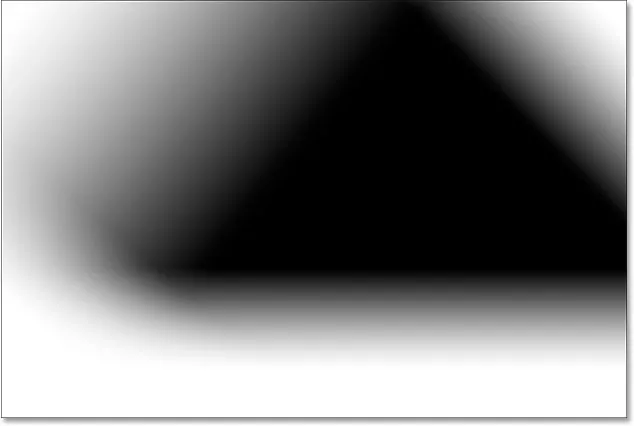
Maska končnega sloja.
In tu je prehod na pogled s sliko moja končna sestava:

Končni rezultat.
Kam naprej
In tam ga imamo! Tako preprosto združite dve ali več fotografij skupaj v eno samo sestavljeno sliko s pomočjo plasti, maske slojev, orodja Gradient ter od sprednjega ozadja do ozadja in ospredja do prozornih gradientov v Photoshopu! Za povezane vadnice se naučite mešati teksture s fotografijami ali kako mešati fotografije, kot je hollywoodski filmski plakat! Obiščite naš razdelek o osnovah Photoshopa, če želite izvedeti več o programu Photoshop!