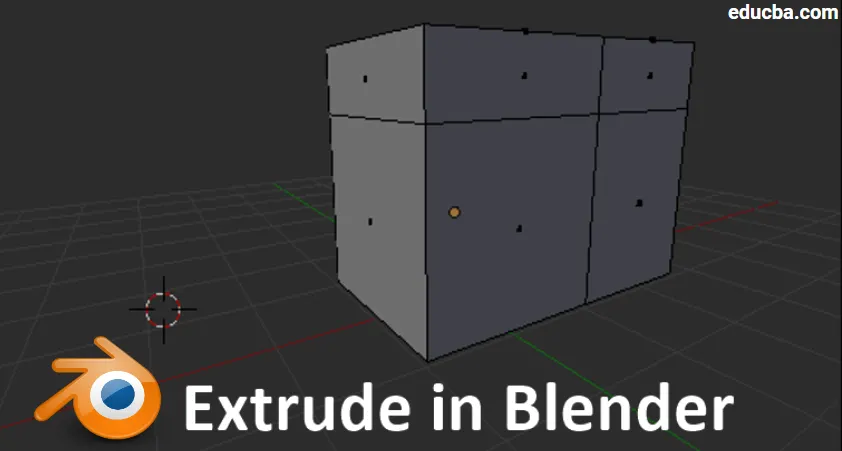
Uvod v ekstrudiranje v Blenderju
Blender je odprtokodna aplikacija za ustvarjanje 3D-animacije, ki temelji na računalniški grafiki, ki jo uporabljajo več MNC-jev, igralni studii, studiji VFX, celo novi pripovedniki animacij uporabljajo mešalnik, da pripovedujejo svoj koncept pripovedovanja zgodb z animacijskimi zgodbami, ki so razvite v mešalnik. Programska oprema vsebuje vsa dodeljevanja, orodja, bližnjice in najboljše prakse, da lahko delate na pametnejši način, da pravočasno pridobite želeni izid. Lahko se ustvari dim, uničevanje, telo, mišice, koža, lasje in druge stimulacije, ki so potrebne za VFX v filmih in igrah. Danes bomo v okviru njegovih pripisov videli uporabo orodja za stiskanje, ki ga uporabljamo za ustvarjanje nepravilnih oblik in strikture v krajšem času. Kratke animacijske filme, logotipe z učinki in gibi lahko ustvarite s pomočjo mešalnika.
Kako izvesti ekstrudiranje v mešalniku
Ekstrudiranje je eno najpomembnejših in najpogosteje uporabljenih orodij v fazi modeliranja mešalnika. Extrude se uporablja za podvajanje lastnosti, kot so točke, črte in poligoni, ki jih imenujemo tudi točki, robovi in obrazi. Ta možnost pomaga pri modeliranju, da nadaljuje z ustvarjanjem modela, ne da bi nove oblike in jih pripenjali na obstoječi model.
Geometrija bo povezana s seboj, ko iztisnemo, da ohranimo okolje mešalnika v načinu urejanja, če želimo uporabiti to možnost. Spodaj je nekaj referenc, ki jih lahko omogočite ekstrudiranje.
Reference: -
- Način: Način urejanja
- Plošča: Orodna vrstica -> Orodja -> Orodja za mreže -> Dodaj: Področje iztiskanja
- Meni: Mreža -> Ekstrudiranje -> Področje iztiskanja
- Tipka za bližnjico: E (s tipkovnice)
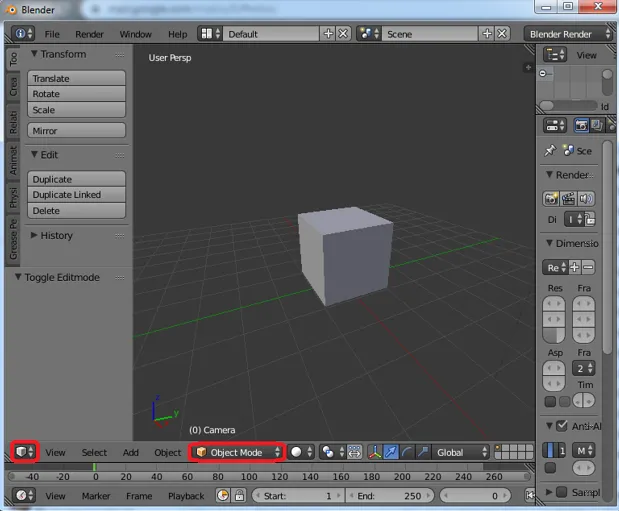
1. korak: Način urejanja omogoči
Odprite Blender in nastavite pogled na 3D in spremenite okolje iz predmeta v način urejanja za izvajanje sprememb. Na isti vrstici imamo tudi radijske gumbe za Vertices, Edge in Face, medtem ko delate, lahko med temi načini preklapljamo glede na zahtevo ustvarjanja.
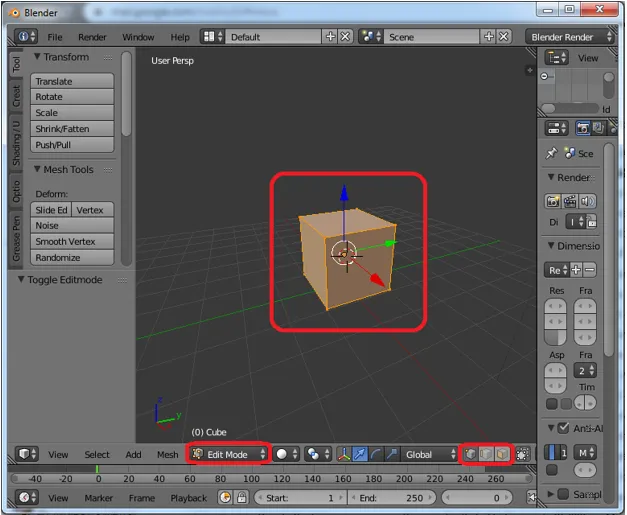
2. korak: Iztiskanje tock
Nastavite model za urejanje in izberite prvo možnost iz izbirnih gumbov, s tem pa lahko začnemo urejati točke znotraj modela. Izberite točki, da kliknete bližnjico "E" za iztisnitev tock in uporabite puščice, da nastavite lokacijo novih vertik.

Stara vertika in nova točka so med seboj povezana z robom, kot je prikazano na spodnji sliki. Novonastala točila se lahko namestijo s pomočjo kazalcev.
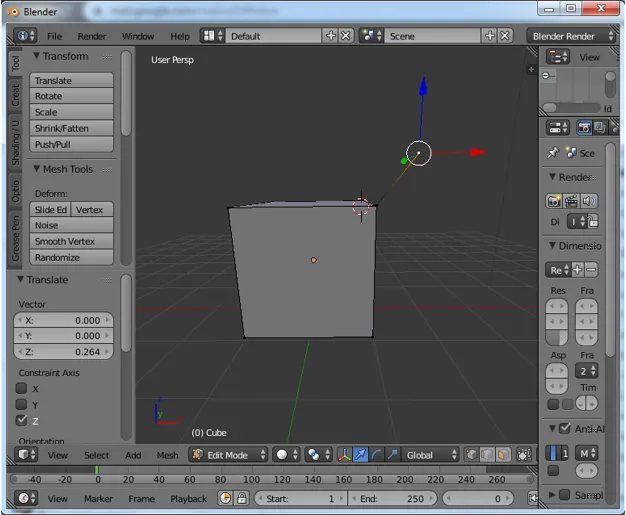
3. korak: Iztiskanje roba
Spremenite izbirni gumb iz vrhov v rob in nato lahko začnemo urejati robove. Izberite rob, ki ga morate iztisniti, in kliknite »E« s tipkovnice, nov rob bo ustvarjen v primerjavi z obstoječim. Z ročicami premaknite nov rob.

Po iztisnjenem robu se ustvari nov obraz, ki bo nekoč povezal oba, stara in novega. Flip Normal lahko uporabimo za spreminjanje smeri osnove obraza glede vidnosti geometrije.
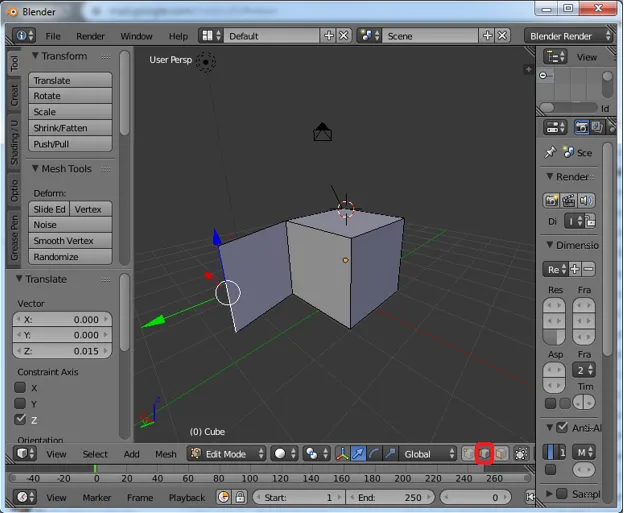
4. korak: Iztiskanje obraza
Spremenite izbirni gumb v obraz in kliknite »E«, da iztisnete s pomočjo miške, lahko na novo izključen obraz postavimo kot želeno mesto geometrije.

Z ekstrudiranjem obraza bodo povezani robovi ustvarili tudi obraze, ki jih je treba povezati z vseh strani z iztisnjeno geometrijo, kot je prikazano na sliki. Okoliški 4 obrazi na vsaki strani (levo, desno, zgoraj in spodaj) bodo ustvarjeni skupaj z iztisnitvijo novega obraza.
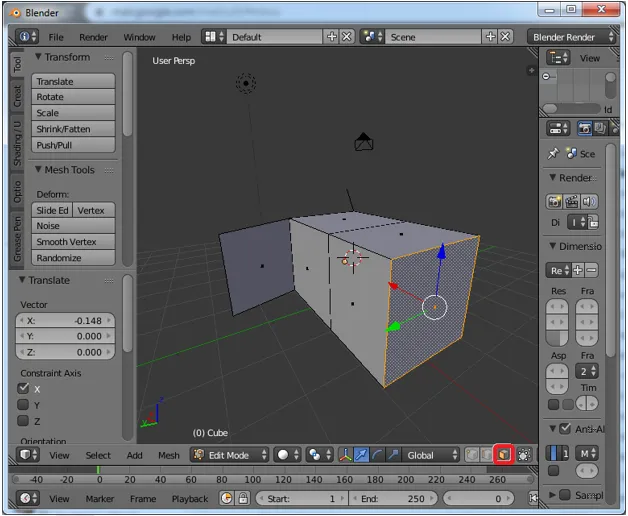
5. korak: Vrhovi in rob se iztisneta skupaj
V vertikah ima način, da pritisne tipko alt, da izbere rob in njegove vezne vrhove na obeh straneh, da iztisne vse naenkrat. s tem izborom lahko iztisnemo 2 vrhovi in 1 rob, ki ju povezujemo in postavimo po potrebi.
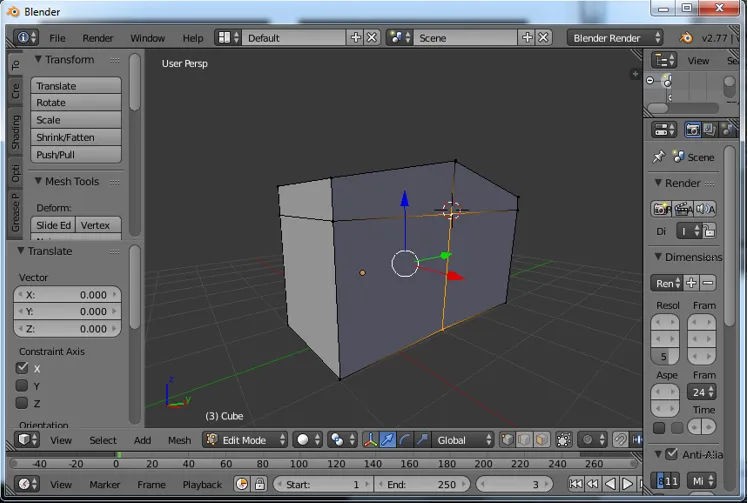
Zgoraj smo izbrali ustrezne robove in točke. Kliknite »E«, da jih izključite in premaknete na mesto s pomočjo miške, kot je prikazano na spodnji sliki.

6. korak: Posamično iztiskanje
Izberemo lahko posamezne vrhove ali rob ali obraz, da ločeno dobimo posamezne projekcije. To zahteva čas in je odvisno tudi od potreb projekta.

Ko iztisnemo posamezne obraze, kot je izbrano. Obstaja možnost, da med njima obstaja vrzel, saj sta oba iztisnjena in projicirana posameznika, kot je prikazano na sliki.
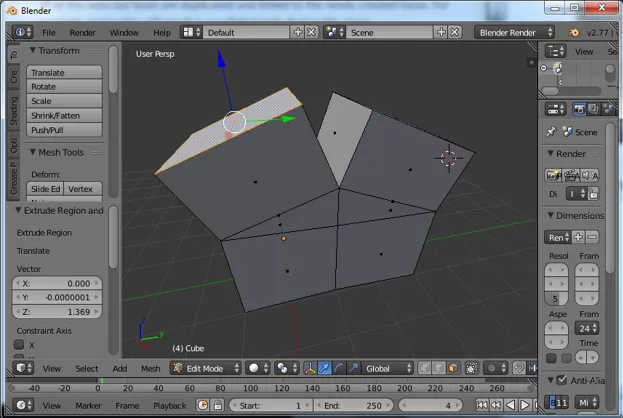
7. korak: Iztiskanje skupaj
Izberemo lahko več konic ali robov ali obraza in jih iztisnemo naenkrat, da iz tipkovnice izberemo večkratno uporabo tipke Shift. Tu smo izbrali zgornji dve ploskvi za iztiskanje "E".

Vidimo, da sta oba iztisnjena skupaj, brez vrzeli med seboj. Lahko se prijavimo za enakomerno iztiskanje več vrhov ali robov ali obrazov.
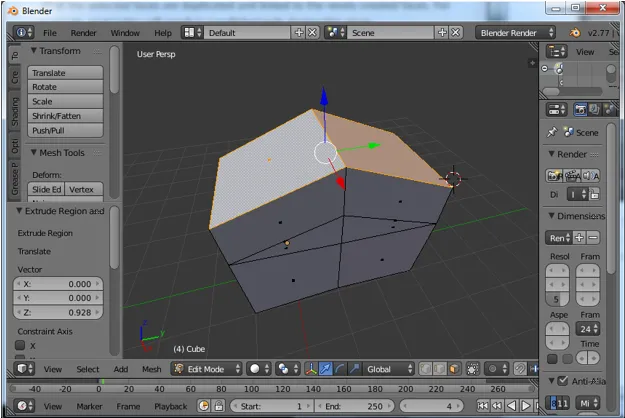
8. korak: Ekstrudiranje smeri
Ekstrudiranje se lahko izvede v poljubnih smereh x, y in z. Pritisnite tipko E, da aktivirate in premaknete ekstrudirane lastnosti tako, da določite lokacijo zanje, in tipko Z, da jo sprostite. Pritisnite »2«, da ročno spremenite višino novega iztiskanja glede na izračunane višine konstrukcije ali modela.
Tipko Tab lahko uporabite za spreminjanje načinov iz urejanja v objekt.
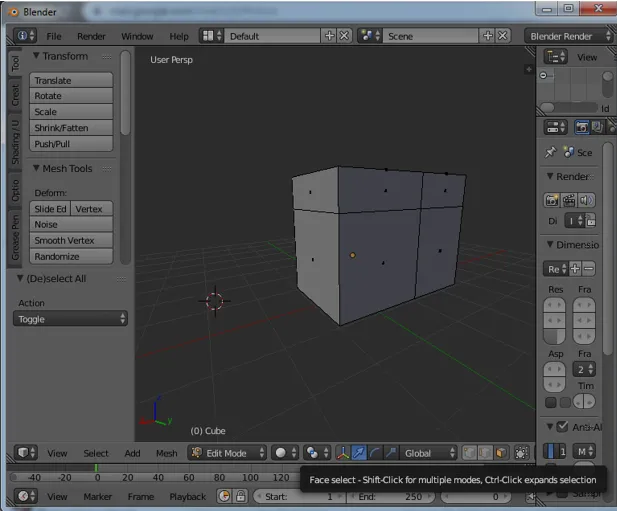
Opomba: Ne kliknite dvakrat "E", saj bodo izbrani predmeti dvakrat ustvarjeni na isti lokaciji, kar lahko še dodatno ustvari napake v oblikovanju zaradi zelo tesne lokacije vrhov ali robov obrazov.
Zaključek
Možnosti iztiskanja pomagajo pri lažjem modeliranju zapletenih oblik v krajšem času. Z uporabo te možnosti lahko ustvarite tlorise, postavitev in druge 3D in 2D zasnove. Naenkrat iztisnemo več predmetov in s to prakso se izognemo vrzeli med vrhovi, robom in obrazom. Nenehna praksa in ustvarjanje modelov pripomore k bolj svežemu okolju okolja. Z izbiro enostavnih in preprostih modelov na začetni ravni za modele lahko storite in jih promovirate prek YouTuba in drugih platform. Izdelamo lahko preprost logotip in animacije za naslove itd. Detajlno modeliranje vsebuje več poligonov, ki nastanejo pri iztisnitvi. Učencem vse najboljše.
Priporočeni članki
To je vodnik za Extrude v Blenderju. Tukaj razpravljamo o konceptu in razlagamo korak za korakom, kako ustvariti Extrude v Blenderju. Če želite izvedeti več, lahko preberete tudi druge naše predlagane članke -
- Ostrite orodje v Photoshopu
- Nadomestni mešalniki
- Orodja Adobe Photoshop
- Uvod v Extrude v AutoCAD-u
- Podjetja VFX | Najboljša podjetja in funkcije VFX